
Заглавная страница Избранные статьи Случайная статья Познавательные статьи Новые добавления Обратная связь FAQ Написать работу КАТЕГОРИИ: ТОП 10 на сайте Приготовление дезинфицирующих растворов различной концентрацииТехника нижней прямой подачи мяча. Франко-прусская война (причины и последствия) Организация работы процедурного кабинета Смысловое и механическое запоминание, их место и роль в усвоении знаний Коммуникативные барьеры и пути их преодоления Обработка изделий медицинского назначения многократного применения Образцы текста публицистического стиля Четыре типа изменения баланса Задачи с ответами для Всероссийской олимпиады по праву 
Мы поможем в написании ваших работ! ЗНАЕТЕ ЛИ ВЫ?
Влияние общества на человека
Приготовление дезинфицирующих растворов различной концентрации Практические работы по географии для 6 класса Организация работы процедурного кабинета Изменения в неживой природе осенью Уборка процедурного кабинета Сольфеджио. Все правила по сольфеджио Балочные системы. Определение реакций опор и моментов защемления |
Установка необходимых этапов настроек пакета AutoCAD.Содержание книги
Поиск на нашем сайте
УТВЕРДЖЕНО на заседании кафедры начертательной геометрии и графики ГВУЗ ПГАСА Протокол № 6 от «27» января 2014 г. Заведующий кафедрой начертательной геометрии и графики Ткач Д. И.
УТВЕРДЖЕНО на заседании Президиума методического совета ГВУЗ ПГАСА Протокол № ____ (___) от «___»________ 2014 г.
ОГЛАВЛЕНИЕ С. Введение………………………………………………………..….…………....3 1. Установка необходимых этапов настроек пакета AutoCAD ………….....4 2. Создание слоев……………………………………………………….……6 3. Вычерчивание осей……………………………………………………….9 4. Вычерчивание стен…………………………………………………........12 5. Создание блоков………………………………………………………....20 5.1 Создание оконного блока.........................................................20 5.2 Создание дверного блока.........................................................26 6. Вставка план коттеджа в сантехнических и кухонных блоков……...29 7. Создание зеркального отображения плана коттеджа………………….30 8. Контур для стен и перегородок………………………………………....31 9. Построение лестничного марша………………………………………...32 10. Компоновка плана коттеджа................................…………………..34 10.1 Компоновка плана коттеджа……………………………………….34 10.2 Корректировка стилей AutoCAD, для нанесение надписей и размеров на план коттеджа.………………………...............................35 10.3 Нанесение размеров в плане коттеджа…………………………...38 10.4 Маркировка координационных осей..........................................41 10.5 Выполнение надписей по названию помещений …………........44 10.6 Простановка площадей помещений в плане коттеджа................45 Вопросы для самоконтроля………………………………………………......48 Рекомендуемая литература…………………………………………………..48 Приложение А – Вариантная часть………………………………………….48
ВВЕДЕНИЕ Классический AutoCAD в настоящее время выступает как базовый графический пакет. В него можносвободно перейти независимо от версий при открытии пакета, вызвав панель инструментов – Рабочее пространства. Задание: 1.Необходимо построить план коттеджа, при помощи системы автоматизированного проектирования AutoCAD. 2. Подготовить изображение для печати в масштабе 1:100. Цель задания: Практическое освоение функциональных возможностей системы автоматизированного графического пакета AutoCAD при построении плана коттеджа. В данных методических разработках для удобства работы с английской версией AutoCAD в скобках возле всех команд и подкоманд будет предложен русский перевод.
Создание слоев В системе AutoCAD существует понятие «слой» чертежа, который можно сравнить с абсолютно прозрачной калькой, на ней генерируется и редактируется изображение графических объектов. В пакете AutoCAD устанавливается единственный слой, который нельзя удалять или переименовывать, этот - слой с номером «0». Из множества слоев чертежа ТЕКУЩИМ СЛОЕМ может быть установлен только один. Причем все геометрические объекты выполненные в определенном слое будут иметь свойства, установленные в этом слое, на панели инструментов СВОЙСТВА ОБЪЕКТОВ они отражаются По Слою (By Layer). Слой имеет такие свойства как: имя слоя, видимость, замораживание, блокирование слоя, цвет, тип линии, вес линии, стиль чертежа, возможность печати. ИМЯ СЛОЯ – в одном файле имена слоев не должны повторяться. По имени слой и его свойства распознаются различными командами AutoCAD. При создании НОВЫХ СЛОЕВ им автоматически присваиваются имена так, чтобы имя было связано логически с назначением слоя в чертеже. ВИДИМОСТЬ слоя на экране со всеми, входящими в него объектами может быть включена или отключена. ЗАМОРАЖИВАНИЕ (РАЗМОРАЖИВАНИЕ) слоя влияет на его видимость. Он не видим на экране, поэтому редактирование объектов в нем невозможно. ТЕКУЩИЙ СЛОЙ заморозить нельзя. БЛОКИРОВАНИЕ СЛОЯ – это защита его от редактирования. При создании новых слоев каждому из них по умолчанию присваивается имя (Слой 1, Слой 2… и т. д.). Можно оставить это название, но лучше каждому слою присвоить логически связанное имя, чтобы им удобно было оперировать при выполнении чертежа. Например, необходимо создать слой ОСИ, со свойствами: цвет - Красный (Red); тип линии – Осевая 2 (CENTER2) (если его нет, то загружаем, в появившемся диалоговом окне); вес линии 0,2 мм. –→ОК. Итак, создадим для построения плана коттеджа несколько НОВЫХ СЛОЕВ. Пошаговая инструкция: 1)На панели инструментов Слои (Layers) щелкните на пиктограмме 2)Щелкните по кнопке
3)В поле Имя (Name) вновь созданного слоя вместо предлагаемого AutoCAD имени Слой1 (Layer1) введите имя ОСИ. Выделяем его, чтобы ввести имя нового слоя. 4) 5)Нажмите кнопку ОК, чтобы закрыть окно Выбор цвета (Select Color). 6) Установите для нового слоя тип линии Осевая2 (CENTER2). Для этого щелкните в поле, на пересечении строки с названием созданного слоя и столбца Тип линий (Linetype). Откроется диалоговое окно Выбор типа линии (Select Linetype) рис. 2.2.
Рис. 2.2 - Диалоговые окна Выбор типа линий (Select Line type) Загрузка/перезагрузка типов линий (Load or Reload Line type) 7) Если в нем нет нужного вам типа Осевая2 (CENTER2). Нужно выполнить загрузку его из файла. 8) Нажмите кнопку Загрузить (Load). 9) В открывшемся окне Загрузка/ перезагрузка типов линий (Load or Reload Linetype) прокрутите список доступных типов и найдите в нем тип линии Осевая2 (CENTER2). Щелкните указателем мыши по строке с именем Осевая2 (CENTER2) и строка должна подсветиться. 10) Нажмите кнопку ОК. 11) Обратите внимание на то, что загруженный тип линии Осевая2 (CENTER2). появился в списке загруженных типов линий диалогового окна Выбор типа линии (Select Linetype). 12) Подсветите теперь нужный тип линии и нажмите кнопку ОК (рис. 2.2). AutoCAD присвоит выбранный тип линии новому слою. 13) Щелкните левой клавишей мыши в поле, расположенном на пересечении строки с названием слоя и столбца Вес линий (Line weight), 14) В окне Вес линий (Line weight), которое откроется после щелчка, прокрутите список весов линий и найдите в нем вес 0,2 мм. Подсветите это значение и нажмите кнопку ОК (рис. 2.3).
Рис. 2.3 - Диалоговые окна Вес линий (Line weight) 15) После создания слоя Оси в диалоговом окне Диспетчер свойств слоев (Layer Properties Manager), нажмите кнопку ОК. Окно должно иметь вид, показанный на рис. 2.4.
Рис. 2.4 - Диалоговое окно Диспетчер свойств слоев (Layer Properties Manager) Аналогично создайте слои различным цветом и весом, тип линии – Continuous для последующего построения элементов плана коттеджа:
Таблица 2.1
Проверяем в падающем меню, на панели инструментов СВОЙСТВА ОБЪЕКТОВ, должно быть, девять слоев. Примечание: а) При создании слоя, который должен быть невидимым (Вспомогательный) при печати в диалоговом окне Диспетчер свойств слоев, необходимо установить параметр Непечатаемый, AutoCAD выведет на пиктограмме символ б) При создании слоев стен, перегородок и их контуров предусмотреть вес линий 0,8 мм. для окон, дверей и лестницы 0,4 мм. Вычерчивание осей Учитывая симметричность данного плана здания ( рис.3.1 ), вычерчиваем только его половину, следовательно, и оси вычерчиваются для половины плана, используя команды
Пошаговая инструкция: 1)Для этого необходимо на панели инструментов Слои (Layers), из списка подсветите созданный ранее слой " ОСИ " (цвет — красный, тип линии — Осевая2, вес линии – 0,2 мм), или в диалоговом окне Диспетчер свойств слоев (Layer Properties Manager) рис.2.4, два раза быстро щелкните по имени слоя, который необходимо сделать текущим. Нажмите кнопку ОК. 2)Из падающего меню: Рисование вызовите команду Луч (Ray). 3)На запрос Начальная точка: (Specify start point:) курсором мыши поставьте произвольную точку приблизительно в центре экрана. 4)На панели Строки состояния установите режим ОРТО (ORTHO). 5)На последующие запросы: Через точку: (Specify through point:<Ortho on>:) проставьте три точки на лучах по схеме
Рис. 3.1 – Пример задания плана коттеджа. 6)Для выхода из команды нажмите клавишу ENTER. Обратите внимание на тип линии оси при включенной пиктограмме 7)Одним из вариантов, дальнейшее построение осей выполните с помощью команды Подобие (Offset). На панели инструментов Редактирование (Modify) активизируйте пиктограмму 8)В ответ на запросы: Выберите объекты для создания подобных или <Выход>: (Select object offset or<exit>:) курсором активизируйте нижний вертикальный луч. На запрос: Укажите точку, определяющую сторону смещения: (Specify point on side to offset:) укажите левой кнопкой мыши любую точку налево от верхнего луча, на запрос: Выберите объекты для создания подобных или <Выход >: (Select object offset or<exit>:) активизируйте верхний вертикальный луч и укажите налево от верхнего луча. Нажмите клавишу ENTER. 9)Теперь необходимо провести оси сверху и снизу от горизонтальной оси. Для возврата к команде Подобие (Offset), нажмите кнопку ENTER,и на запросы: Величина смещения или [Точка]: (Specify offset distance or [Through] <1.0000>) с клавиатуры введите 6000, нажмите ENTER (рис.3.2).
Рис. 3.2 - Расположение осей в плане этажа 10) В ответ на запросы: Выберите объект для создания подобных или < выход >: (Select object offset or<exit>:) курсором активизируйте левый горизонтальный луч. На запрос: Укажите точку, определяющую сторону смещения: (Specify point on side to offset) укажите любую точку вниз от луча. Для создания следующего луча на запросы: Выберите объект для создания подобных или < выход >: (Select object offset or<exit>:) курсором активизируйте исходный горизонтальный луч и на запрос: Укажите точку, определяющую сторону смещения: (Specify point on side to offset) укажите любую точку вверх, нажмите ENTER.
11) Для построения оси под стену лестничного марша необходимо нижний центральный луч перенести влево на 1500 мм (рис.3.2). На панели инструментов Редактирование (Modify) включите команду 12) На запросы: Базовая точка или перемещение: (Specify base point or displacement) укажите конечную точку этого луча. На запрос (Куда перенести:) Вторая точка перемещения или <считать перемещением первую точку (Specify second point of displacement or <use first point as displacement) укажите курсором направление влево и введите с клавиатуры 1500,нажмите ENTER. В результате получите расположение осей (рис. 3.2). Вычерчивание стен Для вычерчивания наружных и внутренних стен одной из оптимальных команд является Мультилиния (Multiline). Мультилинией в AutoCAD называется набор параллельных линий. Для вычерчивания следует вначале создать, сохранить, загрузить соответствующий стиль мультилинии. Для создания нового стиля мультилинии используется существующий, принятый по умолчанию, стиль STANDARD (стандартный), который определяет Мультилинию (Multiline) из двух линий, проведенных на расстоянии в 1 (условную единицу) друг от друга. Обе линии чертятся на одинаковом расстоянии (с отступом 0.5 от условной единицы) от воображаемой центральной оси по разные стороны.
Рис. 4.1 - Изображение мультилинии для наружных стен При вычерчивании наружных стен данного здания применяется несимметричная осевая привязка. Например: кирпичная кладка в два кирпича – 210, +300 (рис. 4.1). Следовательно, необходимо создать новый стиль, отличный от стандартного стиля. А затем вычертить стены и перегородки, с помощью команды Мультилиния (Multiline). Для наружных стен толщина – 510 мм, для внутренних стен – 380 мм, а для перегородок – 100 мм, согласно заданию. Для этого выполняем пошаговые инструкции: - создаем стиль Мультилинии (Multiline Style); - вычерчиваем наружные и внутренние стены, редактируем их; - затем создаем перегородки и их редактируем. 1.Пошаговая инструкция: 1) На инструментальной панели Слои (Layers), подсветите созданный ранее слой " СТЕНЫ " и щелчком левой кнопкой мыши сделайте его текущим. 2)Для создания нового стиля из меню Формат (Format) вызовите команду Стили мультилинии (Multiline Style…). В поле Стили мультилинии в строке Текущий: (Current:) выберите в списке 3)В строке Имя: (Name:) измените название стиля STANDARD на STANDARD1. 4)Для добавления стиля в список щелкните по кнопке Добавить (Add). 5)Щелкните по кнопке Свойства элемента (Element Properties), появится одноименное диалоговое окно (рис. 4.2). 6)Т.к. толщина наружной стены – 510 мм, в поле Элементы (Element) выделите верхнюю строку, в поле Смещение (Offset) введите значение 300 и нажмите клавишу ENTER
7)Аналогичным способом для линии снизу введите смещение -210 и нажмите клавишу ENTER. 8)Для завершения установки свойства элементов нажмите кнопку ОК. На этом будет определен стиль мультилинии для вычерчивания наружных стен. 9)Сохраните этот стиль для его дальнейшего применения в файле acad.mln. Для этого в окне Стили мультилинии (Multiline Style) щелкните по кнопке Сохранить… (Save…) рис. 4.2. 10)В появившемся диалоговом окне Сохранения стиля мультилинии (Save Multiline Style) подсветите файл acad.mln и нажмите кнопку Сохранить (Save). После возврата в окно Стили мультилинии (Multiline Style) щелкните по кнопке ОК.
Рис. 4.2 - Диалоговые окна Стили мультилиний (Multiline Style) и Свойства элементов (Element Properties). Аналогично создадим для внутренних стен стиль Мультилинии (Multiline) – STANDARD 2. 11)В строке Имя: (Name:) измените название стиля STANDARD на STANDARD 2. 12)Для добавления стиля в список щелкните по кнопке Добавить (Add). 13)Щелкните по кнопке Свойства элемента (Element Properties), появится одноименное диалоговое окно (рис. 4.2). 14) Т. к. толщина внутренней стенки – 380 мм, в поле Элементы (Element) выделите верхнюю строку, а в поле Смещение (Offset) введите значение 190 и нажмите клавишу ENTER 15)Аналогичным способом для линии снизу введите смещение -190 и нажмите клавишу ENTER. 16)Для завершения установки свойства элементов нажмите кнопку ОК. На этом будет определен стиль мультилинии для вычерчивания наружных стен. 17)Сохраните этот стиль для его дальнейшего применения в файле acad.mln. Для этого в окне Стили мультилинии (Multiline Style) щелкните по кнопке Сохранить… (Save…) рис. 4.2. 18)В появившемся диалоговом окне Сохранения стиля мультилинии (Save Multiline Style) подсветите файл acad.mln и нажмите кнопку Сохранить (Save). После возврата в окно Стили мультилинии (Multiline Style) щелкните по кнопке ОК. Аналогично создадим для перегородок стиль Мультилинии (Multiline) – STANDARD 3. 19)В строке Имя: (Name:) измените название стиля STANDARD на STANDARD 3. 20)Для добавления стиля в список щелкните по кнопке Добавить (Add). 21)Щелкните по кнопке Свойства элемента (Element Properties), появится одноименное диалоговое окно (рис. 4.2). 22) Толщина перегородок – 100 мм, поэтому в поле Элементы (Element) выделите верхнюю строку, в поле Смещение (Offset) введите значение 50 и нажмите клавишу ENTER. Аналогичным способом для линии снизу введите смещение -50 и нажмите клавишу ENTER. 23)Для завершения установки свойства элементов нажмите кнопку ОК. На этом будет определен стиль мультилинии для вычерчивания наружных стен. 24)Сохраните этот стиль для его дальнейшего применения в файле acad.mln. Для этого в окне Стили мультилинии (Multiline Style) щелкните по кнопке Сохранить… (Save…) рис. 4.2. 25)В появившемся диалоговом окне Сохранения стиля мультилинии (Save Multiline Style) подсветите файл acad.mln и нажмите кнопку Сохранить (Save). После возврата в окно Стили мультилинии (Multiline Style) щелкните по кнопке ОК. Итак, мы создали 3 стиля для команды Мультилиния (Multiline). Теперь загружая, необходимый стиль вычертим стены и перегородки, согласно рис. 3.1 2. Пошаговая инструкция: 1) Для построения наружных стен необходимо загрузить нужный стиль, в падающем меню Формат (Format) →Стили мультилинии (Multiline Style…) → Загрузить → STANDARD1. 2) Из падающего менювызываем команду Рисование→Мультилиния (Multiline). 3) Обратите внимание на сообщение, выведенное AutoCAD в командной строке. Вам необходимо, чтобы был установлен Текущий стиль = STANDARD1, Масштаб=1 и Расположение = ЦЕНТР, в противном случае в командной строке измените Расположение (Justification), Масштаб (Scale) и Стиль (Style), согласно требуемой привязки стен. 4) Для изменения масштаба щелкните правой кнопкой мыши в любом месте рабочего поля и из контекстного меню выберите опцию Масштаб (Scale). 5) В строке команд введите 1 и нажмите клавишу ENTER 6) Повторно вызовите контекстное меню и выберите опцию Расположение (Justification). 7) На запрос: Тип расположения [Верх/Центр/Низ]: из контекстного меню выберите под опцию Центр ( Zero) для установки нулевого смещения мультилинии при ее вводе. 8) После настройки необходимых параметров в командной строке на запрос: Начальная точка или [Расположение/Масштаб/Стиль]: (Specify start point or [Justification/Scale/Style]:) С помощью объектной привязки 9) На запрос: Следующая точка: по направлению слева направо щелкните левой кнопкой мыши, используя объектную привязку Конточка. Нажмите клавишу ENTER. 10) Для возвращения в команду Мультилиния (Multiline) нажмите вторично клавишу ENTER. 11) Аналогично по рис. 3.1 (пункты 6-8) выполните вычерчивание наружных стен нижнего ряда с помощью объектных привязок 12) Для вычерчивания наружных торцевых стен необходимо, используя контекстные меню в опции Расположение (Justification) мультилинии изменить под опцию Центр (Zero) на Верх (Top). 13) Самостоятельно сверху внизпроведите мультилинию, вначале и в конце, которой используйте объектную привязку 14) Для построения центральной внутреней стены необходимо загрузить нужный стиль, в падающем меню Формат (Format) →Стили мультилинии (Multiline Style…) → Загрузить → STANDARD 2. 15) Обратите внимание на сообщение, выведенное AutoCAD в командной строке. Вам необходимо, чтобы был установлен Текущий стиль = STANDARD2, Масштаб=1 и Расположение = ЦЕНТР, в противном случае в командной строке измените Расположение (Justification), Масштаб (Scale) и Стиль (Style), согласно требуемой привязки стен.
Рис. 4.3 - Вычерчивания стен плана этажа
16) 17) Аналогично выполните построение внутренних поперечных стен, не изменяя настройки опций мультилинии. В результате изображение стен в плане здания должно соответствовать (рис. 4.4). 3. Пошаговая инструкция: 1) Из Падающего меню: Редактирование→Объекты→Мультилиния…, (Modify→Object→Multiline) появляется диалоговое окно Редактирование мультилинии (Multiline Edit Tools) рис. 4.5.
Рис. 4.5 - Диалоговое окно Редактирование мультилинии (Multiline Edit Tools) 2) В диалоговом окне Редактирование мультилинии (Multiline Edit Tools) щелкните на пиктограмме опции 3) На запрос AutoCAD: Выберите первую мультилинию: (Select first mline) подведите курсор выбора к точке 1 нижнего углового стыка и щелкните левой кнопкой мыши (рис. 4.6). 4) На запрос: Выберите вторую мультилинию: (Select second mline:) таким же образом укажите точку 2 нижнего углового стыка на мультилинии. 5) На запрос AutoCAD: Выберите первую мультилинию: (Select first mline) подведите курсор выбора к точке 1 верхнего углового стыка и щелкните левой кнопкой мыши (рис. 4.6). 6) На запрос: Выберите вторую мультилинию: (Select second mline:) таким же образом укажите точку 2 верхнего углового стыка на мультилинии (точки выбора показаны на рис. 4.6). 7) Нажмите клавишу ENTER. 8) Для перехода к редактированию мультилинии продольных и поперечных стен необходимо вернуться в диалоговое окно Редактирование мультилинии (для чего повторно нажмите клавишу ENTER) с целью выбора опции редактирования необходимых узлов. 9) В диалоговом окне Редактирование мультилинии (Multiline Edit Tools) щелкните на пиктограмме опции В ответы на запрос AutoCAD произведите действия подобные редактированию угловых стыков (повторите пункты 3,4,5).
Рис.4.6 - Схема редактирования и последовательность выбора мультилиний
4. Пошаговая инструкция: 1) Для построения перегородок необходимо загрузить нужный стиль, в падающем меню Формат (Format) →Стили мультилинии (Multiline Style…) → Загрузить → STANDARD 3. 2) Из падающего менювызываем команду Рисование→Мультилиния (Multiline). 3) Обратите внимание на сообщение, выведенное AutoCAD в командной строке. Вам необходимо, чтобы был установлен Текущий стиль = STANDARD 3, Масштаб=1 и Расположение = ЦЕНТР, в противном случае в командной строке измените Расположение (Justification), Масштаб (Scale) и Стиль (Style), согласно заданию. 4) После настройки необходимых параметров в командной строке на запрос Начальная точка или [Расположение/Масштаб/Стиль]: (Specify start point or [Justification/Scale/STyle]:) с помощью объектных привязок
Рис. 4.7 - Схема построения перегородок
5) Включив ОРТО, курсором укажите направление нахождения данной перегородки (налево вдоль трассировочного луча). 6) На запрос: Начальная точка или [Расположение/ Масштаб/Стиль]: (Specify start point or [Justification/Scale/STyle]:) в командной строке наберите 3300. Нажмите клавишу ENTER. 7) На запрос: Следующая точка: (Specify next point:) укажите точку ниже центральной внутренней стены. 8) Возвратитесь в команду Мультилиния, нажав вторично клавишу ENTER. Аналогично пунктам 3-6 из этой же пошаговой инструкции, постройте по указанным размерам оставшиеся перегородки (рис. 4.7). 9) Для редактирования мультилиний, с помощью которых построены перегородки, из диалогового окна Редактирование мультилинии (Multiline Edit Tools) используйте опцию 10) Дальнейшие действия смотрите в пунктах 5,6,7 пошаговой инструкции для редактирования мультилиний.Обратите внимание, что при редактировании необходимо выбрать сначала первую мультилинию (которая всегда обрезается), а затем вторую.
Создание блоков Блоки создаются из стандартных объектов AutoCAD путем их объединения специальной командой. Чтобы создать блок, сначала необходимо создать объект в том виде, в каком его необходимо сохранить. В процессе создания блоков им присваиваются имена, по которым они затем распознаются, и вставляются в рисунок. В данном задании потребуются оконные и дверные блоки. Создание оконного блока Пошаговая инструкция: 1) На свободном поле плана вычерчиваем план будущего оконного блока с четвертями" ОКНО ". 2) Сделайте текущим созданный ранее слой ОКНА. Включите ОРТО. 3) Для построения оконного блока щелкните на панели Рисования по пиктограмме 4) Щелкните на рабочем поле правой кнопкой мыши и из контекстного меню вызовите команду Повторить Прямоугольник (Repeat Rectangle). 5) Аналогично постройте прямоугольник размером 65х120, для формирования левой четверти, привязав к точке 1 уже построенного прямоугольника (рис. 5.1.1).
Рис. 5.1.1 - Построение прямоугольников для создания блока окна 6) Для формирования прямоугольника правой четверти оконного блока необходимо использовать команду Зеркало (Mirror). 7) На панели Редактирование нажмите пиктограмму 8) 9) На запрос: Вторая точка оси отражения: (Specify second point of mirror line:) направьте перекрестие курсора вниз и щелкните кнопкой мыши в любой произвольной точке, расположенной ниже первой точки (при включенном режиме ОРТО). 10) На запрос: Удалить исходные объекты? [Да/Нет] <Н> (Delete source objects? [Yes/No] <N>) нажмите ENTER. 11) Для построения остекления в оконном блоке на инструментальной палитре Свойства в слое Окна измените цвет примитива на красный и в падающем меню команда Рисование ® 12) На запрос: Первая точка: (Specify first point:), используя объектную привязку 13) На запрос: Следующая точка или [Отменить]: (Specify next point or [Undo]:) используя объектную привязку
Рис. 5.1.3 – Построение первого красного отрезка оконного остекления
14) Затем на инструментальной палитре Свойства в слое Окна измените цвет примитива на зеленый. Для построения другого отрезка остекления из контекстного меню выберите Повтор Отрезок и на запрос: Первая точка: (Specify first point:), используя объектную привязку
Рис. 5. 1.4 – Построение другого зелёного отрезка оконного остекления 15) На инструментальной палитре Свойства в слое Окна измените цвет примитива на синий. Используя режим работы с ручками, выделите рамкой или секрамкой созданный рисунок оконного блока (появятся «ручки» активизации) и из панели Редактирование (Modify) активизируйте пиктограмму
Рис. 5.1.5 – Удаление лишних отрезков 16) Для получения оконного блока с четвертями необходимо выполнить удаление лишних элементов прямоугольников, применяя команду Обрезать. 17) 18) На запрос: Выберите обрезаемый объект или (+ Shift - удлиняемый) [Проекция/Кромка/Отменить]: (Select objects to trim or (+shift-select to extend) or [Project/Edge/Undo]:) дважды нажмите левой кнопкой мыши на каждом удаляемом участке. Нажмите клавишу ENTER. 19) Также процесс удаления можно выполнить в том же режиме «ручек» удалите лишние отрезки с торцевых сторон рисунка для создания блока «Окно» (рис. 5.1.6) С помощью следующих пошаговых инструкций создадим блок «ОКНО» и вставим его в план коттеджа. Пошаговая инструкция создание оконного блока: 1) На панели инструментов Слои (Layers) сделайте текущим слой Вспомогательный (не распечатываемый, но видимый на экране). 2) На панели инструментов щелкните по пиктограмме 3) В поле Объекты (Objects) активизируйте кнопку 4) Во вновь открывшемся диалоговом окне Описание блока щелкните по кнопке 5) | |||||||||||||||||||||||||||||||||||||||||||||||||||||||||
|
| Поделиться: |


 Диспетчер свойств слоев, откроется диалоговое окно Диспетчер свойств слоев (Layer Properties Manager).
Диспетчер свойств слоев, откроется диалоговое окно Диспетчер свойств слоев (Layer Properties Manager). Создать слой (New Layer)
Создать слой (New Layer) Щелкните по пиктограмме цвета этого слоя (небольшой цветной квадрат, располо-женный на пересечении строки с именем Ocи и столбца Цвет (Color ) и в раскрывшемся окне Выбор цвета (Select Color ) на вкладке Номер цвета (Index Color ) выберите цвет– красный (Red) рис. 2.1.
Щелкните по пиктограмме цвета этого слоя (небольшой цветной квадрат, располо-женный на пересечении строки с именем Ocи и столбца Цвет (Color ) и в раскрывшемся окне Выбор цвета (Select Color ) на вкладке Номер цвета (Index Color ) выберите цвет– красный (Red) рис. 2.1.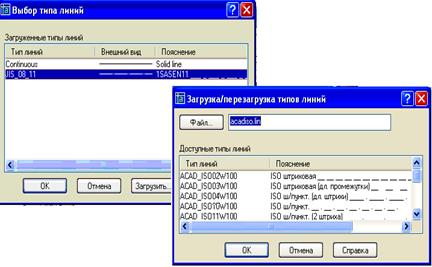


 (небольшую красную линию), указывающий на то, что этот слой не будет выводиться на печать.
(небольшую красную линию), указывающий на то, что этот слой не будет выводиться на печать. Луч (Ray),
Луч (Ray),  Подобие (Offset),
Подобие (Offset),  Перенеси (Move).
Перенеси (Move). (вверх, налево и вниз от начальной точки).
(вверх, налево и вниз от начальной точки).
 Покажи Все, если вид линии сплошной, необходимо отрегулировать масштаб линии Осевая2. Из падающего меню Формат→Тип линии… в появившемся диалоговом окне Диспетчер типа линий активизируйте строку слоя
Покажи Все, если вид линии сплошной, необходимо отрегулировать масштаб линии Осевая2. Из падающего меню Формат→Тип линии… в появившемся диалоговом окне Диспетчер типа линий активизируйте строку слоя 
 и подбирая, измените величину масштаба в поле
и подбирая, измените величину масштаба в поле  . Закройте окно кнопкой ОК.
. Закройте окно кнопкой ОК.

 стиль STANDARD и ИЗМЕНИТЬ (рис. 4.2).
стиль STANDARD и ИЗМЕНИТЬ (рис. 4.2).
 Ближайшая (Nearest), щелкните левой кнопкой мыши начальную точку на оси стен верхнего ряда (рис.4.3).
Ближайшая (Nearest), щелкните левой кнопкой мыши начальную точку на оси стен верхнего ряда (рис.4.3). Конточка (Endpoint) и
Конточка (Endpoint) и  Ближайшая (Nearest), укажите начальную точку на оси стен нижнего ряда справа налево (рис. 4.3).
Ближайшая (Nearest), укажите начальную точку на оси стен нижнего ряда справа налево (рис. 4.3). Ближайшая (Nearest) (рис. 4.3).
Ближайшая (Nearest) (рис. 4.3).
 После настройки необходимых параметров в командной строке на запрос Начальная точка или [Расположение/Масштаб/Стиль]: (Specify start point or [Justification/Scale/STyle]:) с помощью объектных привязок
После настройки необходимых параметров в командной строке на запрос Начальная точка или [Расположение/Масштаб/Стиль]: (Specify start point or [Justification/Scale/STyle]:) с помощью объектных привязок  Конточка (Endpoint) и
Конточка (Endpoint) и  Ближайшая (Nearest) укажите начальную и конечную точку на продольной оси. Нажмите клавишу ENTER, для возвращения в команду Мультилиния (Multiline) нажмите вторично клавишу ENTER (рис. 4.3).
Ближайшая (Nearest) укажите начальную и конечную точку на продольной оси. Нажмите клавишу ENTER, для возвращения в команду Мультилиния (Multiline) нажмите вторично клавишу ENTER (рис. 4.3).
 Угловой стык (Corner Joint). и нажмите кнопку ОК.
Угловой стык (Corner Joint). и нажмите кнопку ОК. Сплошное Т (Merged Tee) и нажмите кнопку ОК (рис.4.5).
Сплошное Т (Merged Tee) и нажмите кнопку ОК (рис.4.5).
 Точка отслеживания (Endpoint) и
Точка отслеживания (Endpoint) и  Ближайшая (Nearest), укажите точку на центральной оси выше верхней наружной стены (точка 1 на рис. 4.7).
Ближайшая (Nearest), укажите точку на центральной оси выше верхней наружной стены (точка 1 на рис. 4.7).
 Закрытое Т (Closed Tee).
Закрытое Т (Closed Tee). Прямоугольник (Rectangle) и укажите на свободном поле плана первую произвольную точку прямоугольника и ответьте на запрос: Вторая точка или [Размеры]: (Specify other corner point or [Dimensions]) введите с клавиатуры @ 1590, 510. Нажмите клавишу ENTER. Таким образом, будет построен прямоугольник размером 1590х510.
Прямоугольник (Rectangle) и укажите на свободном поле плана первую произвольную точку прямоугольника и ответьте на запрос: Вторая точка или [Размеры]: (Specify other corner point or [Dimensions]) введите с клавиатуры @ 1590, 510. Нажмите клавишу ENTER. Таким образом, будет построен прямоугольник размером 1590х510.
 Зеркало (Mirror). Ответьте на запросы этой команды: Выберите объекты: (Select objects:) активизируйте левую четверть (65х120) и нажмите кнопку ENTER.
Зеркало (Mirror). Ответьте на запросы этой команды: Выберите объекты: (Select objects:) активизируйте левую четверть (65х120) и нажмите кнопку ENTER. На запрос: Первая точка оси отражения: (Specify first point of mirror line:) в качестве первой точки отражения, применив объектную привязку
На запрос: Первая точка оси отражения: (Specify first point of mirror line:) в качестве первой точки отражения, применив объектную привязку  Середина, выберите середину верхнего основания прямоугольника (размером 1590 х 510) см. рис. 5.1.2.
Середина, выберите середину верхнего основания прямоугольника (размером 1590 х 510) см. рис. 5.1.2. Отрезок (Rectangle).
Отрезок (Rectangle). Точка отслеживания (Tracking Point), укажите базовую точку А (рис. 5.1.3) и по направлению трассировочного луча вверх введите с клавиатуры 100, нажмите ENTER.
Точка отслеживания (Tracking Point), укажите базовую точку А (рис. 5.1.3) и по направлению трассировочного луча вверх введите с клавиатуры 100, нажмите ENTER. Нормаль,направьте курсор вправо к противоположной торцевой стороне в рисунке оконного блока и щелкните левой кнопкой мыши. Нажмите ENTER. Получим отрезок красного цвета.
Нормаль,направьте курсор вправо к противоположной торцевой стороне в рисунке оконного блока и щелкните левой кнопкой мыши. Нажмите ENTER. Получим отрезок красного цвета.
 Пересечение (Intersection), укажите точку 2 и на запрос: Следующая точка или [Отменить]: (Specify next point or [Undo]:) укажите точку 3 (рис. 5.1.4). Нажмите ENTER.
Пересечение (Intersection), укажите точку 2 и на запрос: Следующая точка или [Отменить]: (Specify next point or [Undo]:) укажите точку 3 (рис. 5.1.4). Нажмите ENTER.
 Взорвать (Explode). Проверьте, что расчленение объекта завершено, появлением новых ручек (рис. 5.1.5).
Взорвать (Explode). Проверьте, что расчленение объекта завершено, появлением новых ручек (рис. 5.1.5).
 Вызовите команду Обрезать (Trim) из панели Редактирование (Modify), щелкнув по пиктограмме
Вызовите команду Обрезать (Trim) из панели Редактирование (Modify), щелкнув по пиктограмме  Обрезать (Trim) и ответьте на запросы команды: Выберите объект: (Select objects:) произвольнощелкните правой кнопкой мыши на рабочем поле чертежа.
Обрезать (Trim) и ответьте на запросы команды: Выберите объект: (Select objects:) произвольнощелкните правой кнопкой мыши на рабочем поле чертежа. Создать блок (Made Block). Откроется диалоговое окно Описание блока (Block Definition), в поле Имя (Name) введите текст ОКНО.
Создать блок (Made Block). Откроется диалоговое окно Описание блока (Block Definition), в поле Имя (Name) введите текст ОКНО. Выбрать объекты (Select objects) и после закрытия окна захватите рамкой или секущей рамкой объекты составляющие оконный блок. Обратите внимание на то, чтобы в набор выбора попали все нарисованные объекты. Нажмите ENTER.
Выбрать объекты (Select objects) и после закрытия окна захватите рамкой или секущей рамкой объекты составляющие оконный блок. Обратите внимание на то, чтобы в набор выбора попали все нарисованные объекты. Нажмите ENTER. Указать (Pick point), которая расположена в поле Базовая точка (Base point).
Указать (Pick point), которая расположена в поле Базовая точка (Base point). После того, как AutoCAD закроет окно, выберите объектную привязку
После того, как AutoCAD закроет окно, выберите объектную привязку 


