
Заглавная страница Избранные статьи Случайная статья Познавательные статьи Новые добавления Обратная связь FAQ Написать работу КАТЕГОРИИ: ТОП 10 на сайте Приготовление дезинфицирующих растворов различной концентрацииТехника нижней прямой подачи мяча. Франко-прусская война (причины и последствия) Организация работы процедурного кабинета Смысловое и механическое запоминание, их место и роль в усвоении знаний Коммуникативные барьеры и пути их преодоления Обработка изделий медицинского назначения многократного применения Образцы текста публицистического стиля Четыре типа изменения баланса Задачи с ответами для Всероссийской олимпиады по праву 
Мы поможем в написании ваших работ! ЗНАЕТЕ ЛИ ВЫ?
Влияние общества на человека
Приготовление дезинфицирующих растворов различной концентрации Практические работы по географии для 6 класса Организация работы процедурного кабинета Изменения в неживой природе осенью Уборка процедурного кабинета Сольфеджио. Все правила по сольфеджио Балочные системы. Определение реакций опор и моментов защемления |
Удаление разделов из схемы документаСодержание книги Поиск на нашем сайте
Способ 1: Изменение стиля удаляемого элемента 1. Выведите на экран панель инструментов «Структура». Для этого зайдите в меню «Сервис»->»Настройка». Откроется форма «Настройка». Перейдите во вкладку «Панели инструментов» и поставьте галочку напротив панели инструментов «Структура» (рисунок Б.2). Нажмите кнопку «Закрыть». В окне приложения Word появится панель «Структура» (рисунок Б.3).
Рисунок Б.2 - Форма «Настройка»
Рисунок Б.3 - Панель инструментов «Структура»
2. В схеме документа выделите левой кнопкой мыши тот элемент, который необходимо удалить. При этом автоматически будет совершен переход к той части отчета по практике, где находится удаляемый элемент. 3. В тексте отчета по практике выделите фрагмент текста, соответствующий удаляемому элементу. Обратите внимание на название стиля выделяемого элемента. Название стиля находится на панели «Форматирование» (рисунок Б.4). Если название стиля начинается со слов «Заголовок» (например, «Заголовок 1», «Заголовок 3» и т.д.) или в поле «Название стиля» - пустое значение, необходимо изменить стиль фрагмента на «Обычный» или «Основной текст».
  
Рисунок Б.4 - Стиль выделенного фрагмента
4. Для выделенного фрагмента текста на панели «Структура» установите значение «Основной текст» (рисунок Б.3). 5. Форматирование выделенного элемента может нарушиться. Необходимо восстановить форматирование штатными средствами MS Word (меню «Шрифт», «Абзац» и т.д). При этом стиль фрагмента может измениться. В него добавится описание форматирования (например «Обычный+полужирный»). Это не повлияет на алгоритм проверки документа на соответствие требованиям. Главное, чтобы выделенный фрагмент отсутствовал в схеме документа. Приложение В Порядок размещения файлов в шаблоне
1. Установить текстовый курсор в ячейку таблицы, куда предполагается вставить файл. 2. Зайти в меню Вставка ->Объект (рисунок В.1).
Рисунок В.1 - Выбор опции «Вставка объекта»
3. Откроется форма «Вставка объекта» (рисунок В.2).
Рисунок В.2 - Форма «Вставка объекта» 4. В форме «Вставка объекта» необходимо перейти во вкладку «Создание из файла» (рисунок В.3).
Рисунок В.3 - Создание файла
5. Во вкладке «Создание из файла» с помощью кнопки «Обзор» необходимо указать путь к папке, в которой содержится файл направления на практику или – в разделе «Приложения» - заархивированный файл приложения) (рисунок В.3) 6. Установить галочку «В виде значка» (рисунок В.4).
Рисунок В.4 - Выбор режима отображения файла
7. Нажать кнопку «ОК». В результате файл импортируется в файл отчета и будет представлен в шаблоне в виде значка (для направления на практику - рисунок 1 инструкции, для приложений - рисунок 2 инструкции). Открыть внедренный в шаблон файл можно, щелкнув двойным щелчком левой кнопкой мыши по значку. Приложение Г Образец сканированного документа
Рисунок Д.1 - Сканированная копия направления на практику
Приложение Д Порядок архивирования приложений 1. Установить курсор на файл приложения и нажать правую клавишу мыши (рисунок Д.1).
Рисунок Д.1 - Начало архивации 2. Откроется форма «Добавить к архиву» (рисунок Д.2)
Рисунок Д.2 - Добавление к архиву 3. Нажать кнопку «ОК». В результате приложение будет заархивировано. Приложение Е Форматирование отступов абзацев
1. Выделить текст, для которого необходимо установить отступ. 2. Зайти в меню «Формат»-«Абзац». Откроется форма «Абзац». 3. Во вкладке «Отступы и интервалы» в поле «Первая строка» выставить значение «Отступ» (рисунок Е.1). В поле «на» выставить значение 1,25. Нажать кнопку «ОК».
Рисунок Е.1 - Форма «Абзац» Приложение Ж Сводный перечень требований к отчетам по практикам Таблица Ж..1
* Аналогом титульного листа в отчете, сформированном в шаблоне, является раздел «Основные данные о работе».
ПРИЛОЖЕНИЕ И Оформление рисунков, формул, таблиц внутри текста отчета В тексте могут встречаться дополнительные объекты: рисунки, формулы, таблицы и пр. Для них определены следующие правила оформления: 1. Формулы оформляются как объекты Microsoft Equation 3.0. через меню «Вставка»-> «Объект» (рисунок И.1).
Рисунок И.1 - Выбор программы для оформления формул
Формулы и рисунки хранятся внутри текста и не требуют особого оформления. Под большую формулу и картинку желательно отводить отдельный абзац, так чтобы этот объект не шел прямо в тексте. Пример непрерывное распределение с плотностью
где λ - параметр распределения. Если случайная величина Х имеет показательное распределение с параметром λ, то это кратко записывают в виде X~E(λ). Числовые характеристики: MX =
2. Таблицы тоже хранятся внутри текста. 2.1 Название таблицы следует помещать над таблицей слева, без абзацного отступа в одну строку с ее номером через тире. 2.3 На все таблицы должны быть ссылки в отчете. При ссылке следует писать слово «таблица» с указанием ее номера. 2.4 Таблицу с большим количеством граф допускается делить на части и помещать одну часть под другой в пределах одной страницы, в этом случае повторяется боковик. Если повторяющийся в разных строках графы таблицы текст состоит из одного слова, то его после первого написания допускается заменять кавычками; если из двух и более слов, то при первом повторении его заменяют словами «То же», а далее — кавычками. Ставить кавычки вместо повторяющихся цифр, марок, знаков, математических и химических символов не допускается. Если цифровые или иные данные в какой-либо строке таблицы не приводят, то в ней ставят прочерк. Образец таблицы приведен на рисунке И.2
Таблица _______ — __________________ номер (название таблицы)
Боковик (графа для заголовков) Графа колонки
Рисунок И.2 - Один из вариантов формирования таблицы
Приложение К
|
||||||||||||||||||||||||||||||||||||||||||||||||||||||||||||||||||||||||||||||||||||||||||||||||||||||||||||||||||||||||||||||||||||||||||||||||||||||||||||||||||||||||||||||||||||||||||||||||||||||||||||||||||||
|
Последнее изменение этой страницы: 2016-04-07; просмотров: 482; Нарушение авторского права страницы; Мы поможем в написании вашей работы! infopedia.su Все материалы представленные на сайте исключительно с целью ознакомления читателями и не преследуют коммерческих целей или нарушение авторских прав. Обратная связь - 18.216.176.63 (0.007 с.) |






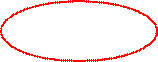


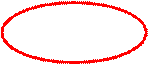

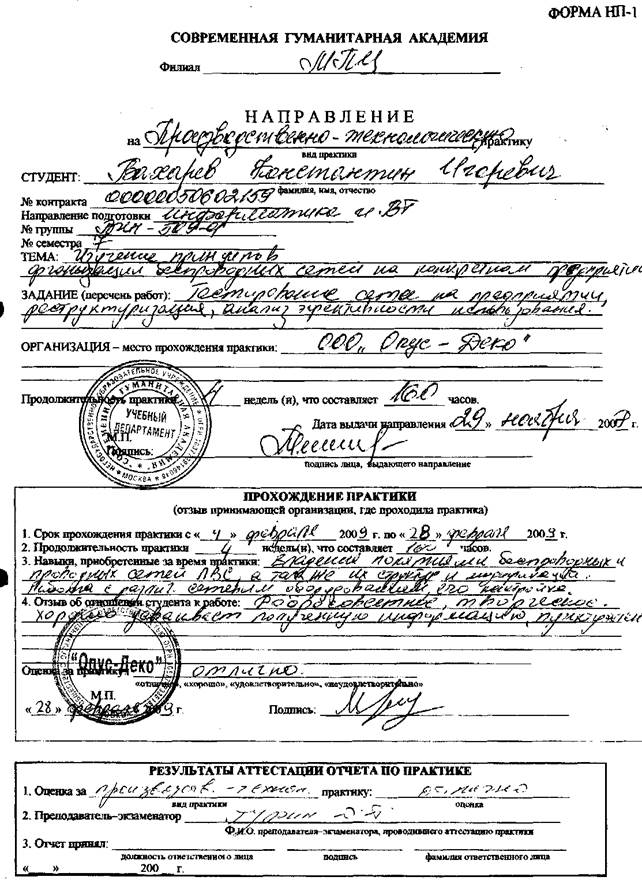
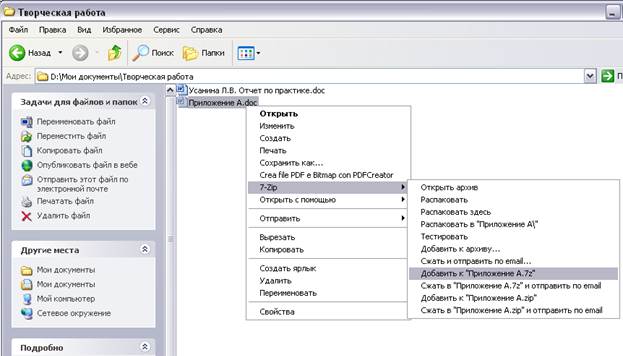
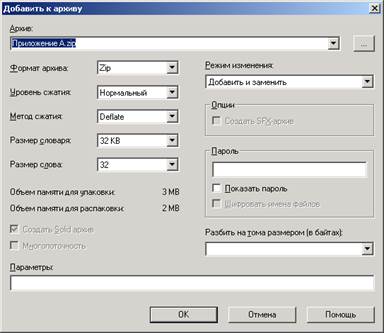
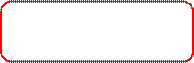
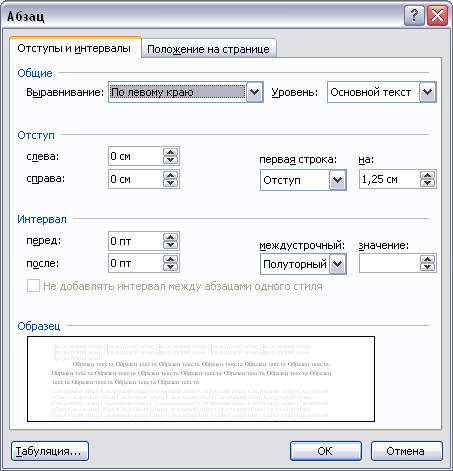

 ,
, ; DX =
; DX =  .
. Строки
(горизонтальные ряды)
Строки
(горизонтальные ряды)





