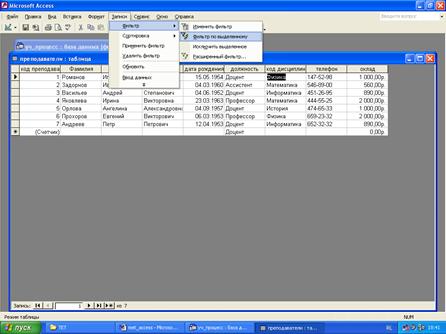Заглавная страница Избранные статьи Случайная статья Познавательные статьи Новые добавления Обратная связь FAQ Написать работу КАТЕГОРИИ: ТОП 10 на сайте Приготовление дезинфицирующих растворов различной концентрацииТехника нижней прямой подачи мяча. Франко-прусская война (причины и последствия) Организация работы процедурного кабинета Смысловое и механическое запоминание, их место и роль в усвоении знаний Коммуникативные барьеры и пути их преодоления Обработка изделий медицинского назначения многократного применения Образцы текста публицистического стиля Четыре типа изменения баланса Задачи с ответами для Всероссийской олимпиады по праву 
Мы поможем в написании ваших работ! ЗНАЕТЕ ЛИ ВЫ?
Влияние общества на человека
Приготовление дезинфицирующих растворов различной концентрации Практические работы по географии для 6 класса Организация работы процедурного кабинета Изменения в неживой природе осенью Уборка процедурного кабинета Сольфеджио. Все правила по сольфеджио Балочные системы. Определение реакций опор и моментов защемления |
Поиск и замена значений в поляхСодержание книги
Поиск на нашем сайте Для поиска значений в текущем или во всех полях таблицы необходимо в режиме таблицы или формы воспользоваться командой меню Правка/Найти. В появившемся диалоговом окне Поиск и замена (Рис. 12) на вкладке Поиск в поле Образец вводится значение, которое требуется найти в полях таблицы. В раскрывающемся списке Поиск в выбирается область поиска. Если в таблице не выделен ни один из столбцов, этот список позволяет выбрать в качестве области поиска поле, в котором установлен курсор, или таблицу целиком. Если выделено несколько столбцов, то этот список не активен и поиск автоматически производится только в выделенных столбцах. В раскрывающемся списке Совпадение можно выбрать степень совпадения значений: С любой часть поля, Поля целиком, С начала поля. Раскрывающийся список Просмотр позволяет выбрать направление поиска: Все, Вверх, Вниз. Если при сравнении требуется учитывать регистр и формат поля, необходимо, соответственно, установить флажки С учетом регистра и С учетом формата полей. После нажатия кнопки Найти далее отыскивается первое значение, удовлетворяющее условию поиска. Для получения следующего значения, удовлетворяющего условию поиска, необходимо продолжить поиск, нажимая кнопку Найти далее. Образец поиска может быть задан полным значением поля или его частью. При этом могут использоваться операторы шаблона. Например, для поиска преподавателя с фамилией «Орлова» введем в окно Образец фамилию Орлова, в строке параметра Просмотр оставим Все (т.е. поиск по всем записям таблицы), в строке параметра Совпадение выберем С любой частью поля. После нажатия кнопки Найти далее курсор установится на запись, которая содержит в поле Фамилия значение Орлова. Повторное нажатие кнопки Найти далее приведет к появлению сообщения, что такой фамилии больше нет.
Рис. 12
Если в диалоговом окне выбрать вкладку Замена, оно дополнится раскрывающимся списком Заменить на, позволяющим ввести в найденные поля новое значение (Рис. 13). Кроме того, появятся две дополнительные кнопки, позволяющие управлять процессом замены.
Рис. 13 Например, для замены оклада 890р. на 950р. на вкладке введем эти цифры в соответствующие поля. После нажатия кнопки Найти далее курсор переместится на первую запись с окладом 890р. Если нужно поменять 890 на 950 во всех записях таблицы, то нажимаем кнопку Заменить все, в противном случае выбираем Заменить или Найти далее. Сортировка записей Сортировка записей по возрастанию или убыванию значений одного поля может быть выполнена как в режиме таблицы, так и в режиме формы. Для этого курсор устанавливается в поле сортировки и нажимается соответствующая кнопка на панели инструментов:
Для сортировки записей можно также использовать команду меню Записи/Сортировка. Для сортировки записей по нескольким полям необходимо выделить соответствующие столбцы и выполнить команду сортировки. Сортируемые поля должны быть смежными, при этом старшим полем сортировки является поле, расположенное слева. Разместить поля таблицы в нужном порядке можно путем их выделения и перетаскивания при помощи мыши.
Использование фильтра Для просмотра и корректировки записей БД, удовлетворяющих указанным пользователем условиям отбора, предусмотрена фильтрация таблицы. Фильтр – это набор условий, применяемый для отбора подмножества записей из таблицы, формы или запроса.
Рис. 14 Простейшим способом задания условия отбора записей является выделение в таблице или форме некоторого значения поля или его части (фильтр по выделенному). Для этого необходимо открыть таблицу в режиме таблицы и в поле, по которому надо сделать фильтр, выделить значение поля или его часть и выбрать команду Записи/Фильтр/Фильтр по выделенному или после выделения нажать правую кнопку мыши и в контекстном меню выбрать команду Фильтр по выделенному (Рис. 14).Для отбора записей, поля которых не содержат выделенного значения, необходимо после выделения значения выбрать команду Записи/Фильтр/Исключить выделенное. В нашем примере в таблице Преподаватели в поле Код дисциплины выделим слово Физика, далее применим (по описанному выше правил) Фильтр по выделенному. В результате в окне таблицы останутся только те записи, кодом дисциплины в которых является Физика (см.Рис. 15)
Рис. 15
Если необходимо работать со всеми записями таблицы, то действие фильтра можно отменить, воспользовавшись командой Записи/Удалить фильтр. При этом фильтр снимается с таблицы, но сохраняется, и в любой момент его можно применить повторно, используя команду Записи/Применить фильтр. Последний созданный командой Фильтр по выделенному или Исключить выделенное фильтр сохраняется автоматически при сохранении таблицы. При последующих открытиях таблицы этот фильтр может быть применен снова. Кроме фильтра по выделенному можно использовать и другие: обычный и расширенный. Обычный фильтр вызывается командой Записи/Фильтр/Изменить фильтр, расширенный фильтр – командой Записи/Фильтр/Расширенный фильтр.
Рис. 16
После выполнения команды Записи/Фильтр/Изменить фильтр в окне обычного фильтра на экран выводится пустая таблица или форма для активного объекта БД. На вкладке Найти в поля фильтра вводятся значения, по которым будут отбираться записи. На Рис. 16 фильтрация осуществляется по значению Физика в поле Код дисциплины, а также по значению Доцент в поле Должность. Значения могут вводиться с клавиатуры или выбираться из списка, как это показано для поля Должность. Для того, чтобы указать альтернативный вариант отбора записей, включаемых результирующий набор, выбирается вкладка Или. При этом открывается новое поле фильтра для задания альтернативного варианта. Набор условий, введенных в разные поля, связывается логической операцией ИЛИ. Фильтр будет отбирать записи, содержащие в полях все значения, указанные на вкладке Найти, и записи, содержащие в полях все значения, указанные на вкладке ИЛИ. Для выполнения фильтрации нажмите кнопку Применение фильтра. Расширенный фильтр вызывается командой Записи / Фильтр / Расширенный фильтр. При этом в окне расширенного фильтра (Рис. 17) выводится список полей активной таблицы. В нижней части окна выводится бланк запроса. В строку бланка запроса Поле из списка перетаскиваются мышью роля, по которым необходимо задать условия отбора записей. Кроме того, бланк запроса позволяет выбрать тип сортировки для одного или нескольких выбранных полей.
Рис. 17
Обычный и расширенный фильтры, так же как и фильтр по выделенному, сохраняется автоматически при сохранении таблицы, запроса или формы. При повторных открытиях объекта этот сохраненный фильтр является текущим и может использоваться по команде Записи/Применение фильтра. Если создается новый фильтр, он заменяет ранее сохраненный. Для уничтожения фильтра на панели инструментов Фильтр нажмите кнопку Очистить бланк и затем кнопку Применение фильтра. Только в этом случае фильтр будет уничтожен. Для сохранения подготовленного фильтра нужно выполнить Записи/Фильтр/Изменить фильтр и нажать кнопку Сохранить как запрос на панели инструментов. В открывшемся окне Сохранение в виде запроса необходимо ввести имя сохраняемого запроса. В дальнейшем, вместо того, чтобы создавать фильтр заново, можно использовать существующий фильтр. Для этого в режиме Изменить фильтр воспользоваться командой Загрузить из запроса.
|
||||||
|
Последнее изменение этой страницы: 2017-02-21; просмотров: 392; Нарушение авторского права страницы; Мы поможем в написании вашей работы! infopedia.su Все материалы представленные на сайте исключительно с целью ознакомления читателями и не преследуют коммерческих целей или нарушение авторских прав. Обратная связь - 18.119.124.24 (0.006 с.) |