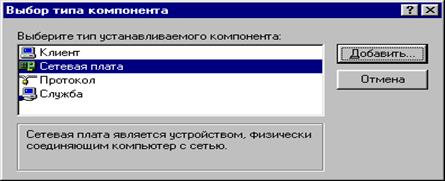Заглавная страница Избранные статьи Случайная статья Познавательные статьи Новые добавления Обратная связь FAQ Написать работу КАТЕГОРИИ: ТОП 10 на сайте Приготовление дезинфицирующих растворов различной концентрацииТехника нижней прямой подачи мяча. Франко-прусская война (причины и последствия) Организация работы процедурного кабинета Смысловое и механическое запоминание, их место и роль в усвоении знаний Коммуникативные барьеры и пути их преодоления Обработка изделий медицинского назначения многократного применения Образцы текста публицистического стиля Четыре типа изменения баланса Задачи с ответами для Всероссийской олимпиады по праву 
Мы поможем в написании ваших работ! ЗНАЕТЕ ЛИ ВЫ?
Влияние общества на человека
Приготовление дезинфицирующих растворов различной концентрации Практические работы по географии для 6 класса Организация работы процедурного кабинета Изменения в неживой природе осенью Уборка процедурного кабинета Сольфеджио. Все правила по сольфеджио Балочные системы. Определение реакций опор и моментов защемления |
Использование сетевого окруженияСодержание книги
Поиск на нашем сайте
Под компьютерной сетью понимают объединенные между собой компьютеры. Сеть дает возможность совместного использования информации и устройств. Обычно каждому пользователю сети присваивается пользовательское имя и пароль, которые запрашиваются при загрузке Windows.
Доступ к совместно используемым ресурсам Для доступа к совместно используемым ресурсам сети следует: 1)
Рис. 9. Окно Сетевое окружение 2) Имя Вашего компьютера и имена компьютеров, подключенных к той же рабочей группе, что и Ваш компьютер, можно видеть непосредственно в окне Сетевое окружение (в приведенном примере это компьютеры с именами Sany и Марина и сетевой принтер с именем HP_Network_Printer, причем одно из имен – имя Вашего компьютера). При двойном щелчке на пиктограмме Вся сеть на экране появится список всех рабочих групп в сети. При двойном щелчке на какой-либо рабочей группе на экране появится список компьютеров в этой рабочей группе. 3) Для просмотра ресурсов конкретного компьютера надо щелкнуть дважды на его названии. На экране появится список совместно используемых папок и принтеров, подключенных к сети на этом компьютере. Например, на компьютере Марина есть доступ к дискам C и D, а также принтеру HPW (рис. 10). Если какое-либо устройство (принтер, модем и т.д.) является сетевым устройством, тогда в нижней части представляющего его значка будет изображен кабель.
Рис. 10. Доступ к совместно используемым ресурсам 4) Начиная с этого момента, просмотр файлов и папок выполняется примерно так же, как в программах Мой компьютер или Проводник. Для просмотра файла в какой-либо папке нужно щелкнуть дважды на ней. При желании, можно выделять файлы и копировать их в свою систему, однако ваш уровень доступа, скорее всего, не позволит вам удалять сетевые файлы (если, конечно, вы сами не создали их). 5) Чтобы запустить на выполнение какую-либо программу, находящуюся в сети, надо щелкнуть дважды на соответствующем.ЕХЕ-файле.
Настройка сетевого оборудования и программного Обеспечения После установки сетевой платы и подключения ее к локальной сети при загрузке (перезагрузке) Windows, обычно происходит автоматическое (если плата удовлетворяет стандарту Plug&Play) обнаружение платы, о чем выдается соответствующее сообщение. Если драйвер сетевой платы входит в комплект Windows, то на экран будет выдано сообщение с предложением использовать этот драйвер. Если драйвер данной сетевой платы отсутствует или драйвер, предложенный Windows, по каким-либо причинам не устраивает пользователя, то можно установить другой драйвер. Кроме того, устанавливаются определенный набор протоколов и служб, а также выполняется настройка клиентов. Под протоколом понимают набор соглашений по обмену информацией в сети. Если локальная сеть строится на операционных системах Windows, то наиболее часто используются протоколы IPX/SPX, TCP/IP и NetBEUI. Службы позволяют делать файлы, принтеры и прочие ресурсы доступными для других компьютеров сети. Клиенты обеспечивают подключение Вашего компьютера к остальным (объединение компьютеров различных производителей в сеть). Для настройки сетевой платы необходимо: 1) Щелкнуть кнопку Пуск, установить указатель мыши на пункт Настройка, а затем щелкнуть команду Панель управления. 2) В открывшемся окне Панель управления щелкнуть два раза значок Сеть 3) В окне Сеть щелкнуть вкладку Конфигурация (рис. 11), в котором показаны все установленные в системе компоненты (ресурсы). При щелчке на названии ресурса в нижней части окна появляется краткое описание ресурса. 4) Если в отображенном списке компонент имеется Ваш адаптер, то щлчок на кнопке Свойства позволит выполнить все необходимые настройки. 5) Если в отображенном списке компонент нет Вашего адаптера, следует щелкнуть расположенную на вкладке кнопку Добавить В открывшемся окне Выбор типа компонента (рис. 12) щелкнуть пункт Сетевая плата, а затем щелкнуть кнопку Добавить. В открывшемся окне Выбор:Сетевые платы (рис. 13) необходимо либо выбрать из предлагаемого списка изготовителя и сетевую плату, либо, если необходимый компонент в списке отсутствует или предложенный список не устраивает, щелкнуть на кнопке Установить с диска.
Рис. 11. Окно Сеть, вкладка Конфигурация
Рис. 12. Окно Выбор типа компонента
Рис. 13. Окно Выбор: Сетевые платы Аналогично настраиваются компоненты Клиент, Протокол и Служба.
|
||||
|
Последнее изменение этой страницы: 2017-02-10; просмотров: 137; Нарушение авторского права страницы; Мы поможем в написании вашей работы! infopedia.su Все материалы представленные на сайте исключительно с целью ознакомления читателями и не преследуют коммерческих целей или нарушение авторских прав. Обратная связь - 18.118.10.75 (0.006 с.) |

 Щелкнуть дважды левой кнопкой мыши на пиктограмме Сетевого окружения на рабочем столе или щелкнуть на элементе Сетевое окружение в перечне каталогов Проводника. На экране появится список компьютеров сети. Пример окна Сетевое окружение приведен на рисунке 9. Компьютеры сети могут быть объединены в поименованные рабочие группы (очень часто в сети можно встретить единственную рабочую группу).
Щелкнуть дважды левой кнопкой мыши на пиктограмме Сетевого окружения на рабочем столе или щелкнуть на элементе Сетевое окружение в перечне каталогов Проводника. На экране появится список компьютеров сети. Пример окна Сетевое окружение приведен на рисунке 9. Компьютеры сети могут быть объединены в поименованные рабочие группы (очень часто в сети можно встретить единственную рабочую группу).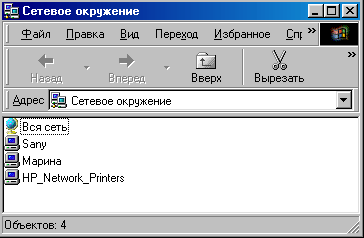
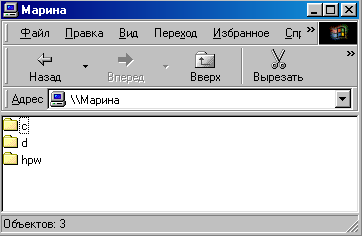
 .
.