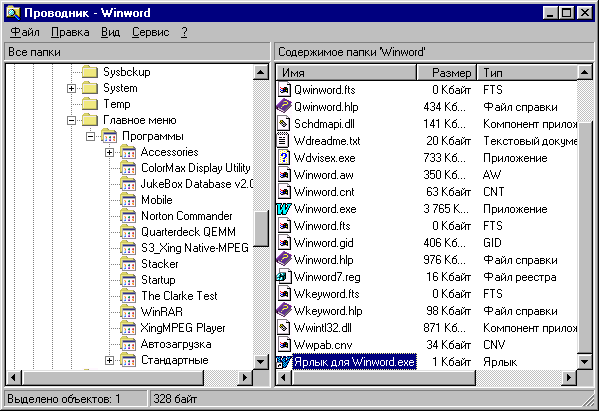Заглавная страница Избранные статьи Случайная статья Познавательные статьи Новые добавления Обратная связь FAQ Написать работу КАТЕГОРИИ: ТОП 10 на сайте Приготовление дезинфицирующих растворов различной концентрацииТехника нижней прямой подачи мяча. Франко-прусская война (причины и последствия) Организация работы процедурного кабинета Смысловое и механическое запоминание, их место и роль в усвоении знаний Коммуникативные барьеры и пути их преодоления Обработка изделий медицинского назначения многократного применения Образцы текста публицистического стиля Четыре типа изменения баланса Задачи с ответами для Всероссийской олимпиады по праву 
Мы поможем в написании ваших работ! ЗНАЕТЕ ЛИ ВЫ?
Влияние общества на человека
Приготовление дезинфицирующих растворов различной концентрации Практические работы по географии для 6 класса Организация работы процедурного кабинета Изменения в неживой природе осенью Уборка процедурного кабинета Сольфеджио. Все правила по сольфеджио Балочные системы. Определение реакций опор и моментов защемления |
Добавление программ в главное менюСодержание книги
Поиск на нашем сайте
Как правило, любая инсталлируемая программа автоматически появляется в меню Пуск. Однако можно настроить меню Пуск, добавив любые программы или удалив уже существующие. К примеру, требуется поместить Word в меню Программы, чтобы не нужно было путешествовать по ветвям меню каждый раз, когда он понадобится. 1) Щелкнуть на кнопке Пуск, переместить указатель мыши на команду Настройка и щелкнуть на команде Панель задач или щелкнуть правой кнопкой мыши на Панели задач и выбрать команду Свойства. В любом случае, появится диалоговое окно Свойства: Панель задач. 2) В диалоговом окне Свойства: Панель задач щелкнуть на вкладке Настройка меню, а затем на кнопке Добавить. На экране появится диалоговое окно Создание ярлыка. 3) Щелкнуть на кнопке Обзор и найти файл программы, которую надо добавить к меню Пуск. Щелкнуть на кнопке Открыть или дважды щелкнуть на пиктограмме файла, и затем с помощью кнопки Далее продолжить процедуру. 4) Теперь Windows отобразит иерархическое дерево, отображающее структуру меню Пуск. Нужно щелкнуть на папке, в которой должен располагаться новый элемент меню, а затем на кнопке Далее. 5) Набрать имя, которое должно появиться в меню и после этого щелкнуть на кнопке Готово. Обычно ссылки на программы пользователя размещаются в папке \Windows\Глaвнoe меню\Программы. Но если добавить ярлык программы прямо в папку \Windows\Глaвнoe меню, то эта программа появится прямо в меню Пуск. Чтобы удалить программу из меню Пуск, нужно удалить ее ярлык из соответствующей папки \Windows\Глaвнoe меню или воспользоваться командой Пуск\Настройка\Панель задач, выделить пиктограмму удаляемой программы и щелкнуть кнопку Удалить.
Использование папки Автозагрузка В Windows 95 есть средство автозагрузки. Оно позволяет автоматически запускать одну или несколько программ после включения компьютера и запуска Windows. Для того, чтобы поместить программу в папку Автозагрузка необходимо: 1) Щелкнуть кнопку Пуск, затем подменю Программы, а затем команду Проводник. 2) Щелкнуть нужную программу правой кнопкой мыши. 3) В появившемся контекстном меню щелкнуть команду Создать ярлык. Будет создан значок ярлыка выделенной программы. 4) В левом столбце папок (рис. 6) надо найти папку Автозагрузка. Чтобы ее найти, может понадобиться щелкнуть знак плюс рядом с папкой Windows, чтобы развернуть скрытую под ним иерархию папок, затем папку Главное меню, а затем папку Программы. Папка Автозагрузка должна быть в этой последней папке. 5) Перетащить созданный значок ярлыка в папку Автозагрузка. Программа, с которой связан этот ярлык, теперь будет запускаться автоматически каждый раз при запуске Windows. Можно использовать эту технику для перемещения любых программ в любые папки.
Рис. 6. Окно Проводника
Запуск свернутых программ
Иногда нужно запустить программу, но так, чтобы она не занимала большую часть Рабочего стола. В этом случае надо установить ее таким образом, чтобы при запуске она автоматически свертывалась. Для этого нужно: 1) Щелкнуть правой кнопкой мыши кнопку Пуск, а затем в появившемся контекстном меню щелкнуть команду Открыть. 2) В выведенном на экран окне Главное меню щелкнуть два раза папку Программы. 3) В окне Программы щелкнуть два раза папку Автозагрузка, а затем в папке Автозагрузка щелкнуть один раз программу, которую нужно сохранить при запуске свернутой. 4) Щелкнуть меню Файл, а затем выбрать в этом меню команду Свойства. 5) Щелкнуть вкладку Ярлык. 6) Щелкнуть стрелку списка О кно, а затем Свернутое в значок. 7) Щелкнуть OK.
Настройка принтера Установка принтера Перед тем, как установить принтер для работы с Windows, следует убедиться, что он подсоединен к компьютеру и записать, кто является производителем принтера, а также номер модели. Установка принтера выполняется с помощью мастера установки принтера, для этого необходимо: 1) Щелкнуть кнопку Пуск,установить указатель мыши на пункт Настройка и щелкнуть команду Принтеры. 2) Щелкнуть два раза значок Установка принтера. 3) Следовать инструкциям на экране, данным мастером Установка принтера. 4) После завершения установки значок данного принтера будет доступен из папки Принтеры.
Шрифты Обычно все шрифты, установленные на компьютер, хранятся в одном месте – в папке Fonts (она находится в папке Windows на диске С:). Управлять шрифтами можно, обращаясь с ними как с файлами. Например, можно добавить новые шрифты, перетащив их в папку Fonts, удалить старые шрифты, удалив их из папки Fonts, и т.д. Другой полезной возможностью является предварительный просмотр шрифта перед его использованием, для этого следует: 1) Открыть папку Fonts. 2) Чтобы предварительно просмотреть шрифт, щелкнуть его пиктограмму правой кнопкой мыши, чтобы отобразить контекстное меню, а затем щелкнуть в этом меню команду Открыть. 3) Выбранный шрифт будет отображен на экране для предварительного просмотра. Чтобы получить его распечатку надо щелкнуть кнопку Печать, если распечатка не нужна, щелкнуть кнопку Готово.
Печать документов Напечатать документ можно, используя программу, в которой он был создан, или перетащив файл на значок принтера. При печати из меню необходимо: 1) Открыть окно приложения. 2) Набрать в приложении фрагмент текста или открыть документ, который нужно напечатать. 3) Щелкнуть меню Файл, а затем команду Печать. 4) Если нужно изменить параметры печати, то после их изменения (например, номеров или диапазонов страниц, которые нужно вывести на печать, или числа копий), щелкнуть ОК. При использовании способа “перетащить-и-отпустить” необходимо: 1) Открыть окно для отображения значка файла и окно Принтеры (Главное меню, опция Настройка), разместив их таким образом, чтобы были видны значок программы и значок принтера. 2) Перетащить файл, который нужно напечатать, поместив значок файла на значок принтера. Если операция “перетащить-и-отпустить” для печати используется часто, то следует создать ярлык принтера на Рабочем столе.
|
||||
|
Последнее изменение этой страницы: 2017-02-10; просмотров: 148; Нарушение авторского права страницы; Мы поможем в написании вашей работы! infopedia.su Все материалы представленные на сайте исключительно с целью ознакомления читателями и не преследуют коммерческих целей или нарушение авторских прав. Обратная связь - 18.227.46.202 (0.005 с.) |