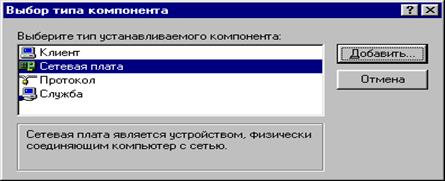Заглавная страница Избранные статьи Случайная статья Познавательные статьи Новые добавления Обратная связь FAQ Написать работу КАТЕГОРИИ: ТОП 10 на сайте Приготовление дезинфицирующих растворов различной концентрацииТехника нижней прямой подачи мяча. Франко-прусская война (причины и последствия) Организация работы процедурного кабинета Смысловое и механическое запоминание, их место и роль в усвоении знаний Коммуникативные барьеры и пути их преодоления Обработка изделий медицинского назначения многократного применения Образцы текста публицистического стиля Четыре типа изменения баланса Задачи с ответами для Всероссийской олимпиады по праву 
Мы поможем в написании ваших работ! ЗНАЕТЕ ЛИ ВЫ?
Влияние общества на человека
Приготовление дезинфицирующих растворов различной концентрации Практические работы по географии для 6 класса Организация работы процедурного кабинета Изменения в неживой природе осенью Уборка процедурного кабинета Сольфеджио. Все правила по сольфеджио Балочные системы. Определение реакций опор и моментов защемления |
Изменение фонового узора и рисунка Рабочего столаСодержание книги
Поиск на нашем сайте
ЛАБОРАТОРНАЯ РАБОТА № ЦЕЛЬ РАБОТЫ Изучение возможностей Windows 95/98/2000 по настройке системы и средств работы в сети.
ТЕОРЕТИЧЕСКИЙ МАТЕРИАЛ Настройка интерфейса Изменение свойств Каждый элемент ‑ файл, папка, ярлык, устройство – имеет свои свойства. Вызвать диалоговое окно Свойства для любого элемента можно одним и тем же способом: 1) Щелкнуть элемент правой кнопкой мыши, чтобы отобразить контекстное меню. 2) Щелкнуть команду контекстного меню Свойства.
Установка цветов Большинство цветов, использующихся в Windows и приложениях (кроме цвета значков) можно изменить. Для этого необходимо: 1) Щелкнуть правой кнопкой мыши свободное пространство на Рабочем столе, затем в появившемся контекстном меню щелкнуть команду Свойства. 2) В появившемся окне (рис. 1) щелкнуть вкладкуОформление. 3) Выбрать схему, щелкнув соответствующую стрелку, а затем цветовую гамму из появившегося списка (в верхней части окна расположена область предварительного просмотра схемы). 4) Щелкнуть ОК, чтобы подтвердить внесенные изменения и закрыть окно, или щелкнуть кнопку Применить, чтобы только подтвердить внесенные изменения. Для изменения цвета рабочего стола или любого другого элемента интерфейса Windows (выбор элемента с помощью раскрывающегося списка Элемент) необходимо щелкнуть кнопку Ц в ет, чтобы отобразить другие цвета в нижней части палитры цветов надо щелкнуть кнопку Другой. Это же диалоговое окно позволяет изменить размер элементов. Кроме того, если выбранный элемент содержит текст, то можно так же изменить параметры шрифта. Существует и другой способ изменения размера или цвета отдельных элементов. Для этого надо щелкнуть (левой кнопкой мыши) элемент в области предварительного просмотра схемы, а затем с помощью стрелок изменить размер/цвет, а для элементов, содержащих текст, и параметры шрифта.
Рис. 1. Окно Свойства: Экран
Изменение фонового узора и рисунка Рабочего стола Можно изменить фон Рабочего стола, выбрав фоновый узор или рисунок. При использовании и фонового узора, и рисунка будет отображен рисунок. Для этого необходимо: 1) Щелкнуть правой кнопкой мыши свободное пространство на Рабочем столе, затем в появившемся контекстном меню щелкнуть команду Свойства.
2) В появившемся окне (рис. 1) щелкнуть вкладку Фон. 3) Щелкнуть в соответствующем списке фоновый узор или рисунок. 4) Щелкнуть ОК, чтобы подтвердить внесенные изменения и закрыть окно, или щелкнуть кнопку Применить, чтобы только подтвердить внесенные изменения. При установке переключателя в положение В центре фоновый рисунок будет расположен в центре экрана, а при установке в положение Размножить – рисунок будет размножен так, чтобы полностью закрыть всю поверхность Рабочего стола. Чтобы создать из имеющихся стандартных узоров свои собственные узоры, надо щелкнуть кнопку Изменить.Чтобы использовать в качестве фонового рисунок, хранящийся в файле на одном из дисков компьютера, следует щелкнуть кнопку Обзор. Это может быть любой файл с точечным рисунком, созданный с помощью Paint или любой другой графической программы, либо файл, созданный путем сканирования изображения.
Изменение разрешения экрана Параметры разрешения идентифицируются числом используемых пикселей (или точек) по горизонтали и вертикали. Например, при разрешении 640х480 используется 640 пикселей по горизонтали и 480 пикселей по вертикали. Помимо числа пикселей, можно задавать диапазон цветов, используемых монитором. Чем больше цветов, тем лучше качество отображения графики (и тем больше расходуется видеопамяти). 1) Щелкнуть правой кнопкой мыши на рабочем столе и выбрать в контекстном меню пункт Свойства. 2) Щелкнуть на вкладке Параметры в Windows 95 (Настройка в Windows 98/2000), показанной на рисунке 3. 3) Для получения более высокого разрешения, перетащить ползунок Область экрана в направлении Больше. Если разрешение нужно уменьшить, перетащить ползунок в направлении Меньше. 4) В раскрывающемся списке Цвета выбрать количество цветов, которое предполагается использовать. 5) Завершив выбор параметров, щелкнуть на кнопке Ok.
Рис. 3. Изменение разрешения экрана Чем выше разрешение, тем четче изображение на экране и меньше размер пиктограмм и текста, так как увеличение числа пикселей на экране приводит к уменьшению относительного размера каждого пикселя. Указанный эффект можно компенсировать, выбрав опцию Крупные шрифты, щелкнув сначала кнопку Дополнительно на вкладке Параметры в Windows 95 (Настройка в Windows 98/2000) диалогового окна Свойства:Экран (рис. 3). Чтобы увеличить размер пиктограмм, следует воспользоваться вкладкой Plus! в Windows 95 (Эффекты в Windows 98/2000), как пояснялось в п. 2.1.6.
Настройка Панели задач Как правило, Панель задач находится внизу экрана, она выполняет две основные функции: · Предоставляет удобный способ переключения в любое активное приложение. Панель задач выводит кнопки для каждого открытого окна. Поэтому, чтобы переключиться в другое окно, нужно просто щелкнуть на соответствующей кнопке панели задач. · Предоставляет простой способ запуска программ. На панели задач есть кнопка Пуск, с помощью которой можно отобразить иерархическое меню программ. Чтобы запустить программу, нужно щелкнуть на кнопке Пуск для вызова меню, найти в нем нужную программу и щелкнуть на ней.
Изменение даты и времени В компьютере есть внутренние часы, которые можно в любое время переустановить. Эти часы могут отображаться на панели задач, чтобы во время работы можно было узнать время. Отображение часов. Для отображения часов необходимо: 1) Щелкнуть кнопку Пуск, установить указатель мыши на пункт Настройка и щелкнуть команду Панель задач. 2) Щелкнуть параметр Отображать часы. Это же окно можно вызвать также, щелкнув правой кнопкой мыши панель задач и щелкнув затем в контекстном меню команду Свойства. Дата и время используются как самой операционной системой Windows, так и другими программами. Отображение даты. Для отображения даты следует установить указатель мыши на часы, показанные на панели задач, и подождать несколько секунд. Всплывет подсказка с текущей датой. Переустановка даты/времени. Для переустановки даты/времени необходимо: 1) Щелкнуть часы правой кнопкой мыши. 2) В контекстном меню щелкнуть команду Настройка даты/времени. 3) Щелкнуть другой день (или сначала изменить вверху мeсяц/год, щелкнуть в поле ввода времени и ввести новое время с помощью стрелок Чтобы установить часовой пояс для другой страны, надо щелкнуть вкладку Часовой пояс.
Настройка меню Пуск Запуск свернутых программ
Иногда нужно запустить программу, но так, чтобы она не занимала большую часть Рабочего стола. В этом случае надо установить ее таким образом, чтобы при запуске она автоматически свертывалась. Для этого нужно: 1) Щелкнуть правой кнопкой мыши кнопку Пуск, а затем в появившемся контекстном меню щелкнуть команду Открыть. 2) В выведенном на экран окне Главное меню щелкнуть два раза папку Программы. 3) В окне Программы щелкнуть два раза папку Автозагрузка, а затем в папке Автозагрузка щелкнуть один раз программу, которую нужно сохранить при запуске свернутой. 4) Щелкнуть меню Файл, а затем выбрать в этом меню команду Свойства. 5) Щелкнуть вкладку Ярлык. 6) Щелкнуть стрелку списка О кно, а затем Свернутое в значок. 7) Щелкнуть OK.
Настройка принтера Установка принтера Перед тем, как установить принтер для работы с Windows, следует убедиться, что он подсоединен к компьютеру и записать, кто является производителем принтера, а также номер модели. Установка принтера выполняется с помощью мастера установки принтера, для этого необходимо:
1) Щелкнуть кнопку Пуск,установить указатель мыши на пункт Настройка и щелкнуть команду Принтеры. 2) Щелкнуть два раза значок Установка принтера. 3) Следовать инструкциям на экране, данным мастером Установка принтера. 4) После завершения установки значок данного принтера будет доступен из папки Принтеры.
Шрифты Обычно все шрифты, установленные на компьютер, хранятся в одном месте – в папке Fonts (она находится в папке Windows на диске С:). Управлять шрифтами можно, обращаясь с ними как с файлами. Например, можно добавить новые шрифты, перетащив их в папку Fonts, удалить старые шрифты, удалив их из папки Fonts, и т.д. Другой полезной возможностью является предварительный просмотр шрифта перед его использованием, для этого следует: 1) Открыть папку Fonts. 2) Чтобы предварительно просмотреть шрифт, щелкнуть его пиктограмму правой кнопкой мыши, чтобы отобразить контекстное меню, а затем щелкнуть в этом меню команду Открыть. 3) Выбранный шрифт будет отображен на экране для предварительного просмотра. Чтобы получить его распечатку надо щелкнуть кнопку Печать, если распечатка не нужна, щелкнуть кнопку Готово.
Печать документов Напечатать документ можно, используя программу, в которой он был создан, или перетащив файл на значок принтера. При печати из меню необходимо: 1) Открыть окно приложения. 2) Набрать в приложении фрагмент текста или открыть документ, который нужно напечатать. 3) Щелкнуть меню Файл, а затем команду Печать. 4) Если нужно изменить параметры печати, то после их изменения (например, номеров или диапазонов страниц, которые нужно вывести на печать, или числа копий), щелкнуть ОК. При использовании способа “перетащить-и-отпустить” необходимо: 1) Открыть окно для отображения значка файла и окно Принтеры (Главное меню, опция Настройка), разместив их таким образом, чтобы были видны значок программы и значок принтера. 2) Перетащить файл, который нужно напечатать, поместив значок файла на значок принтера. Если операция “перетащить-и-отпустить” для печати используется часто, то следует создать ярлык принтера на Рабочем столе.
Настройка мыши Чтобы изменить настройки мыши надо в окне Панель управления (главное меню, Настройка) щелкнуть два раза значок Мышь. Затем, используя возможности открывшегося окна (рис. 7), можно изменить скорость двойного щелчка, вид указателей и другие параметры мыши.
а) вкладка Кнопки мыши
б) вкладка Указатели
Рис. 7. Настройка мыши
Настройка клавиатуры Как и в случае с мышью, настройки клавиатуры тоже можно изменить, чтобы они соответствовали потребностям пользователя.
а) вкладка Скорость
б) вкладка Язык Рис.8. Настройка клавиатуры Для этого нужно в окне Панель управления (главное меню, Настройка) щелкнуть два раза значок Клавиатура и в появившемся окне (рис. 8) изменить настройки клавиатуры, например, изменить сочетание клавиш для переключения раскладки клавиатуры.
Использование звуков Можно назначить различное звуковое сопровождение событиям, происходящим в Windows 95, например, включению Windows, выходу из Windows и т.д. Чтобы связать звуки с определенными событиями нужно щелкнуть два раза значок Звук в окне Панель управления (главное меню, Настройка).
Обеспечения После установки сетевой платы и подключения ее к локальной сети при загрузке (перезагрузке) Windows, обычно происходит автоматическое (если плата удовлетворяет стандарту Plug&Play) обнаружение платы, о чем выдается соответствующее сообщение. Если драйвер сетевой платы входит в комплект Windows, то на экран будет выдано сообщение с предложением использовать этот драйвер. Если драйвер данной сетевой платы отсутствует или драйвер, предложенный Windows, по каким-либо причинам не устраивает пользователя, то можно установить другой драйвер. Кроме того, устанавливаются определенный набор протоколов и служб, а также выполняется настройка клиентов. Под протоколом понимают набор соглашений по обмену информацией в сети. Если локальная сеть строится на операционных системах Windows, то наиболее часто используются протоколы IPX/SPX, TCP/IP и NetBEUI. Службы позволяют делать файлы, принтеры и прочие ресурсы доступными для других компьютеров сети. Клиенты обеспечивают подключение Вашего компьютера к остальным (объединение компьютеров различных производителей в сеть). Для настройки сетевой платы необходимо: 1) Щелкнуть кнопку Пуск, установить указатель мыши на пункт Настройка, а затем щелкнуть команду Панель управления. 2) В открывшемся окне Панель управления щелкнуть два раза значок Сеть 3) В окне Сеть щелкнуть вкладку Конфигурация (рис. 11), в котором показаны все установленные в системе компоненты (ресурсы). При щелчке на названии ресурса в нижней части окна появляется краткое описание ресурса. 4) Если в отображенном списке компонент имеется Ваш адаптер, то щлчок на кнопке Свойства позволит выполнить все необходимые настройки. 5) Если в отображенном списке компонент нет Вашего адаптера, следует щелкнуть расположенную на вкладке кнопку Добавить В открывшемся окне Выбор типа компонента (рис. 12) щелкнуть пункт Сетевая плата, а затем щелкнуть кнопку Добавить. В открывшемся окне Выбор:Сетевые платы (рис. 13) необходимо либо выбрать из предлагаемого списка изготовителя и сетевую плату, либо, если необходимый компонент в списке отсутствует или предложенный список не устраивает, щелкнуть на кнопке Установить с диска.
Рис. 11. Окно Сеть, вкладка Конфигурация
Рис. 12. Окно Выбор типа компонента
Рис. 13. Окно Выбор: Сетевые платы Аналогично настраиваются компоненты Клиент, Протокол и Служба. ЗАДАНИЯ К ЛАБОРАТОРНОЙ РАБОТЕ Ответьте на вопросы. Выполните и запишите последовательность действий необходимых для выполнения следующих заданий: 1) Определите, какое разрешение установлено на компьютере. 2) Определите, какая цветовая схема используется на компьютере. 3) Определите, какой фоновый рисунок используется на компьютере. 4) Определите, используется ли на компьютере заставка и, если да, то через какой промежуток времени она включается. 5) Определите, подключен ли компьютер к сети. Если да, то определите: · какие рабочие группы имеются в сети, · в какую рабочую группу входит компьютер, перечислите имена компьютеров, входящих в ту же рабочую группу, что и Ваш компьютер, · какие ресурсы компьютера отданы в общий доступ, · какие ресурсы, и каких компьютеров доступны Вам.
КОНТРОЛЬНЫЕ ВОПРОСЫ 1) Как задать режим, при котором Панель задач будет исчезать с экрана при работе с приложениями? 2) Как переместить Панель задач к любому из краев экрана? 3) Как изменить показания системных часов? 4) Как добавить программу в меню Пуск? 5) Для чего предназначено средство Автозагрузка? 6) Как очистить очередь принтера? 7) Как настроить параметры принтера? 8) Как изменить настройки мыши? 9) Как изменить настройки клавиатуры? 10) Как определенные события сопроводить звуковыми сигналами? 11) Как отдать в общий доступ по сети ресурсы компьютера? 12) Какие уровни доступа существуют? 13) Как присвоить имя компьютеру, подключенному к сети? 14) Как настроить сетевую плату? 15) Как получить доступ к ресурсам других компьютеров, подключенных в сеть? 16) Как определить имеются ли конфликты между устройствами компьютера
ЛИТЕРАТУРА 1) Тидроу Роб и др. Руководство по установке и настройке Windows 95./ Пер. с англ.–М.: Восточная Книжная Компания, 1997.–688 с. 2) Фултон Дженнифер Windows 98. Пер. с англ. – М.; СПб.; К.: Издательский дом “Вильямс”, 1999. – 256 с. 3) Харвей Грег. Windows 98 для “чайников”. Краткий справочник: Пер. с англ. – М.: Диалектика, 1999. – 224 с. 4) Харшад Котеча. Windows 95 (Шаг за шагом) / Пер. с англ.–М.: "Издательство 5) Інформатика, ч.1. Навчальний посібник/В.В. Габа, В.А. Гладков, О.І. Стасюк.-Київ: КУЕТТ, 2002. - 132 с.
ЛАБОРАТОРНАЯ РАБОТА № ЦЕЛЬ РАБОТЫ Изучение возможностей Windows 95/98/2000 по настройке системы и средств работы в сети.
ТЕОРЕТИЧЕСКИЙ МАТЕРИАЛ Настройка интерфейса Изменение свойств Каждый элемент ‑ файл, папка, ярлык, устройство – имеет свои свойства. Вызвать диалоговое окно Свойства для любого элемента можно одним и тем же способом: 1) Щелкнуть элемент правой кнопкой мыши, чтобы отобразить контекстное меню. 2) Щелкнуть команду контекстного меню Свойства.
Установка цветов Большинство цветов, использующихся в Windows и приложениях (кроме цвета значков) можно изменить. Для этого необходимо: 1) Щелкнуть правой кнопкой мыши свободное пространство на Рабочем столе, затем в появившемся контекстном меню щелкнуть команду Свойства. 2) В появившемся окне (рис. 1) щелкнуть вкладкуОформление. 3) Выбрать схему, щелкнув соответствующую стрелку, а затем цветовую гамму из появившегося списка (в верхней части окна расположена область предварительного просмотра схемы). 4) Щелкнуть ОК, чтобы подтвердить внесенные изменения и закрыть окно, или щелкнуть кнопку Применить, чтобы только подтвердить внесенные изменения. Для изменения цвета рабочего стола или любого другого элемента интерфейса Windows (выбор элемента с помощью раскрывающегося списка Элемент) необходимо щелкнуть кнопку Ц в ет, чтобы отобразить другие цвета в нижней части палитры цветов надо щелкнуть кнопку Другой. Это же диалоговое окно позволяет изменить размер элементов. Кроме того, если выбранный элемент содержит текст, то можно так же изменить параметры шрифта. Существует и другой способ изменения размера или цвета отдельных элементов. Для этого надо щелкнуть (левой кнопкой мыши) элемент в области предварительного просмотра схемы, а затем с помощью стрелок изменить размер/цвет, а для элементов, содержащих текст, и параметры шрифта.
Рис. 1. Окно Свойства: Экран
Изменение фонового узора и рисунка Рабочего стола Можно изменить фон Рабочего стола, выбрав фоновый узор или рисунок. При использовании и фонового узора, и рисунка будет отображен рисунок. Для этого необходимо: 1) Щелкнуть правой кнопкой мыши свободное пространство на Рабочем столе, затем в появившемся контекстном меню щелкнуть команду Свойства. 2) В появившемся окне (рис. 1) щелкнуть вкладку Фон. 3) Щелкнуть в соответствующем списке фоновый узор или рисунок. 4) Щелкнуть ОК, чтобы подтвердить внесенные изменения и закрыть окно, или щелкнуть кнопку Применить, чтобы только подтвердить внесенные изменения. При установке переключателя в положение В центре фоновый рисунок будет расположен в центре экрана, а при установке в положение Размножить – рисунок будет размножен так, чтобы полностью закрыть всю поверхность Рабочего стола. Чтобы создать из имеющихся стандартных узоров свои собственные узоры, надо щелкнуть кнопку Изменить.Чтобы использовать в качестве фонового рисунок, хранящийся в файле на одном из дисков компьютера, следует щелкнуть кнопку Обзор. Это может быть любой файл с точечным рисунком, созданный с помощью Paint или любой другой графической программы, либо файл, созданный путем сканирования изображения.
|
||||||||||||||||||
|
Последнее изменение этой страницы: 2017-02-10; просмотров: 493; Нарушение авторского права страницы; Мы поможем в написании вашей работы! infopedia.su Все материалы представленные на сайте исключительно с целью ознакомления читателями и не преследуют коммерческих целей или нарушение авторских прав. Обратная связь - 18.117.110.8 (0.022 с.) |

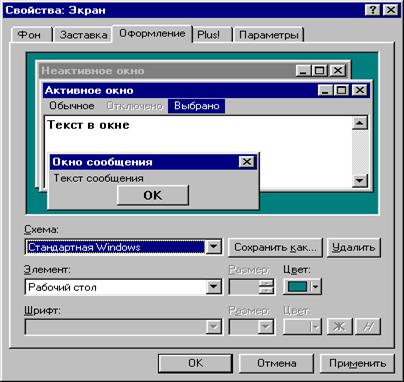
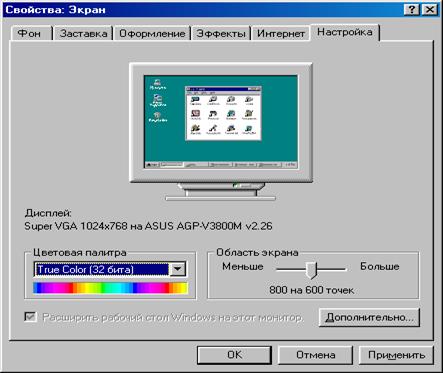
 или набрав его с клавиатуры.
или набрав его с клавиатуры.



 .
.