
Заглавная страница Избранные статьи Случайная статья Познавательные статьи Новые добавления Обратная связь КАТЕГОРИИ: ТОП 10 на сайте Приготовление дезинфицирующих растворов различной концентрацииТехника нижней прямой подачи мяча. Франко-прусская война (причины и последствия) Организация работы процедурного кабинета Смысловое и механическое запоминание, их место и роль в усвоении знаний Коммуникативные барьеры и пути их преодоления Обработка изделий медицинского назначения многократного применения Образцы текста публицистического стиля Четыре типа изменения баланса Задачи с ответами для Всероссийской олимпиады по праву 
Мы поможем в написании ваших работ! ЗНАЕТЕ ЛИ ВЫ?
Влияние общества на человека
Приготовление дезинфицирующих растворов различной концентрации Практические работы по географии для 6 класса Организация работы процедурного кабинета Изменения в неживой природе осенью Уборка процедурного кабинета Сольфеджио. Все правила по сольфеджио Балочные системы. Определение реакций опор и моментов защемления |
Прокрутка до первого листа прокрутка до последнего листа
Для изменения количества ярлычков листов нужно транспортировать вешку разделения области ярлычков вправо или влево. Для восстановления количества ярлычков, отображаемых по умолчанию, нужно активизировать вешку разделения области ярлычков. Сохранение. Документ после редактирования можно сохранить командами " Файл èСохранить " (или клавишами < Shift >< F12 >) или " Файл½Сохранить как... " (под другим именем), после чего путешествием по файловой структуре (подобно проводнику Windows'95) выбрать папку и указать имя файла- книги. Книгу можно также сохранить под текущим именем в текущей папке выбором пиктограммы " Сохранить ". Автоматическое сохранения книги через указанный промежуток времени можно назначить командами " Сервис½Автосохранение ". Закрытие выполняется как обычное закрытие окна Windows'95. Работа с листами Выбор. Для выбора отдельного листа книги следует выбрать его ярлычок. Для выбора группы смежных листов - выбрать ярлычок первого листа, а затем, удерживая клавишу < Shift >, выбрать ярлычок последнего листа. Для выбора несмежных листов нужно выбирать их ярлычки с нажатой клавишей < Ctrl >. Выбор всех листов выполняется командой " Выбрать все листы " контекстного меню. Переименование выполняется активизацией ярлычка листа с последующим вводом нового названия в поле " Имя листа ”. Перемещение и копирование осуществляется выбором листов и операциями MS Windows, соответственно, " транспортировка " и " копирование ". Вставка одного или несколько листов выполняется выбором необходимого количества ярлычков и выполнением команды " Вставка½Лист ". Удаление осуществляется выбором листов с последующим выполнением команды " Правка½Удалить лист ". Рабочее пространство ЭТ разделено координатной сеткой на столбцы и строки (рис. 60).
Столбцы рабочего пространства[57] именуются буквами латинского алфавита A.. Z и далее AA..AZ, AB.. AZ, ..., IA.. IV. Обозначения столбцов отображаются кнопками-заголовками затененной области сверху от каждого столбца. Интервал столбцов обозначается: начальный_столбец. |: конечный_ столбец, например, допустимы следующие обозначения: B. D или B: D.
Строки рабочего пространства нумеруются (именуются) целыми числами 1..16384. Номера строк отображаются кнопками-заголовками затененной области слева от каждой строки. Интервал строк обозначается: начальная_строка. |: конечная_ строка, например, допустимы следующие обозначения: 2.18 или 2: 18. Ячейки рабочего пространства именуются по схеме строка Ø столбец, обозначающей столбцы и строки, на пересечении которых находится ячейка. Например: A8, B45. Существует и иной способ адресации ячейки по схеме R Ø номер_ строки Ø С Ø номер_столбца. Например, адрес ячейки A8 можно записать как R8C1. Адрес (имя) активной ячейки отображается в комбинированном списке поля имен строки ввода:
Ячейке можно присвоить имя (например, " Стоимость "), выбирать и использовать его в дальнейшем для обработки информации ЭТ. Для этого следует ввести имя в поле имен. Интервал ячеек (блок) обозначается координатами ячеек левого верхнего и правого нижнего угла прямоугольника, содержащего ячейки, например, допустимы обозначения: B3. D8 или же B3: D8 для блока, содержащего ячейки: (B3.. B8) + (C3.. C8) + (D3.. D8). Просмотр. Для просмотра рабочего пространства используются кнопки: Ø < Home > - установка курсора в начало текущей строки; Ø < Ctrl >< Home | End > - установка курсора в начало или конец ЭТ; Ø < Ctrl > и < é|ê|ç|è > - соответственно, для выбора ячеек: первой и последней в столбце, первой и последней в строке; Ø < Tab > - переход вправо или вниз, а < Shift >< Tab > - влево или вверх на ячейку блока. Для установки курсора на ячейку с известным адресом достаточно нажать клавишу < F5 > и набрать на клавиатуре адрес ячейки или же ввести (выбрать) адрес активной ячейки в поле имени. Для фиксации курсора на ячейке при просмотре таблицы достаточно нажать клавишу < ScrollLock >.
Разделение рабочего пространства на две/четыречасти для удобства просмотра листа (или отмена такого разделения) выполняется транспортировкой вешек горизонтального и вертикального разделения окна по рабочему пространству листа. Закрепление части рабочего пространства выполняется для постоянного присутствия заголовков ЭТ на экране при просмотре больших ЭТ. Для закрепления нужно выделить строку под фиксируемой (т.е. под заголовком ЭТ) и выполнить команду " Окно½Закрепить области "; для снятия закрепления - команду " Окно½Снять зак- репление областей ". Масштабирование рабочего пространства используется для удобства просмотра и корректировки больших ЭТ и выполняется выбором (вводом) масштаба из комбинированного списка " Масштаб " панели " Стандартная " или командами " Вид½Масштаб ".
Общие правила работы с объектами: строка, столбец, ячейка, блок Ø Для выполнения какой-либо операции с объектом его нужно выбрать одним из способов: ØØ Для выбора строки (столбца) необходимо выбрать кнопку обозначения строки (столбца). Для выбора интервала смежных строк (столбцов) необходимо транспортировать мышь по кнопкам обозначений строк (столбцов) с нажатыми левой кнопкой и клавишей < Shift >. Для выбора интервала несмежных строк (столбцов) необходимо выбрать кнопки их обозначений с нажатой клавишей < Ctrl >. Для отмены выбора достаточно выбрать любую ячейку рабочего пространства. ØØ Для выбора ячейки необходимо выбрать прямоугольник в рабочем пространстве, обозначенный координатами ячейки. Для выбора блока смежных ячеек необходимо транспортировать мышь по рабочему пространству с нажатой левой кнопкой и клавишей < Shift >. Для выбора блока несмежных ячеек необходимо выбрать ячейки с нажатой клавишей < Ctrl >. Для выбора мультиблока (нескольких блоков) достаточно отметить блоки с нажатой клавишей < Ctrl >. Для выбора всех ячеекЭТ достаточно выбрать кнопку " Выделить все " (см. рис. 59). Для отмены выбора достаточно выбрать любую ячейку рабочего пространства; Ø очистка объекта выполняется командой " Очистить содержимое " контекстного меню или командами " Правка½Очистить½Содержимое "; Ø удаление объекта обычно выполняется его размещением в буфере обмена MS Windows одним из способов: u - командой " Удалить " контекстного меню; v - кнопкой " Удалить в буфер "; w - командами " Правка½Удалить ", причем для удаляемых ячеек дополнительно требуется указать способ удаления с использованием окна диалога:
Ø для копирования объекта необходимо: ØØ поместить копию объекта в буфер обмена MS Windows одним из способов: u - командой " Копировать " контекстного меню; v - кнопкой " Копировать в буфер "; w - командами " Правка½Копировать "; ØØ вставить объект из буфера обмена MS Windows в указанное место одним из способов: u - командой " Вставить " контекстного меню; v - кнопкой " Вставить из буфера "; w - командами " Правка½Вставить ";
Ø для перемещения объекта необходимо: ØØ удалить объект в буфер обмена MS Windows; ØØ вставить объект из буфера обмена MS Windows в указанное место одним из способов: u - командой " Вставить " контекстного меню; v - кнопкой " Вставить из буфера "; w - командами " Правка½Вставить ";
Ø для вставки объекта необходимо: ØØ вставка одного или нескольких листов выполняется выбором необходимого количества ярлычков и выполнением команды " Вставка½Лист "; ØØ вставка одной или нескольких строк (столбцов) выполняется выбором необходимого количества кнопок наименований строк (столбцов)и выполнением команды " Вставка½Строка/Столбец "; ØØ вставка ячеек выполняется командой " Вставка½Ячейки " с последующим указанием способа добавления ячеек:
Ø Изменение размера. ØØ Для изменения вертикального размера строки необходимо транспортиро- вать манипулятор-разделитель строки вверх или вниз. Для автоматического подбора высоты строки по ее содержимому достаточно активизировать манипулятор-разделитель строки. ØØ Для изменения горизонтального размера столбца необходимо транспортировать манипулятор-разделитель столбца вправо или влево. Для автоматического подбора ширины столбца по его содержимому достаточно активизировать манипулятор-разделитель столбца. Ø Скрытие выбранных строк (столбцов) выполняется командой " Скрыть " контекстного меню. Обратное действие производится выбором смежных строк (столбцов) с последующим выполнением команды " Показать " контекстного меню. Работа с ячейками Ячейка характеризуется: адресом (см. ранее), статусом, типом, форматом и содержимым. Статус. Ячейка может обладать статусами: " скрытая " и " защищенная ". Ø Скрытые данные текущей ячейки не отображаются в ЭТ, но отображаются в строке формул или в самой ячейке в режиме правки. Для скрытия данных в ячейках необходимо: u - выделить ячейки, содержащие данные, которые следует скрыть, v - выполнить команды " Формат½Ячейки½Число ”, w - в списке " Числовые форматы ” выбрать вариант " (все форматы) ", x - в поле “ Тип ” набрать три знака точка с запятой (;;;). Ø Защищенные данные. Можно запретить неуполномоченным пользователям открытие книги, доступ к ее данным или сохранение внесенных изменений. Предусмотрены три уровня защиты книги:
u Открытие книги или доступ к данным книги из других книг невозможны без проверки установленного пароля защиты. Для ввода пароля защиты книги нужно: u - выполнить команды " Файл½ Сохранить как ", v - нажать кнопку “ Параметры ”, w - в поле “ Пароль для открытия файла ” ввести пароль и нажать кнопку “ OK ”, x - в поле “ Введите пароль еще раз ” ввести тот же пароль и нажать кнопку “ OK ”, y - нажать кнопку ” Сохранить ”. v Сохранение книг, открытых только для чтения, невозможны без проверки пароля защиты записи. Для ввода пароля разрешения записи книги нужно: u - выполнить команду " Файл½Сохранить как ", v - нажать кнопку “ Параметры ”, w - в поле “ Пароль разрешения записи ” ввести пароль и нажать кнопку “ OK ”, x - в поле “ Введите пароль разрешения записи еще раз ” ввести тот же пароль и нажать кнопку “ OK ”, y - нажать кнопку ” Сохранить ”. w Пользователь может выбирать между открытием книги в режиме только чтения и открытием книги в режиме чтения и записи. Если в книгу, открытую только для чтения, внесены изменения, ее можно сохранить в файле с новым именем. Если в книгу, открытую для чтения и записи, внесены изменения, ее можно сохранить в файле со старым именем. Для рекомендации открытия книги только для чтения нужно: u - выполнить команду " Файл½Сохранить как ", v - нажать кнопку “ Параметры ”, w - установить флажок “ Рекомендовать доступ только для чтения ” и нажать кнопку “ OK ”, x - нажать кнопку ” Сохранить ”.
Тип. Для каждой ячейки ЭТ должен быть задан тип данных, который определяет: u - характер и диапазон допустимых значений, v - объем пространства на диске для сохранения данных, w - перечень допустимых операций над ячейкой. Ø Текст. Ячейка этого типа может содержать от 0 до 255 символов, например, имена и адреса, номера телефонов и почтовые индексы; Ø Число. Ячейка этого типа может содержать числовые значения, для которых предполагается проведение математических расчетов; Ø Формула. Ячейка этого типа может содержать выражения, для которых предполагается проведение математических расчетов. Формат. Формат ячейки определяет способ представления данного на экране. Для каждого типа данных определен стандартный набор форматов, однако пользователь может определить и собственные форматы представления данных. Формат ячейки можно задать командами " Формат½Ячейки " или " Формат ячеек " контекстного меню (рис. 61).
Удобнее всего форматировать ячейки с помощью кнопок панели " Форматирование ":
Ø Формат " Общий " задает способ изображения текстов и чисел произвольного вида; Ø Формат " Числовой " задает общий способ представления чисел в виде: [±] [Целая часть], [Дробная часть]; количество десятичных знаков после запятой указывается; Ø Форматы " Денежный " и " Финансовый " определяют способ изображения чисел в виде: [±] [Целая часть], [Дробная часть] с выдачей в конце символа денежной единицы; количество десятичных знаков после запятой указывается;
Ø Форматы " Дата " и " Время "[61] определяют способ изображения даты и времени Независимо от формата представления даты или времени все даты сохраняются как последовательные числа, а время сохраняется в виде десятичной дроби. Формат зависит от последовательности набираемых при вводе символов. Если не происходит автоматическое распознавание формата даты или времени, то введенные значения интерпретируются как текст. Для ввода даты и времени суток в одну ячейку следует использовать пробел в качестве разделителя даты и времени. Для ввода времени с использованием 12 -часового формата после времени через пробел нужно ввести буквы am (до полудня) или pm (после полудня). · Время суток и даты можно складывать, вычитать и производить с ними в другие вычисления. В формулы они могут быть введены в виде текста, заключенного в двойные кавычки. Например, формула =“5/12/94”-”3/5/94” возвращает результат, равный 68. Ø Формат " Процентный " определяет умножение числа на 100 и добавление в его конец символа %; Ø Формат " Дробный " определяет вывод числа в виде Числитель / Знаменатель; Ø Формат "Экспоненциальный" определяет вывод числа в виде: [±] [Целая_часть]. [Дробная_часть] E [±] [Степень_числа_10] , например, число 12230000 будет выведено как 1,223E+07; Ø Формат " Дополнительный " позволяет создавать пользовательские числовые форматы на основе шаблонов стандартных числовых форматов. В формате определяются секции (максимум четыре), разделенные точкой с запятой. В секциях находятся шаблоны форматирования: u - положительных чисел, v - отрицательных чисел, w - нулевых значений, x - текста. Если формат состоит из двух секций (например, # ##0,00р.;[Красный]-# ##0,00р.), то первая секция используется для отображения неотрицательных, а вторая - для отображения отрицательных чисел. Если формат состоит только из одной секции, то используются один шаблон для отображения любых чисел. Чтобы задать пустую секцию, следует ввести знак;. Основные шаблоны: 0 - позиции цифр (даже незначащих нулей); # - позиции цифр (кроме незначащих нулей);? - позиции цифр (незначащие нули отображаются пробелами[62]);, - позиция запятой; % - число умножается на 100 и в его конец добавляется символ %;. - разделитель триад цифр, + | - |:| $ - символ из перечня подставляется в указанное место после символа \; h, m, s - задают часы, минуты и секунды; d, m, y - задают день, месяц и год; [ цвет ] - задает цвет числа[63] (для использования цвета палитры нужно использовать шаблон [ ЦВЕТ n ], в котором n обозначает число от 0 до 56). Примеры: ОтображениеШаблон 1234.59 в виде 1234.6 ####.# В виде 8.900 #.000 12 в виде 12.0 и 1234.568 в виде 1234.57 #.0# В виде 5 1/4 и 5.3 в виде 5 3/10
|
|||||||||||||||||||||||
|
Последнее изменение этой страницы: 2017-02-17; просмотров: 105; Нарушение авторского права страницы; Мы поможем в написании вашей работы! infopedia.su Все материалы представленные на сайте исключительно с целью ознакомления читателями и не преследуют коммерческих целей или нарушение авторских прав. Обратная связь - 3.133.86.172 (0.044 с.) |







 прокрутка на лист влево прокрутка на лист вправо
прокрутка на лист влево прокрутка на лист вправо

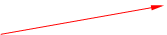





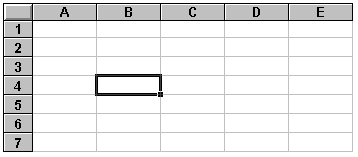 Рис. 60
Рис. 60 поле имен
поле имен 
 /
/  - для перехода на одну строку вверх/вниз (на вертикальной полосе прокрутки),
- для перехода на одну строку вверх/вниз (на вертикальной полосе прокрутки),  /
/  - для перехода на один столбец влево/вправо (на горизонтальной полосе прокрутки)[58]. Для перехода на один экранвверх или вниз нужно выбрать вертикальную полосу прокрутки выше или ниже бегунка[59], на один экран влево или вправо - горизонтальную полосу прокрутки слева или справа от бегунка[60]. Можно также использовать клавиши:
- для перехода на один столбец влево/вправо (на горизонтальной полосе прокрутки)[58]. Для перехода на один экранвверх или вниз нужно выбрать вертикальную полосу прокрутки выше или ниже бегунка[59], на один экран влево или вправо - горизонтальную полосу прокрутки слева или справа от бегунка[60]. Можно также использовать клавиши:




 Рис. 61
Рис. 61



