
Заглавная страница Избранные статьи Случайная статья Познавательные статьи Новые добавления Обратная связь КАТЕГОРИИ: ТОП 10 на сайте Приготовление дезинфицирующих растворов различной концентрацииТехника нижней прямой подачи мяча. Франко-прусская война (причины и последствия) Организация работы процедурного кабинета Смысловое и механическое запоминание, их место и роль в усвоении знаний Коммуникативные барьеры и пути их преодоления Обработка изделий медицинского назначения многократного применения Образцы текста публицистического стиля Четыре типа изменения баланса Задачи с ответами для Всероссийской олимпиады по праву 
Мы поможем в написании ваших работ! ЗНАЕТЕ ЛИ ВЫ?
Влияние общества на человека
Приготовление дезинфицирующих растворов различной концентрации Практические работы по географии для 6 класса Организация работы процедурного кабинета Изменения в неживой природе осенью Уборка процедурного кабинета Сольфеджио. Все правила по сольфеджио Балочные системы. Определение реакций опор и моментов защемления |
Работа с фрагментами рисункаСтр 1 из 9Следующая ⇒
Работа с файлами До создания нового рисунка должны быть определены его параметры (ширина, высота, палитра) с помощью команд " Рисунок½Атрибуты". Для создания нового рисунка[43] достаточно выполнить команды " Файл½Создать ", Открытие и сохранение существующего файла-рисунка осуществляются обычным для Windows '95 способом командами " Файл½Открыть/Сохранить / Сохранить как ". Печать файла осуществляется командой " Файл½Макет страницы (размер, ориентация, поля)½Печать ". Работа с цветовой палитрой Для выбора цвета изображения (основного цвета) нужно в области " Цветовая палитра " выбрать цвет левой кнопкой мыши; для выбора цвета фона - выбрать цвет правой кнопкой мыши. Для подбора оттенков цветов палитры достаточно активизировать выбранный цвет, в появившемся окне выбрать кнопку " Определить цвет " и в новом окне (рис. 52) синтезировать оттенок, указав либо соотношение цветов (красного/синего/зеленого), либо яркостную характеристику (оттенок /контрастность/яркость).
Работа с инструментами Кнопочное пиктографическое меню[44] (рис. 53) предоставляет пользователю набор инструментов для создания и корректировки рисунков с помощью мыши. Перед выполнением операции над рисунком следует выбрать инструмент[45].

Ø Карандаш позволяет рисовать произвольные линии толщиной в 1 пиксел. Следует указать начало линии и транспортировать указатель, изображая линию. Ø Кисть позволяет рисовать произвольные линии выбранной формы и размера. Следует указать начало линии и транспортировать указатель, изображая линию. Ø Распылитель позволяет рисовать диффузные следы в произвольном направлении. Следует указать начальную точку следа и транспортировать указатель, изображая окрашенный шлейф. Если перемещать распылитель с нажатой левой кнопкой мыши, - шлейф окрашивается основным цветом, с нажатой правой кнопкой - цветом фона.
Ø Линия позволяет изображать отрезок прямой выбранной толщины. Следует указать начальную точку линии и транспортировать указатель в требуемом направлении. Освобождение кнопки мыши фиксирует конечную точку линии. Для вычерчивания горизонтальной, вертикальной или диагональной линии линию нужно проводить при нажатой клавише < Shift >, Ø Кривая позволяет изображать отрезок кривой, изогнутый в одном или двух направлениях. Для изгиба линии после проведения отрезка прямой необходимо указать точку рабочего пространства и транспортировать указатель по рисунку, После второго такого изгиба линия фиксируется. Ø Прямоугольник позволяет изображать прямоугольник (или квадрат, если нажата и удерживается клавиша < Shift >). Следует указать левый верхний угол прямоугольника и транспортировать указатель в его правый нижний угол. Ø Многоугольник позволяет составлять полигоны из отрезков прямых. Следует транспортировать указатель, нажимая левую кнопку мыши в каждой вершине многоугольника. В последней вершине нужно нажать кнопку мыши дважды. Чтобы многоугольник содержал только вертикальные, горизонтальные или диагональные стороны следует нажать клавишу < Shift > и удерживать ее до завершения фигуры. Ø Скругленный прямоугольник позволяет изображать прямоугольник (или квадрат, если нажата и удерживается клавиша < Shift >) со скругленными углами. Методы изображения подобны методам инструмента " Прямоугольник ". Ø Эллипс позволяет изображать эллипс (или круг, если нажата и удерживается клавиша < Shift >). Следует транспортировать указатель по диагонали. Ø Выбор цвета позволяет копировать цветовое оформление нарисованных фигур, Следует указать объект, цвет которого копируется, нажать кнопку мыши, указать объект, цвет которого нужно изменить, и нажать кнопку мыши. Ø Ластик позволяет стереть часть рисунка с помощью ластика. Ластик оставляет за собой след цвета фона (при нажатии и удержании левой кнопки мыши) или перекрашивает на своем пути основной цвет в цвет фона (при нажатии и удержании правой кнопки мыши).
Ø Заливка позволяет закрасить замкнутую фигуру основным цветом (при нажатии левой кнопки мыши) или цветом фона (при нажатии правой кнопки мыши). Ø Выделение позволяет отметить прямоугольный фрагмент рисунка, для чего достаточно заключить его в пунктирный прямоугольник транспортировкой указателя по диагонали. Ø Выделение произвольной области позволяет отметить произвольный фрагмент рисунка. Следует транспортировать указатель вокруг области. Для снятия выделения следует выбрать точку вне выделенной области. Ø Надпись позволяет изобразить поверх рисунка текстовую строку. Зона надписи указывается транспортировкой указателя по диагонали, В открывшемся окне
следует выбрать шрифт, его начертание и размер. Затем следует выбрать точку внутри зоны надписи и ввести текст. Ø Масштаб позволяет просматривать и корректировать рисунок в масштабах:обычном, крупном или выбранном (100..800%). С помощью команд операционного меню " Правка½Отменить " можно отменить последние 3 изменения рисунка, а с помощью команд " Рисунок½ Очистить" можно очистить рабочее пространство рисунка. Работа с файлами Создание документа Новый документ можно создать командами " Файл½Создать½Общие½Новый документ " или выбором пиктограммы Открытие существующего документа Существующий документ можно открыть командами " Файл½Открыть ", после чего путешествием по файловой структуре (подобно проводнику Windows'95) выбрать папку и файл- документ. Документ можно также открыть: u - выбором пиктограммы Сохранение документа Документ после редактирования можно сохранить командами " Файл½Сохранить " (или клавишами < Shift >< F12 >) или " Файл½Сохранить как... " (под другим именем), после чего путешествием по файловой структуре (подобно проводнику Windows'95) выбрать папку и указать имя файла- документа. Документ можно также сохранить под текущим именем в текущей папке выбором пиктограммы
Поиск и замена Команды " Правка½Найти... " и " Правка½Заменить.. " позволяют либо отыскать нужное слово (или сочетание символов) в тексте документа, либо заменить его другим. Искомое и заменяющее слово вводятся в открывающемся при этом окне диалога. Работа с фрагментом Выделение: Ø слова - активизировать слово; Ø предложения - удерживая нажатой клавишу < Ctrl >, выбрать любой символ предложения; Ø фрагмента - выбрать начало фрагмента и с нажатой левой клавишей транспортировать курсор до конца фрагмента или отметить фрагмент с помощью клавиатурных комбинаций < Shift ><ç|é|ê|è>; Ø вертикального блока - удерживая нажатой клавишу < Alt >, указать начало фрагмента и, нажав левую кнопку мыши, выделить фрагмент текста;
Ø строки - выбрать серое поле слева от строки; Ø нескольких строк - транспортировать мышь (с нажатой левой кнопкой) вдоль серого поля слева от строк; Ø абзаца - активизировать серое поле слева от абзаца; Ø всего документа - указать серое поле слева от текста и трижды нажать левую клавишу мыши.
Перемещение фрагмента можно выполнить одним из способов: u транспортировать мышью; v выбрать пиктограмму w выполнить команду " Правка½Вырезать ", указать место вставки фрагмента и выполнить команду " Правка½Вставить "; x выполнить команду " Вырезать " контекстного меню, указать место вставки фрагмента и выполнить команду " Вставить " контекстного меню. Копирование фрагмента можно выполнить одним из способов: u транспортировать фрагмент мышью с нажатой клавишей < Ctrl >; v выбрать пиктограмму w выполнить команду " Правка½Копировать ", указать место вставки фрагмента и выполнить команду " Правка½Вставить "; x выполнить команду " Копировать " контекстного меню, указать место вставки фрагмента и выполнить команду " Вставить " контекстного меню. Удаление фрагмента выполняется одним из способов: u выбрать пиктограмму " Удалить в буфер " (или нажать клавишу < Del >); v выполнить команду " Правка½Вырезать "; w выполнить команду " Вырезать " контекстного меню. Работа со шрифтами Шрифт определяет способ начертания символов. Гарнитура шрифта - набор символов одного способа начертания. Различают следующие типовые гарнитуры: u - с засечками сверху и снизу символов (например, Times New Roman Cyr), v - рубленые со скругленными символами (например, Arial Cyr), w - специальные, содержащие греческие буквы и математические символы (например, Symbol), x - рисованные, содержащие миникартинки (например, Wirgdings), y - масштабируемые [49] (например,
Стилей шрифтов кеглей
Рис. 55 Работа с абзацем Выравнивание абзаца [52] проще всего выполнить кнопками панели " Форматирование ". Например, при выборе пиктограммы Установка межстрочного интервала (одинарный, полуторный, двойной и т.д.) производится командами " Абзац½Отступы и интервалы " контекстного меню или командами " Формат½Абзац...½Отступы и интервалы ".
Работа с буквицей
уквицу[53] можно создать командами " Формат½Буквица... ", задав желаемые параметры в окне диалога:
В дальнейшем буквица рассматривается как отдельное окно-фрагмент текста и допускает выполнение типовых операций над окнами и фрагментами. Работа с рисунком Для создания рисунка можно воспользоваться либо пиктограммами панели " Рисование " (рис. 56), либо, что более естественно, имеющимся графическим редактором типа Paint. Импорт рисунка, созданного другим приложением, производится командами " Вставка½Рисунок... " с использованием окна диалога (рис. 57). В дальнейшем рисунок рассматривается как окно-фрагмент текста и допускает выполнение типо- вых операций над окнами и фрагментами. Выделенный рисунок отмечается маркерами, перемещением которых можно изменять его размер или обрезать (при нажатой клавише < Shift >). Внедрение рисунка в текстовый документ с помощью механизма OLE производится командами " Вставка½Объект½Вкладка "Создание"½Тип объекта½Точечный рисунок Paintbrush " или др.". В дальнейшем рисунок рассматривается и обрабатывается как объект соответствующего приложения.
Рис. 57 Работа с таблицей Таблица (рис. 58) состоит из ячеек, сгруппированных в строки и столбцы. Таблицы используются для упорядочивания информации и проведения расчетов. Для создания таблицы можно воспользоваться либо мастером таблиц, вызываемым командами " Таблица½Вставить таблицу ", либо, что более естественно, имеющимся табличным процессором типа Excel.
Внедрение таблицы в текстовый документ с помощью механизма OLE производится командами " Вставка½Объект½Вкладка "Создание"½Тип объекта½Лист Microsoft Excel ". В дальнейшем таблица рассматривается и обрабатывается как объект приложения Excel. Выделенная таблица отмечается маркерами, перемещением которых можно изменять ее размер.
Перенос слов Перенос слова на следующую строку может выполняться: Ø автоматически: для этого следует выполнить команды " Сервис½Расстановка переносов... " и указать требуемые режимы в окне:
при выборе кнопки " Принудительно " происходит обработка документа на предмет проверки правильности переноса слов; Ø вручную: "мягким" переносом клавишами < Ctrl >< - >.
Проверка орфографии Проверка орфографии позволяет проанализировать весь документ или вы- деленный фрагмент на правильность написания слов в соответствии с национальным или профессиональным словарем, множеством которых комплектуется MS Word. Орфография может проверяться оперативно по мере ввода/корректировки текста, если предварительно выполнены команды " Сервис½Орфография½Автоматически проверять орфографию " или " Сервис½Орфография ". Можно также использовать пиктограмму
Печать документа Перед печатью документа необходимо установить геометрические размеры и поля страницы командами " Формат½Параметры страницы ". Печать текста выполняется в графическом режиме одним из способов: Ø выбором пиктограммы Ø командами " Файл½Печать "; Ø командами " Файл½Предварительный просмотр " или пиктограммой
Завершение работы Завершение работы MS Word происходит, как и у других Windows -приложений либо по командам " Файл½Выход ", либо по команде " Закрыть " системного меню окна Word, либо выбором кнопки закрытия окна.
MS Excel - табличный процессор, позволяющий в графическом интерактивном режиме: Ø создавать, корректировать и связывать электронные таблицы (ЭТ); Ø оформлять документы различными стилями и шрифтами; Ø строить диаграммы и графики по данным ЭТ; Ø внедрять в документы с помощью механизма OLE любые объекты (тексты, рисунки, мелодии и т.п.), созданные другими приложениями Windows. MS Excel - обычное приложение Windows'95, запускается стандартными средствами Windows и работает в окне (рис. 59).
        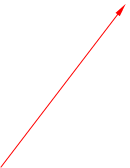 
Основные понятия Книга представляет собой файл-совокупность ЭТ, оформленных в виде листов[54]. Книга и используется для хранения данных и их совместной обработки. Лист (электронная таблица) - именованная совокупность строк и столбцов рабочего пространства, предназначенная для организации и анализа данных. Строка - адресуемый горизонтальный ряд ячеек, столбец - адресуемый вертикальный ряд ячеек рабочего пространства. Ячейка - адресуемое место пересечения строки и столбца рабочего пространства, предназначенное для хранения данного. Активная ячейка - ячейка, на которую установлен курсор [55] ЭТ. Блок - адресуемый прямоугольный фрагмент ЭТ, содержащий группу ячеек. Работа с книгой Создание. Новую книгу можно создать командами " Файл½Создать½Общие½Книга " или выбором пиктограммы " Создать ". По умолчанию создается книга с именем " Книга №.. "[56]. Открытие. Существующую книгу можно открыть командами операционного меню " Файл½Открыть ", после чего путешествием по файловой структуре (подобно проводнику Windows'95) выбрать папку и файл- книгу. Документ можно также открыть: u - выбором пиктограммы " Открыть ", v - активизацией файла-книги из приложения " Проводник ", w - из меню " Пуск½Документы " с последующим выбором книги. Просмотр осуществляется выбором ярлычка с именем нужного листа (см. рис. 58); название текущего листа выделяется жирным шрифтом. Если ярлычок листа не виден, то для его вывода нужно использовать кнопки прокрутки ярлычков: Работа с листами Выбор. Для выбора отдельного листа книги следует выбрать его ярлычок. Для выбора группы смежных листов - выбрать ярлычок первого листа, а затем, удерживая клавишу < Shift >, выбрать ярлычок последнего листа. Для выбора несмежных листов нужно выбирать их ярлычки с нажатой клавишей < Ctrl >. Выбор всех листов выполняется командой " Выбрать все листы " контекстного меню. Переименование выполняется активизацией ярлычка листа с последующим вводом нового названия в поле " Имя листа ”. Перемещение и копирование осуществляется выбором листов и операциями MS Windows, соответственно, " транспортировка " и " копирование ". Вставка одного или несколько листов выполняется выбором необходимого количества ярлычков и выполнением команды " Вставка½Лист ". Удаление осуществляется выбором листов с последующим выполнением команды " Правка½Удалить лист ". Рабочее пространство ЭТ разделено координатной сеткой на столбцы и строки (рис. 60).
Столбцы рабочего пространства[57] именуются буквами латинского алфавита A.. Z и далее AA..AZ, AB.. AZ, ..., IA.. IV. Обозначения столбцов отображаются кнопками-заголовками затененной области сверху от каждого столбца. Интервал столбцов обозначается: начальный_столбец. |: конечный_ столбец, например, допустимы следующие обозначения: B. D или B: D. Строки рабочего пространства нумеруются (именуются) целыми числами 1..16384. Номера строк отображаются кнопками-заголовками затененной области слева от каждой строки. Интервал строк обозначается: начальная_строка. |: конечная_ строка, например, допустимы следующие обозначения: 2.18 или 2: 18. Ячейки рабочего пространства именуются по схеме строка Ø столбец, обозначающей столбцы и строки, на пересечении которых находится ячейка. Например: A8, B45. Существует и иной способ адресации ячейки по схеме R Ø номер_ строки Ø С Ø номер_столбца. Например, адрес ячейки A8 можно записать как R8C1. Адрес (имя) активной ячейки отображается в комбинированном списке поля имен строки ввода:
Ячейке можно присвоить имя (например, " Стоимость "), выбирать и использовать его в дальнейшем для обработки информации ЭТ. Для этого следует ввести имя в поле имен. Интервал ячеек (блок) обозначается координатами ячеек левого верхнего и правого нижнего угла прямоугольника, содержащего ячейки, например, допустимы обозначения: B3. D8 или же B3: D8 для блока, содержащего ячейки: (B3.. B8) + (C3.. C8) + (D3.. D8). Просмотр. Для просмотра рабочего пространства используются кнопки: Ø < Home > - установка курсора в начало текущей строки; Ø < Ctrl >< Home | End > - установка курсора в начало или конец ЭТ; Ø < Ctrl > и < é|ê|ç|è > - соответственно, для выбора ячеек: первой и последней в столбце, первой и последней в строке; Ø < Tab > - переход вправо или вниз, а < Shift >< Tab > - влево или вверх на ячейку блока. Для установки курсора на ячейку с известным адресом достаточно нажать клавишу < F5 > и набрать на клавиатуре адрес ячейки или же ввести (выбрать) адрес активной ячейки в поле имени. Для фиксации курсора на ячейке при просмотре таблицы достаточно нажать клавишу < ScrollLock >. Разделение рабочего пространства на две/четыречасти для удобства просмотра листа (или отмена такого разделения) выполняется транспортировкой вешек горизонтального и вертикального разделения окна по рабочему пространству листа. Закрепление части рабочего пространства выполняется для постоянного присутствия заголовков ЭТ на экране при просмотре больших ЭТ. Для закрепления нужно выделить строку под фиксируемой (т.е. под заголовком ЭТ) и выполнить команду " Окно½Закрепить области "; для снятия закрепления - команду " Окно½Снять зак- репление областей ". Масштабирование рабочего пространства используется для удобства просмотра и корректировки больших ЭТ и выполняется выбором (вводом) масштаба из комбинированного списка " Масштаб " панели " Стандартная " или командами " Вид½Масштаб ".
Общие правила работы с объектами: строка, столбец, ячейка, блок Ø Для выполнения какой-либо операции с объектом его нужно выбрать одним из способов: ØØ Для выбора строки (столбца) необходимо выбрать кнопку обозначения строки (столбца). Для выбора интервала смежных строк (столбцов) необходимо транспортировать мышь по кнопкам обозначений строк (столбцов) с нажатыми левой кнопкой и клавишей < Shift >. Для выбора интервала несмежных строк (столбцов) необходимо выбрать кнопки их обозначений с нажатой клавишей < Ctrl >. Для отмены выбора достаточно выбрать любую ячейку рабочего пространства. ØØ Для выбора ячейки необходимо выбрать прямоугольник в рабочем пространстве, обозначенный координатами ячейки. Для выбора блока смежных ячеек необходимо транспортировать мышь по рабочему пространству с нажатой левой кнопкой и клавишей < Shift >. Для выбора блока несмежных ячеек необходимо выбрать ячейки с нажатой клавишей < Ctrl >. Для выбора мультиблока (нескольких блоков) достаточно отметить блоки с нажатой клавишей < Ctrl >. Для выбора всех ячеекЭТ достаточно выбрать кнопку " Выделить все " (см. рис. 59). Для отмены выбора достаточно выбрать любую ячейку рабочего пространства; Ø очистка объекта выполняется командой " Очистить содержимое " контекстного меню или командами " Правка½Очистить½Содержимое "; Ø удаление объекта обычно выполняется его размещением в буфере обмена MS Windows одним из способов: u - командой " Удалить " контекстного меню; v - кнопкой " Удалить в буфер "; w - командами " Правка½Удалить ", причем для удаляемых ячеек дополнительно требуется указать способ удаления с использованием окна диалога:
Ø для копирования объекта необходимо: ØØ поместить копию объекта в буфер обмена MS Windows одним из способов: u - командой " Копировать " контекстного меню; v - кнопкой " Копировать в буфер "; w - командами " Правка½Копировать "; ØØ вставить объект из буфера обмена MS Windows в указанное место одним из способов: u - командой " Вставить " контекстного меню; v - кнопкой " Вставить из буфера "; w - командами " Правка½Вставить ";
Ø для перемещения объекта необходимо: ØØ удалить объект в буфер обмена MS Windows; ØØ вставить объект из буфера обмена MS Windows в указанное место одним из способов: u - командой " Вставить " контекстного меню; v - кнопкой " Вставить из буфера "; w - командами " Правка½Вставить ";
Ø для вставки объекта необходимо: ØØ вставка одного или нескольких листов выполняется выбором необходимого количества ярлычков и выполнением команды " Вставка½Лист "; ØØ вставка одной или нескольких строк (столбцов) выполняется выбором необходимого количества кнопок наименований строк (столбцов)и выполнением команды " Вставка½Строка/Столбец "; ØØ вставка ячеек выполняется командой " Вставка½Ячейки " с последующим указанием способа добавления ячеек:
Ø Изменение размера. ØØ Для изменения вертикального размера строки необходимо транспортиро- вать манипулятор-разделитель строки вверх или вниз. Для автоматического подбора высоты строки по ее содержимому достаточно активизировать манипулятор-разделитель строки. ØØ Для изменения горизонтального размера столбца необходимо транспортировать манипулятор-разделитель столбца вправо или влево. Для автоматического подбора ширины столбца по его содержимому достаточно активизировать манипулятор-разделитель столбца. Ø Скрытие выбранных строк (столбцов) выполняется командой " Скрыть " контекстного меню. Обратное действие производится выбором смежных строк (столбцов) с последующим выполнением команды " Показать " контекстного меню. Работа с ячейками Ячейка характеризуется: адресом (см. ранее), статусом, типом, форматом и содержимым. Статус. Ячейка может обладать статусами: " скрытая " и " защищенная ". Ø Скрытые данные текущей ячейки не отображаются в ЭТ, но отображаются в строке формул или в самой ячейке в режиме правки. Для скрытия данных в ячейках необходимо: u - выделить ячейки, содержащие данные, которые следует скрыть, v - выполнить команды " Формат½Ячейки½Число ”, w - в списке " Числовые форматы ” выбрать вариант " (все форматы) ", x - в поле “ Тип ” набрать три знака точка с запятой (;;;).
|
|||||||||||||||||||||||||||||||||||||||||||||||||||||
|
Последнее изменение этой страницы: 2017-02-17; просмотров: 279; Нарушение авторского права страницы; Мы поможем в написании вашей работы! infopedia.su Все материалы представленные на сайте исключительно с целью ознакомления читателями и не преследуют коммерческих целей или нарушение авторских прав. Обратная связь - 3.133.79.70 (0.178 с.) |
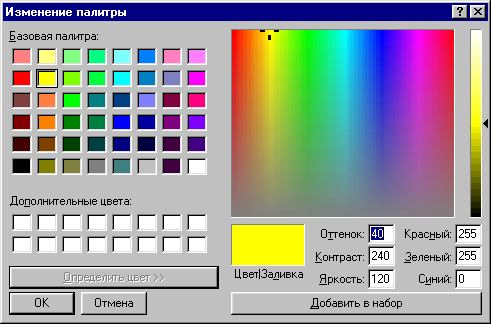 Рис. 52
Рис. 52
 (" Создать ") панели " Стандартная ". По умолчанию создается документ с именем " Документ №... "[47].
(" Создать ") панели " Стандартная ". По умолчанию создается документ с именем " Документ №... "[47]. (" Открыть "), v - выбором файла-документа из приложения " Проводник ", w - из меню " Пуск½Документы " с дальнейшим выбором документа.
(" Открыть "), v - выбором файла-документа из приложения " Проводник ", w - из меню " Пуск½Документы " с дальнейшим выбором документа. (" Сохранить "). Автоматическое сохранения документа через указанный промежуток времени можно назначить командами " Сервис½Параметры½Сохранение ½Автосохранение ".
(" Сохранить "). Автоматическое сохранения документа через указанный промежуток времени можно назначить командами " Сервис½Параметры½Сохранение ½Автосохранение ". ? Перед выполнением операции с фрагментом его необходимо выделить.
? Перед выполнением операции с фрагментом его необходимо выделить. (" Удалить в буфер ") (или клавишами < Shift > < Del >), указать место вставки фрагмента и выбрать пиктограмму
(" Удалить в буфер ") (или клавишами < Shift > < Del >), указать место вставки фрагмента и выбрать пиктограмму  (" Вставить из буфера ") (или клавишами < Shift >< Ins >);
(" Вставить из буфера ") (или клавишами < Shift >< Ins >); (" Копировать в буфер ") (или клавишами < Ctrl > < Ins >), указать место вставки фрагмента и выбрать пиктограмму " Вставить из буфера ";
(" Копировать в буфер ") (или клавишами < Ctrl > < Ins >), указать место вставки фрагмента и выбрать пиктограмму " Вставить из буфера "; Times New Roman), z - кириллические [50], содержащие символы славянского алфавита (например, Arial Cyr). Начертание (обычный, курсив, полужирный и полужирный курсив) определяет толщину и наклон символов. Кегль определяет размер символов в пунктах[51] (пункт = 1/72 дюйма). Эффект начертания определяет расположение символов относительно строки (верхний или нижний индекс) и различные виды подчеркиваний. Стиль шрифта определяет: гарнитуру, начертание, кегль, эффект начертания и цвет. Проще всего установить текущий шрифт кнопками панели " Форматирование ":
Times New Roman), z - кириллические [50], содержащие символы славянского алфавита (например, Arial Cyr). Начертание (обычный, курсив, полужирный и полужирный курсив) определяет толщину и наклон символов. Кегль определяет размер символов в пунктах[51] (пункт = 1/72 дюйма). Эффект начертания определяет расположение символов относительно строки (верхний или нижний индекс) и различные виды подчеркиваний. Стиль шрифта определяет: гарнитуру, начертание, кегль, эффект начертания и цвет. Проще всего установить текущий шрифт кнопками панели " Форматирование ":

 Список Список Список
Список Список Список







 полужирный выравнивание по центру
полужирный выравнивание по центру







 (" Выравнивание по центру ") строка располагается в центре страницы по горизонтали.
(" Выравнивание по центру ") строка располагается в центре страницы по горизонтали.
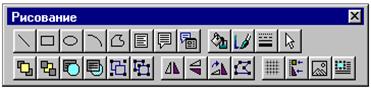 Рис. 56
Рис. 56
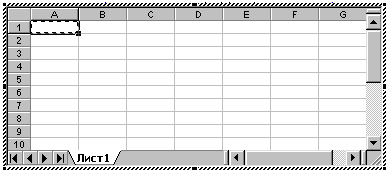 Рис. 58
Рис. 58
 (" Орфография "). При этом имеется возможность выбора словаря и его модификации в окне диалога:
(" Орфография "). При этом имеется возможность выбора словаря и его модификации в окне диалога:
 (" Печать ");
(" Печать "); ("Предварительный просмотр "); при этом на экране появляется масштабированное изображение страниц документа в том виде, в котором они будут отпечатаны. В появившемся окне диалога можно задать: размеры страницы, номера печатаемых страниц, количество копий, качество печати и т.п.
("Предварительный просмотр "); при этом на экране появляется масштабированное изображение страниц документа в том виде, в котором они будут отпечатаны. В появившемся окне диалога можно задать: размеры страницы, номера печатаемых страниц, количество копий, качество печати и т.п.




















 Рис. 59
Рис. 59

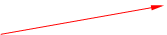





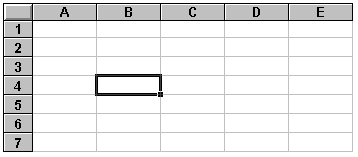 Рис. 60
Рис. 60 поле имен
поле имен 
 /
/  - для перехода на одну строку вверх/вниз (на вертикальной полосе прокрутки),
- для перехода на одну строку вверх/вниз (на вертикальной полосе прокрутки),  /
/  - для перехода на один столбец влево/вправо (на горизонтальной полосе прокрутки)[58]. Для перехода на один экранвверх или вниз нужно выбрать вертикальную полосу прокрутки выше или ниже бегунка[59], на один экран влево или вправо - горизонтальную полосу прокрутки слева или справа от бегунка[60]. Можно также использовать клавиши:
- для перехода на один столбец влево/вправо (на горизонтальной полосе прокрутки)[58]. Для перехода на один экранвверх или вниз нужно выбрать вертикальную полосу прокрутки выше или ниже бегунка[59], на один экран влево или вправо - горизонтальную полосу прокрутки слева или справа от бегунка[60]. Можно также использовать клавиши:






