
Заглавная страница Избранные статьи Случайная статья Познавательные статьи Новые добавления Обратная связь КАТЕГОРИИ: ТОП 10 на сайте Приготовление дезинфицирующих растворов различной концентрацииТехника нижней прямой подачи мяча. Франко-прусская война (причины и последствия) Организация работы процедурного кабинета Смысловое и механическое запоминание, их место и роль в усвоении знаний Коммуникативные барьеры и пути их преодоления Обработка изделий медицинского назначения многократного применения Образцы текста публицистического стиля Четыре типа изменения баланса Задачи с ответами для Всероссийской олимпиады по праву 
Мы поможем в написании ваших работ! ЗНАЕТЕ ЛИ ВЫ?
Влияние общества на человека
Приготовление дезинфицирующих растворов различной концентрации Практические работы по географии для 6 класса Организация работы процедурного кабинета Изменения в неживой природе осенью Уборка процедурного кабинета Сольфеджио. Все правила по сольфеджио Балочные системы. Определение реакций опор и моментов защемления |
С одинарным подчеркиванием привязка к сетке
Если в списке кеглей нет подходящего, то его можно установить, выбрав окно списка кеглей и введя нужный размер. Текущий шрифт выделенного текста можно также установить: Ø командой " Шрифт... " контекстного меню или командами " Формат½Шрифт " с соответствующими установками в окне диалога (рис. 55); Ø командой " Вставка½Объект...½MS WordArt " с последующим выбором: гарнитуры, начертания и эффекта (поворот, наклон, заливка, тень, специальный эффект типа Стиль символов можно повторить, для чего выделить фрагмент-образец, выбрать пиктограмму
Рис. 55 Работа с абзацем Выравнивание абзаца [52] проще всего выполнить кнопками панели " Форматирование ". Например, при выборе пиктограммы Установка межстрочного интервала (одинарный, полуторный, двойной и т.д.) производится командами " Абзац½Отступы и интервалы " контекстного меню или командами " Формат½Абзац...½Отступы и интервалы ".
Работа с буквицей
уквицу[53] можно создать командами " Формат½Буквица... ", задав желаемые параметры в окне диалога:
В дальнейшем буквица рассматривается как отдельное окно-фрагмент текста и допускает выполнение типовых операций над окнами и фрагментами. Работа со специальными символами Вставка в текст символов, отсутствующих в текущем шрифте, производится командами " Вставка½Символ " с последующим выбором необходимого шрифта и символа в появившемся окне диалога:
Удаление вставленного таким образом символа производится как удаление фрагмента или клавишей < BackSpace >. Работа с рисунком Для создания рисунка можно воспользоваться либо пиктограммами панели " Рисование " (рис. 56), либо, что более естественно, имеющимся графическим редактором типа Paint. Импорт рисунка, созданного другим приложением, производится командами " Вставка½Рисунок... " с использованием окна диалога (рис. 57). В дальнейшем
рисунок рассматривается как окно-фрагмент текста и допускает выполнение типо- вых операций над окнами и фрагментами. Выделенный рисунок отмечается маркерами, перемещением которых можно изменять его размер или обрезать (при нажатой клавише < Shift >). Внедрение рисунка в текстовый документ с помощью механизма OLE производится командами " Вставка½Объект½Вкладка "Создание"½Тип объекта½Точечный рисунок Paintbrush " или др.". В дальнейшем рисунок рассматривается и обрабатывается как объект соответствующего приложения.
Рис. 57
|
||||||
|
Последнее изменение этой страницы: 2017-02-17; просмотров: 147; Нарушение авторского права страницы; Мы поможем в написании вашей работы! infopedia.su Все материалы представленные на сайте исключительно с целью ознакомления читателями и не преследуют коммерческих целей или нарушение авторских прав. Обратная связь - 3.15.202.4 (0.005 с.) |

 с двойным подчеркиванием подстрочный индекс
с двойным подчеркиванием подстрочный индекс
 с пунктирным подчеркиванием надстрочный индекс
с пунктирным подчеркиванием надстрочный индекс ).
). (" Копировать формат ") и отметить форматируемый фрагмент текста.
(" Копировать формат ") и отметить форматируемый фрагмент текста.
 (" Выравнивание по центру ") строка располагается в центре страницы по горизонтали.
(" Выравнивание по центру ") строка располагается в центре страницы по горизонтали.

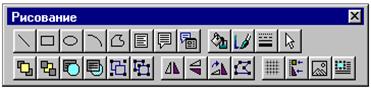 Рис. 56
Рис. 56



