
Заглавная страница Избранные статьи Случайная статья Познавательные статьи Новые добавления Обратная связь FAQ Написать работу КАТЕГОРИИ: ТОП 10 на сайте Приготовление дезинфицирующих растворов различной концентрацииТехника нижней прямой подачи мяча. Франко-прусская война (причины и последствия) Организация работы процедурного кабинета Смысловое и механическое запоминание, их место и роль в усвоении знаний Коммуникативные барьеры и пути их преодоления Обработка изделий медицинского назначения многократного применения Образцы текста публицистического стиля Четыре типа изменения баланса Задачи с ответами для Всероссийской олимпиады по праву 
Мы поможем в написании ваших работ! ЗНАЕТЕ ЛИ ВЫ?
Влияние общества на человека
Приготовление дезинфицирующих растворов различной концентрации Практические работы по географии для 6 класса Организация работы процедурного кабинета Изменения в неживой природе осенью Уборка процедурного кабинета Сольфеджио. Все правила по сольфеджио Балочные системы. Определение реакций опор и моментов защемления |
Выполнение модели и двумерного чертежа из модели детали типа «втулка»Содержание книги
Похожие статьи вашей тематики
Поиск на нашем сайте
Предполагается отработка команд создания трехмерных элементов вращения (рис. 8. 11). Отрабатываются: - понимание последовательности создания трехмерных элементов; - действие команды Вырезать вращением; - команды создания изображений чертежей по моделям (создание видов, совмещенных с разрезом).
Рисунок 8.11
Порядок создания модели 1. Создадим файл задания. Выберем в окне программы команду Создать – Модель. 2. В рабочей области выберем плоскость XY (наведя на ее отображение курсор, кликнем левой кнопкой мыши). После этого выберем команду Эскиз 3. Для создания замкнутого контура, на базе которого будет создан элемент вращения, выберем на инструментальной панели Геометрия команду Непрерывный ввод объектов 4. Создадим ось вращения будущей детали. Не выходя из эскиза, выберем на панели Обозначения инструмент Осевая линия по двум точкам
Рисунок 8.12
5. Точное положение оси по отношению к контуру определим с помощью вертикального размера. На инструментальной панели Размеры выберем команду Линейный размер
а б Рисунок 8.13
6. Далее выполним создание трехмерного элемента, применив вращение созданного в эскизе замкнутого контура вокруг оси вращения (необходимо тщательно следить, чтобы контур эскиза был замкнут, иначе при выборе операции создания трехмерного элемента возможно появление сообщения об ошибке, либо создание тонкостенного элемента вместо твердотельного). Для этого на панели Редактирование детали выберем команду Операция вращения
Рисунок 8.14 7. Выполним создание фасок и скруглений как трехмерных элементов. Команды создания этих элементов находятся на инструментальной панели Редактирование детали. Выполним скругление перехода между цилиндрической поверхностью и торцевой гранью. Для этого выберем кнопку Скругление 8. Осуществим создание фасок. Для этого вызовем команду Фаска
Рисунок 8.15 Примечание. При значениях угла фаски, отличных от 45о либо по методу построения по двум сторонам следует внимательно следить за итоговым расположением скашиваемых участков и вовремя изменять по необходимости их расположение путем выбора кнопок Первое направление
Рисунок 8.16 Создание чертежа для модели
1. Создадим новый файл, выбрав Файл – Создать – Чертеж. При этом пакет перейдет в режим создания двумерных чертежей. В этом режиме мы будем добавлять необходимые изображения для чертежа созданной модели и выполним простановку размеров. 2. Создадим виды спереди и слева. В окне пакета выберем Вставка – Вид с модели – Стандартные либо воспользуемся кнопкой
Рисунок 8.17
3. Удалим вид сверху как ненужный. Для этого выберем весь вид посредством кликанья левой кнопкой мыши с наведением курсора на рамку вида, видную на чертеже в виде штриховой линии. Затем, нажав клавишу Delete и подтвердив выбранное действие, удалим вид. 4. Создадим совмещение вида спереди с фронтальным разрезом. Поскольку положение секущей плоскости фронтального разреза, выполненного по плоскости симметрии, на чертеже обозначениями не задается, для его создания воспользуемся командой построения местного разреза. Для ее выполнения предварительно следует создать замкнутый контур с использованием инструмента Прямоугольник, вызываемого при нажатии кнопки После этого выберем команду Местный разрез
а) б) Рисунок 8.18
5. Погасим отображение вида слева на чертеже. Предварительно отведем этот вид за поле чертежа. Для облегчения выполнения операций работы с видами выведем на экран менеджер видов Дерево построения, вызываемый при выборе Вид – Дерево построения. Редактирование состояния дерева и видов чертежа возможно выполнять с помощью контекстного меню (рис. 8.19). Выберем в нем для вида слева пункт Погасить. Выбранный вид не будет отображаться на чертеже.
Рисунок 8.19 Аналогичным образом изменим стиль на осевую для линии разделения вида и разреза, а также удлиним ее так, чтобы она на 1…3 мм выступала за пределы контура. Для этого выберем в менеджере Дерево построения вид спереди и в контекстном меню для этого вида выберем Разрушить вид. После этого выделим центральную линию и путем перемещения крайних точек, удлиним ее. Затем изменим тип этой линии на штрихпунктирный. Выделим ее, вызовем нажатием правой кнопки мыши контекстное меню и выберем в нем команду Изменить стиль. В области Чем заменять выберем Осевая. Снимем выделение, щелкнув курсором по пустому полю чертежа (рис. 8.20).
Рисунок 8.20
6. Выполним простановку размеров на чертеже. Для нанесения линейных размеров воспользуемся кнопкой Линейный размер
Рисунок 8.21
|
||||
|
Последнее изменение этой страницы: 2017-02-08; просмотров: 484; Нарушение авторского права страницы; Мы поможем в написании вашей работы! infopedia.su Все материалы представленные на сайте исключительно с целью ознакомления читателями и не преследуют коммерческих целей или нарушение авторских прав. Обратная связь - 3.136.18.192 (0.013 с.) |


 на панели Текущее состояние. Выбранная плоскость развернется перпендикулярно по отношению к наблюдателю.
на панели Текущее состояние. Выбранная плоскость развернется перпендикулярно по отношению к наблюдателю. , (следует найти её на выпадающей панели команды Прямоугольник). Включим режим ортогонального черчения, нажав клавишу F8 или выбрав кнопку
, (следует найти её на выпадающей панели команды Прямоугольник). Включим режим ортогонального черчения, нажав клавишу F8 или выбрав кнопку  на панели Текущее состояние. Первую точку контура выберем в начале координат. Далее зададим курсором направление вычерчивания первого отрезка и зададим в поле Длина значение длины создаваемого элемента контура, нажав после этого клавишу Enter. Автоматически станет активным поле Угол, значение в которое не вводим, нажав еще раз клавишу Enter. Аналогично выполняем создания последующих отрезков. Замыкаем контур с помощью объектной привязки, либо при выборе кнопки Замкнуть
на панели Текущее состояние. Первую точку контура выберем в начале координат. Далее зададим курсором направление вычерчивания первого отрезка и зададим в поле Длина значение длины создаваемого элемента контура, нажав после этого клавишу Enter. Автоматически станет активным поле Угол, значение в которое не вводим, нажав еще раз клавишу Enter. Аналогично выполняем создания последующих отрезков. Замыкаем контур с помощью объектной привязки, либо при выборе кнопки Замкнуть  в панели свойств команды.
в панели свойств команды. Создадим горизонтально расположенную ось на произвольном расстоянии от созданного контура (см. рис. 8.12).
Создадим горизонтально расположенную ось на произвольном расстоянии от созданного контура (см. рис. 8.12).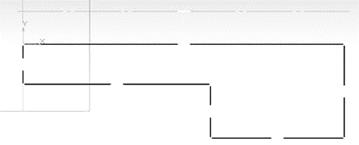
 . В качестве точек, определяющих размер, зададим точку на оси и одну из ближайших к оси угловых точек контура. Далее на панели свойств выберем кнопку Вертикальный
. В качестве точек, определяющих размер, зададим точку на оси и одну из ближайших к оси угловых точек контура. Далее на панели свойств выберем кнопку Вертикальный  и укажем положение размера. Затем в появившемся окне Установить значение размера введем значение радиуса отверстия 10 (рис. 8.13, а). Полученный эскиз показан на рис. 8.13, б.
и укажем положение размера. Затем в появившемся окне Установить значение размера введем значение радиуса отверстия 10 (рис. 8.13, а). Полученный эскиз показан на рис. 8.13, б.
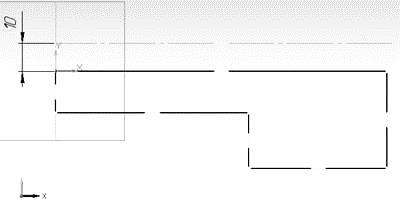
 . Операция предоставляет возможность установить в соответствующих полях панели свойств необходимые параметры (направление вращения, угол поворота) (рис. 8.14).
. Операция предоставляет возможность установить в соответствующих полях панели свойств необходимые параметры (направление вращения, угол поворота) (рис. 8.14).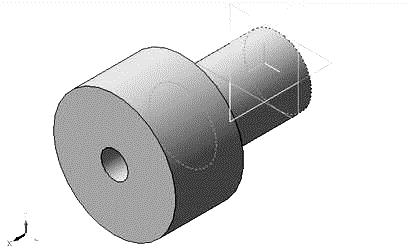

 . В качестве параметра скругления зададим значение радиуса (для данной детали 6 мм), после чего выберем кромку, которая должна быть скруглена (при выборе следим за значком возле курсора). Внешний вид модели со скруглением показан на рис. 8.15.
. В качестве параметра скругления зададим значение радиуса (для данной детали 6 мм), после чего выберем кромку, которая должна быть скруглена (при выборе следим за значком возле курсора). Внешний вид модели со скруглением показан на рис. 8.15. (она является выпадающей и появится при длительном нажатии левой кнопки мыши и наведении курсора на кнопку Скругление). Из пяти фасок детали четыре задаются по длине участка скоса и значению угла. Для создания этих фасок следует выбрать на панели свойств команды кнопку Построение по стороне и углу
(она является выпадающей и появится при длительном нажатии левой кнопки мыши и наведении курсора на кнопку Скругление). Из пяти фасок детали четыре задаются по длине участка скоса и значению угла. Для создания этих фасок следует выбрать на панели свойств команды кнопку Построение по стороне и углу  . После этого следует задать в соответствующих полях параметры фасок и осуществить выбор кромок либо поверхностей (все кромки, ограничивающие эту поверхность, будут в этом случае скошены фасками). Для другой внутренней фаски используется режим создания Построение по двум сторонам
. После этого следует задать в соответствующих полях параметры фасок и осуществить выбор кромок либо поверхностей (все кромки, ограничивающие эту поверхность, будут в этом случае скошены фасками). Для другой внутренней фаски используется режим создания Построение по двум сторонам  , при этом аналогично задаются параметры фаски и скашиваемые элементы.
, при этом аналогично задаются параметры фаски и скашиваемые элементы.
 и Второе направление
и Второе направление  . Созданный при этом трехмерный элемент показан на рис. 8.16. Сохраним модель в файл.
. Созданный при этом трехмерный элемент показан на рис. 8.16. Сохраним модель в файл.
 на инструментальной панели Ассоциативные виды. В открывшемся окне выбора файла найдите сохраненный вами файл модели. Затем выберите точку вставки видов. Результат показан на рис. 8.17.
на инструментальной панели Ассоциативные виды. В открывшемся окне выбора файла найдите сохраненный вами файл модели. Затем выберите точку вставки видов. Результат показан на рис. 8.17.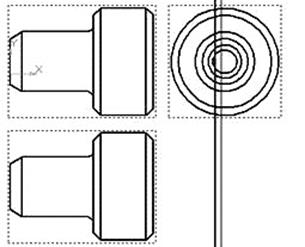
 на инструментальной панели Геометрия. Выберем в качестве типа линий стиль Для линий обрыва. Путем указания угловых точек диагонали создадим прямоугольник, как это показано на рис. 8.18 а. Для привязки к середине контурных вертикальных линий используем локальную привязку (вызываем контекстное меню нажатием правой кнопки мыши, выбираем Привязка – Середина).
на инструментальной панели Геометрия. Выберем в качестве типа линий стиль Для линий обрыва. Путем указания угловых точек диагонали создадим прямоугольник, как это показано на рис. 8.18 а. Для привязки к середине контурных вертикальных линий используем локальную привязку (вызываем контекстное меню нажатием правой кнопки мыши, выбираем Привязка – Середина). на инструментальной панели Ассоциативные виды. На запрос Укажите замкнутую кривую для построения местного разреза выберем созданный ранее контур. После этого появится запрос Укажите положение секущей плоскости местного разреза. Необходимо для линии, задающей положение плоскости, указать точку на виде слева, которая находилась бы на плоскости симметрии детали. После этого чертеж примет вид, показанный на рис. 8.18 б.
на инструментальной панели Ассоциативные виды. На запрос Укажите замкнутую кривую для построения местного разреза выберем созданный ранее контур. После этого появится запрос Укажите положение секущей плоскости местного разреза. Необходимо для линии, задающей положение плоскости, указать точку на виде слева, которая находилась бы на плоскости симметрии детали. После этого чертеж примет вид, показанный на рис. 8.18 б.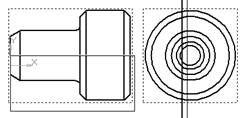




 на инструментальной панели Размеры. Указываются две точки привязки размера, после чего задается положение размерной линии и надписи на чертеже. При образмеривании цилиндрических поверхностей к размерному тексту может быть добавлен знак диаметра. Делается это выбором соответствующего обозначения в окне Задание размерной надписи, которое можно вызвать выбором в контекстном меню размера команды Текст надписи… или щелчком левой кнопкой мыши по полю Текст панели свойств команды. В том же окне добавляются надписи, касающиеся обозначения фасок (для количества – в скрытой изначально правой части окна). Размеры с обрывом ставятся при выборе кнопки Линейный с обрывом
на инструментальной панели Размеры. Указываются две точки привязки размера, после чего задается положение размерной линии и надписи на чертеже. При образмеривании цилиндрических поверхностей к размерному тексту может быть добавлен знак диаметра. Делается это выбором соответствующего обозначения в окне Задание размерной надписи, которое можно вызвать выбором в контекстном меню размера команды Текст надписи… или щелчком левой кнопкой мыши по полю Текст панели свойств команды. В том же окне добавляются надписи, касающиеся обозначения фасок (для количества – в скрытой изначально правой части окна). Размеры с обрывом ставятся при выборе кнопки Линейный с обрывом  (она является выпадающей и появится при длительном нажатии левой кнопки мыши и наведении курсора на кнопку Линейный размер). Для таких размеров задается одна точка привязки, определяется положение размера и в окне Задание размерной надписи задается содержание размерного текста. Окончательный вид чертежа с размерами приведен на рис. 8.21.
(она является выпадающей и появится при длительном нажатии левой кнопки мыши и наведении курсора на кнопку Линейный размер). Для таких размеров задается одна точка привязки, определяется положение размера и в окне Задание размерной надписи задается содержание размерного текста. Окончательный вид чертежа с размерами приведен на рис. 8.21.



