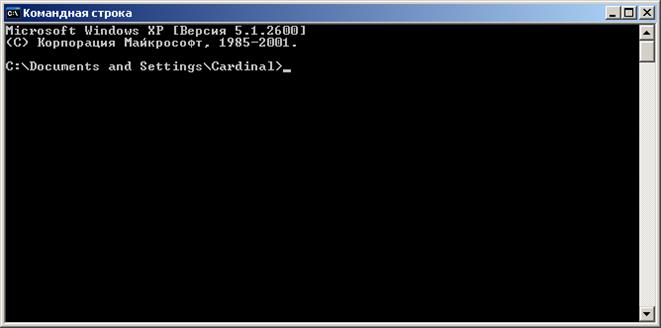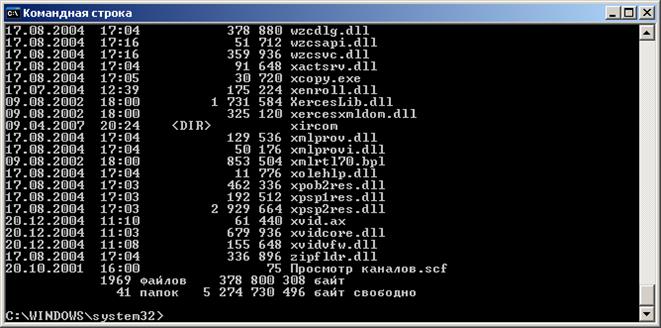Заглавная страница Избранные статьи Случайная статья Познавательные статьи Новые добавления Обратная связь FAQ Написать работу КАТЕГОРИИ: ТОП 10 на сайте Приготовление дезинфицирующих растворов различной концентрацииТехника нижней прямой подачи мяча. Франко-прусская война (причины и последствия) Организация работы процедурного кабинета Смысловое и механическое запоминание, их место и роль в усвоении знаний Коммуникативные барьеры и пути их преодоления Обработка изделий медицинского назначения многократного применения Образцы текста публицистического стиля Четыре типа изменения баланса Задачи с ответами для Всероссийской олимпиады по праву 
Мы поможем в написании ваших работ! ЗНАЕТЕ ЛИ ВЫ?
Влияние общества на человека
Приготовление дезинфицирующих растворов различной концентрации Практические работы по географии для 6 класса Организация работы процедурного кабинета Изменения в неживой природе осенью Уборка процедурного кабинета Сольфеджио. Все правила по сольфеджио Балочные системы. Определение реакций опор и моментов защемления |
Правила обозначения имен файлов в Windows.Содержание книги
Похожие статьи вашей тематики
Поиск на нашем сайте
Основным недостатком имен файлов MS-DOS является их небольшой размер. Трудно дать файлу содержательное имя, используя всего восемь символов. Этот недостаток устранен в операционных системах семейства Windows за счет введения нового понятия – длинного имени файла. Длинные имена файлов обладают следующими свойствами: · они могут содержать до 255 символов, включая расширение; · они могут содержать пробелы; · они могут содержать несколько точек (расширением имени считаются те символы, которые следуют после последней точки); · они могут содержать любые клавиатурные символы, кроме следующих: \ /: *? " < > |. Однако при использовании длинных имен файлов и папок возникает ряд ограничений: 4. длина полного имени файла, включая путь поиска, не может превышать 260 символов, а это значит, что не рекомендуется давать «слишком длинные» имена папкам; 5. следует воздерживаться от применения «длинных» имен файлов в корневой папке, поскольку она, в отличие от всех других папок, имеет ограниченное количество структурных элементов для хранения имен файлов; 6. некоторые программы, работающие с файлами (например, системные средства поиска файлов), не вполне корректно воспринимают файлы, имена которых содержат пробелы. Рекомендуется воздерживаться от использования пробелов, заменяя их, например, символом подчеркивания, а если такое имя файла все-таки существует, в служебных операциях это имя следует заключать в кавычки. В крайнем случае (например, в операции поиска) длинное имя файла, содержащее пробелы, заключают в кавычки: "Приготовление вкусной и здоровой пищи из картофельных очисток.doc".
Командная строка Windows. Операционные системы семейства Windows «выросли» из MS-DOS и теоретически сохраняют совместимость со всеми приложениями MS-DOS, как выпущенными в прошлые годы, так и появляющимися в наши дни. Однако не все версии Windows обладают одинаковой совместимостью с MS-DOS, и не для всех приложений MS-DOS используются одинаковые средства. Операционная система Windows унаследовала от MS-DOS большое количество команд, для выполнения которых существует специальное приложение, называемое «Командная строка». В определенном смысле это приложение является эмулятором операционной системы MS-DOS. Командную строку можно запустить из основного меню Windows следующим образом: «Пуск / Программы / Стандартные / Командная строка». В результате не экране появится примерно следующее окно.
В режиме командной строки управление операционной системой производится с помощью прямых команд, вводимых в командную строку. Она выделяется тем, что в ней присутствует символ «>» и мигает курсор. Данный символ называется приглашением MS-DOS. Считается, что он «приглашает» пользователя вводить команды. Все команды набираются в командной строке с помощью клавиатуры. Набранная команда начинает выполняться после нажатия клавиши ENTER.
Запуск программ Для запуска программ в системе MS-DOS нет специальной команды. Принято, что программа запускается вводом имени ее файла в командную строку. При этом можно использовать символы как верхнего, так и нижнего регистра. Расширение имени файла указывать не обязательно. Так, например, для того, чтобы запустить игру game5.exe, находящуюся в каталоге C:\GAMES\GAME5, надо дать прямую команду: С:\GAMES\GAME5>game5 [ENTER] или С:\GAMES\GAME5>game5.ехе [ENTER] Указанную в скобках команду [ENTER] вводить не надо. Так обозначена необходимость нажатия клавиши ENTER, которая завершает ввод любой команды MS-DOS.
Просмотр каталогов. Мы давали команду на запуск программы game5.exe, уже находясь в каталоге C:\GAMES\GAME5 – о том, где мы находимся, можно узнать по приглашению в командной строке. Если попробовать дать команду на запуск файла, находясь в другом каталоге, то в общем случае операционная система откажется этот файл исполнять, поскольку не знает, где он находится. Чтобы точно установить, что имеется в текущем каталоге и как правильно пишется имя файла, надо просмотреть содержимое каталога. Для этого служит команда dir (directory). Вот, например, что покажет экран MS-DOS, если дать эту команду, находясь в каталоге C:\WINDOWS\SYSTEM32. С:\WINDOWS\SYSTEM32>dir [ENTER]
Как видно из рисунка, в данном каталоге почти две тысячи файлов, и они пробегают по экрану так быстро, что рассмотреть что-либо совершенно невозможно. В принципе можно попробовать воспользоваться клавишей PAUSE, но это не очень удобно. Лучше задать режим постраничной прокрутки экрана параметром /р: C:\WINDOWS\SYSTEM32>dir /p [ENTER] Можно также выводить не все файлы, а только те, которые имеют заданное расширение, например.exe. Для этого используют подстановочные символы. C:\WINDOWS\SYSTEM32>dir *.exe [ENTER] Подстановочный символ «*» заменяет любое количество любых символов, поэтому все файлы, имеющие расширение .exe и находящиеся в текущем каталоге, приводятся на экране. Другой подстановочный символ «?» заменяет собой только один символ, но тоже любой. Например, команда C:\WINDOWS\SYSTEM32>dir f???.exe [ENTER] выведет на экран все файлы находящиеся в текущем каталоге с расширением.exe, а имя которых не длиннее четырех символов, причем первым символом является «f». Хорошо, если мы знаем, что, например, команду dir можно использовать с параметром /р. А если нет? На этот случай в MS-DOS есть универсальный параметр /?. С его помощью можно получить справку о том, как надо использовать конкретную команду. Попробуйте, например, дать следующую команду: C:\WINDOWS\SYSTEM32>dir /? [ENTER] Смена текущего каталога. Убедившись в том, что запускаемой программы в текущем каталоге нет, мы оказываемся перед проблемой смены каталога. Переходить из каталога в каталог можно двигаясь как «вниз», так и «вверх». Для перехода в другой каталог служит команда: cd (change directory), после которой надо указать имя нового каталога (его можно было посмотреть командой dir). Например, команда C:\WINDOWS>cd system32 [ENTER] переведет нас вниз, во вложенный каталог \SYSTEM32, и мы получим приглашение С:\WINDOWS\SYSTEM32> Чтобы переместиться сразу на несколько уровней вниз, необходимо в качестве параметра команды cd указать последовательность каталогов, разделенных символом «\». Например, находясь в каталоге C:\WINDOWSможно дать следующую команду C:\WINDOWS>cd system32\config [ENTER] Результатом будет следующее приглашение С:\WINDOWS\SYSTEM32\CONFIG> Для перемещения «вверх» имя каталога в команде cd указывать не надо – система и так знает путь наверх, поскольку он присутствует в «приглашении». Достаточно указать после cd две точки (cd..). Например, команда С:\WINDOWS\SYSTEM32>cd.. [ENTER] даст нам следующее приглашение операционной системы C:\WINDOWS> Чтобы переместиться сразу на несколько уровней вверх, необходимо в качестве параметра команды cd указать последовательность из двух точек, потом символ «\», потом снова последовательность из двух точек. И так столько раз на сколько уровней вверх необходимо подняться. Например, находясь в каталоге С:\WINDOWS\SYSTEM32\CONFIGмы хотим подняться на два уровня вверх, то есть оказаться в каталоге С:\WINDOWS. Для этого необходимо дать следующую команду С:\WINDOWS\SYSTEM32\CONFIG>cd..\.. [ENTER] Команда cd \ служит для перемещения на самый высокий уровень (к корневому каталогу диска). Например, находясь в каталоге С:\WINDOWS\SYSTEM32\CONFIG мы выполняем команду: С:\WINDOWS\SYSTEM32\CONFIG>cd \ [ENTER] Результатом будет следующее приглашение С:\> Смена диска. Это очень простая команда навигации. Достаточно после приглашения дать имя диска с двоеточием, и совершится переход на этот диск. Например, находясь в каталоге С:\WINDOWS даем команду: С:\WINDOWS>d: [ENTER] Результатом будет следующее приглашение D:> Удаление файлов Для удаления файлов служит команда del (для удаления групп файлов ее можно использовать вместе с символами-заместителями). Например, команда del *.* эффективно удалит все файлы, имеющиеся в текущем каталоге.
Копирование файлов Для копирования файлов служит команда сору (ее тоже можно использовать вместе с символами-заместителями). В наиболее общем случае команда copy имеет два параметра: источник (файл, который необходимо скопировать) и приемник (место на диске куда необходимо скопировать файл). Например, мы хотим скопировать файл С:\WINDOWS\setupapi.log в корневой каталог диска A:. Для этого необходимо выполнить команду С:\WINDOWS>сору С:\WINDOWS\setupapi.log a:\ [ENTER] Если же мы хотим сохранить этот файл под другим именем, например setup.log, то в качестве приемника указывается не место размещения файла, имя файла. С:\WINDOWS>сору С:\WINDOWS\setupapi.log a:\setup.log [ENTER] Можно заметить, что выполняя эту команду мы находились в каталоге С:\WINDOWS. Поэтому указание полного имени для файла источника является излишним, так как он находится в текущем каталоге. То есть вышеприведенная команда эквивалентна следующей: С:\WINDOWS>сору setupapi.log a:\setup.log [ENTER] Интересный результат дает команда copy ключом «+». Он позволяет объединить несколько файлов в один. С:\WINDOWS>сору setupapi.log + setuperr.log a:\setup.log [ENTER] В итоге мы получим один файл setup.log, в который войдет содержимое обоих исходных файлов.
|
||||
|
Последнее изменение этой страницы: 2017-02-06; просмотров: 1079; Нарушение авторского права страницы; Мы поможем в написании вашей работы! infopedia.su Все материалы представленные на сайте исключительно с целью ознакомления читателями и не преследуют коммерческих целей или нарушение авторских прав. Обратная связь - 18.219.81.129 (0.008 с.) |