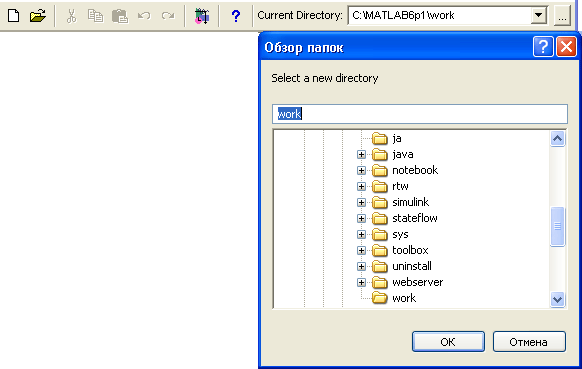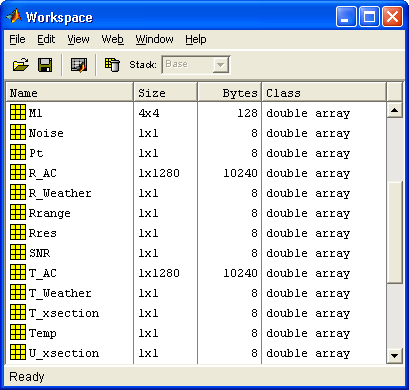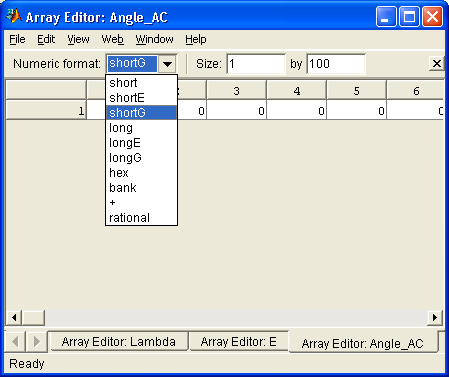Заглавная страница Избранные статьи Случайная статья Познавательные статьи Новые добавления Обратная связь FAQ Написать работу КАТЕГОРИИ: ТОП 10 на сайте Приготовление дезинфицирующих растворов различной концентрацииТехника нижней прямой подачи мяча. Франко-прусская война (причины и последствия) Организация работы процедурного кабинета Смысловое и механическое запоминание, их место и роль в усвоении знаний Коммуникативные барьеры и пути их преодоления Обработка изделий медицинского назначения многократного применения Образцы текста публицистического стиля Четыре типа изменения баланса Задачи с ответами для Всероссийской олимпиады по праву 
Мы поможем в написании ваших работ! ЗНАЕТЕ ЛИ ВЫ?
Влияние общества на человека
Приготовление дезинфицирующих растворов различной концентрации Практические работы по географии для 6 класса Организация работы процедурного кабинета Изменения в неживой природе осенью Уборка процедурного кабинета Сольфеджио. Все правила по сольфеджио Балочные системы. Определение реакций опор и моментов защемления |
Средства контроля рабочей области и файловой системыСодержание книги
Поиск на нашем сайте
Интерфейс MATLAB Основной интерфейс MATLAB Пользователь может настраивать вид интерфейса и по разному располагать его окна. Для редактирования и отладки m-файлов (файлов с программами) MATLAB имеет встроенный редактор. Также имеются окно просмотра ресурсов памяти, окно просмотра путей файловой системы, справочник по возможностям системы и демонстрационные программы. Редактор графики и окно графики со средствами редактирования рисунков были рассмотрены в лаб. работе 1. Панель инструментов (рис. 1) дает простой и удобный (особенно для начинающих пользователей) способ работы с системой MATLAB. При этом основные команды вводятся указанием курсором мыши на нужную кнопку с нажатием левой клавиши мыши. Кнопки имеют изображение, явно подсказывающее их назначение.
Рис. 1. Панель инструментов Назначение кнопок панели инструментов: New M-file (Новый m-файл) — выводит пустое окно редактора m-файлов; Open file (Открыть файл) — открывает окно для загрузки m-файла; Cut (Вырезать)— вырезает выделенный фрагмент и помещает его в буфер; Сору (Копировать)— копирует выделенный фрагмент в буфер; Paste (Вставить)— переносит фрагмент из буфера в текущую строку ввода; Undo (Отменить)— отменяет предшествующую операцию; Redo (Повторить) — восстанавливает последнюю отмененную операцию; Simulink — открывает окно браузера библиотек Simulink; Help (Помощь)— открывает окно справки. Набор кнопок панели инструментов обеспечивает выполнение наиболее часто встречающихся команд и вполне достаточен для повседневной работы с системой. О назначении кнопок говорят и всплывающие подсказки, появляющиеся, когда курсор мыши устанавливается на соответствующую кнопку. Они имеют вид желтого прямоугольника с текстом короткой справки. Вызов окна открытия нового файла Кнопка New M-file открывает окно редактора/отладчика m-файлов. Это окно показано на рис. 2. Работу с этим средством мы обсудим позже.
Рис. 2. Окно редактора/отладчика m-файлов
По умолчанию файлу дается имя Untitled (безымянный), которое впоследствии (при записи файла) можно изменить на другое, отражающее тему задачи. Это имя отображается в титульной строке окна редактирования m-файла, которое размещается в окне редактора/отладчика и видно на рис. 2. В редакторе/отладчике можно редактировать несколько m-файлов, и каждый из них будет находиться в своем окне редактирования, хотя активным может быть только одно окно, расположенное поверх других окон.
Примечание. Обратите внимание, что панель инструментов является контекстно-зависимой. Для редактора/отладчика m-файлов она имеет несколько иной набор инструментов, чем для окна командного режима работы. Вызов окна загрузки имеющегося файла Кнопка Open file (Открыть файл) служит для загрузки в редактор/отладчик ранее созданных m-файлов, например входящих в пакет расширения (Toolbox) системы или разработанных пользователем. Она открывает окно, которое является типичным элементом интерфейса Windows-приложений и показано на рис. 3 внутри окна редактора/отладчика m-файлов.
Рис. 3. Окно загрузки файла в окне редактора/отладчика
В окне загрузки файлов с помощью раскрывающегося списка Папка и вертикальной полосы прокрутки можно «пройтись» по всем дискам, папкам и файлам. Чтобы выбрать нужный файл для загрузки, его требуется выделить мышью. Выбор завершается двойным щелчком на имени файла, нажатием клавиши Enter или щелчком на кнопке Открыть. Любое из этих действий приводит к загрузке документа в текущее окно системы. Кнопка Отмена или клавиша Esc позволяет отказаться от загрузки. Вызов справки MATLAB Последняя кнопка панели инструментов Help (Помощь) открывает окно с перечнем разделов справочной системы. Меню системы MATLAB Перейдем к описанию основного меню системы MATLAB. Это меню (см. рис. 5 вверху) выглядит довольно скромно и содержит всего шесть пунктов: File — работа с файлами; Edit — редактирование сессии; View — вывод и скрытие панели инструментов; Web — доступ к Интернет-ресурсам; Windows — установка Windows-свойств окна; Help — доступ к справочным подсистемам. Меню File Меню File содержит ряд операций и команд для работы с файлами. Оно показано на рис. 7:
Рис. 7. Меню файловых операций File
New - открывает подменю с позициями: M-file — открытие окна редактора/отладчика m-файлов; Figure — открытие пустого окна графики; Model — открытие пустого окна для создания Simulink-модели; GUI — открытие окна разработки элементов графического интерфейса пользователя. Open — открывает окно загрузки файла.
Close Command Windows — закрывает окно командного режима работы (оно при этом исчезает с экрана). Import data — открывает окно импорта файлов данных. Save Workspace As... — открывает окно записи рабочей области в виде файла с заданным именем. Set Path — открывает окно установки путей доступа файловой системы. Preferences... — открывает окно настройки элементов интерфейса. Print... — открывает окно печати всего текущего документа. Print Selection... — открывает окно печати выделенной части документа. Exit — завершает работу с системой. Меню Edit: Меню Edit (рис.5.19) содержит операции и команды редактирования, типичные для большинства приложений Windows: Undo (Отменить) — отмена результата предшествующей операции; Redo (Повторить) — отмена действия последней операции Undo; Cut (Вырезать) — вырезание выделенного фрагмента и перенос его в буфер; Сору (Копировать) — копирование выделенного фрагмента в буфер; Paste (Вставить) — вставка фрагмента из буфера в текущую позицию курсора; Clear (Очистить) — операция очистки выделенной области; Select All (Выделить) — выделение всей сессии; Delete (Стереть) — уничтожение выделенного объекта; Clear Command Windows (Очистить командное окно) — очистка текста сессии (с сохранением созданных объектов); Clear Command History (Очистить окно истории команд) — очистка окна истории; Clear Workspace — очистка окна браузера рабочей области.
Рис. 8. Меню Edit
Отметим, что команда Clear Command Window очищает окно командного режима работы и помещает курсор в верхний левый угол окна. Однако все определения, сделанные в течение стертых таким образом сессий, сохраняются в памяти компьютера. Для очистки экрана используется также команда clc, вводимая в командном режиме.
Упражнение 4. Очистить рабочую область. Очистить командное окно. Очистить историю команд Программирование в MATLAB До сих пор мы в основном использовали систему MATLAB в режиме непосредственного счета — в командном режиме. Однако при решении серьезных задач возникает необходимость сохранения используемых последовательностей вычислений, а также их дальнейшей модификации. Иными словами, существует необходимость программирования решения задач. Это может показаться отходом от важной цели, которая преследуется разработчиками большинства математических систем, — выполнения математических вычислений без использования традиционного программирования. Однако это не так. Множество математических задач решается в системе MATLAB без программирования. С использованием языков высокого уровня для их решения потребовалось бы написать и оттестировать сотни программ. Практически невозможно предусмотреть в одной, даже самой большой и мощной, математической системе возможность решения всех задач, которые могут интересовать пользователя. Программирование в системе MATLAB является эффективным средством ее расширения и адаптации к решению специфических проблем. Оно реализуется с помощью языка программирования системы. Большинство объектов этого языка, в частности все команды, операторы и функции, одновременно являются объектами входного языка общения с системой в командном режиме работы. Так что фактически мы приступили к изучению языка программирования системы MATLAB, начиная с первой лабораторной работы. Так в чем же отличие входного языка от языка программирования? В основном — в способе фиксации создаваемых ими кодов. Сессии в командном режиме работы не сохраняются в памяти компьютера. Хранятся только определения созданных в ходе их выполнения переменных и функций. А вот программы на языке программирования MATLAB сохраняются в виде текстовых m-файлов. При этом могут сохраняться как целые программы в виде файлов-сценариев, так и отдельные программные модули — функции. Кроме того, важно, что программа может менять структуру алгоритмов вычислений в зависимости от входных данных и данных, создаваемых в ходе вычислений.
С позиций программиста язык программирования системы является типичным проблемно-ориентированным языком программирования высокого уровня. Точнее говоря, это даже язык сверхвысокого уровня, содержащий сложные операторы и функции, реализация которых на обычных языках потребовала бы много усилий и времени. К таким функциям относятся матричные функции, функции быстрого преобразования Фурье (БПФ) и др., а к операторам — операторы построения разнообразных графиков, генерации матриц определенного вида и т. д. Элементарные функции В тригонометрических функциях углы измеряются в радианах.
Следует помнить, что все элементарные функции должны записываться в программах малыми буквами. Существуют также специальные математические функции, на которых мы не будем останавливаться. Основы программирования Оператор присваивания Программирование в системе MATLAB является средством ее расширения и использовании в решении специфических проблем. Некоторые вопросы программирования изложены выше, здесь рассмотрим правила, дополняющие синтаксис языка MATLAB.
Программы оперируют с переменными и константами. Переменные – это имеющие имена объекты, способные хранить разные по значению данные. В зависимости от этих данных переменные могут быть числовыми или символьными, векторными или матричными. Для задания переменным определенных значений используется оператор присваивания, вводимый знаком равенства = Имя _ переменной = Выражение; Типы переменных заранее не объявляются. Они определяются выражением, значение которого присваивается переменной. Имя переменной может содержать сколько угодно символов, но идентифицируется только 31 начальный символ. Имя любой переменной должно быть уникальным. Имя должно начинаться с буквы, может содержать буквы, цифры и символ подчеркивания _. Недопустимо включать в имена пробелы и специальные знаки. Перенос строки Если математическое выражение выходит за размер экрана монитора, то целесообразно перенести его часть на следующую строку. Для этого используется символ многоточие … - три и более точки. В командном режиме число возможных символов в одной строке – 4096, в М-файле – не ограничено, но с такими длинными строками работать неудобно. Поэтому применение в файлах-сценариях символа переноса строки улучшает наглядность программ. Ввод и вывод данных В языке MATLAB нет явных операторов ввода вывода данных в режиме диалога. Эта проблема решается для ввода данных оператором присваивания и использованием системных констант. Вывод данных осуществляется еще проще. Для этого необходимо после математического выражения не ставить символ точку с запятой (;). К системным константам относятся: pi = 3,1415 … число “ПИ”; Оператор двоеточие Весьма часто необходимо выполнить формирование упорядоченных числовых последовательностей. Такие последовательности нужны для созда-ния векторов или значений аргументов х при построении графиков. В MATLAB для этого используется оператор двоеточие (:), который представляется следующим образом: х = Начальное _ значение: Шаг: Конечное _ значение; Эта конструкция создает возрастающую последовательность чисел, которая начинается с начального значения, изменяется на заданный шаг и завершается конечным значением. Если шаг не задан, то он принимает значение 1. Если конечное значение указано меньшим, чем начальное значение, то выдается сообщение об ошибке. Например, оператор s = 2:0.25:3; формирует вектор s = [2 2.25 2.5 2.75 3] Сообщения об ошибках и исправление ошибок Система MATLAB контролирует правильность написания программ и, при наличии ошибок, выдает соответствующее сообщение в окне команд. При этом указывается номер строки, где допущена ошибка, и характер ошибки. После уяснения сути ошибки ее необходимо исправить в тексте программы, сохранить М-файл командой Save и снова выполнить программу. Перед этим желательно очистить окно команд от сообщения об ошибках (чтобы не загромождать полученную картинку) с помощью команды Clear Command Windows (Очистить окно команд) в меню Edit.
Примечание. Более сложные элементы программирования будут рассмотрены позднее. Интерфейс MATLAB Основной интерфейс MATLAB Пользователь может настраивать вид интерфейса и по разному располагать его окна. Для редактирования и отладки m-файлов (файлов с программами) MATLAB имеет встроенный редактор. Также имеются окно просмотра ресурсов памяти, окно просмотра путей файловой системы, справочник по возможностям системы и демонстрационные программы. Редактор графики и окно графики со средствами редактирования рисунков были рассмотрены в лаб. работе 1. Панель инструментов (рис. 1) дает простой и удобный (особенно для начинающих пользователей) способ работы с системой MATLAB. При этом основные команды вводятся указанием курсором мыши на нужную кнопку с нажатием левой клавиши мыши. Кнопки имеют изображение, явно подсказывающее их назначение.
Рис. 1. Панель инструментов Назначение кнопок панели инструментов: New M-file (Новый m-файл) — выводит пустое окно редактора m-файлов; Open file (Открыть файл) — открывает окно для загрузки m-файла; Cut (Вырезать)— вырезает выделенный фрагмент и помещает его в буфер; Сору (Копировать)— копирует выделенный фрагмент в буфер; Paste (Вставить)— переносит фрагмент из буфера в текущую строку ввода; Undo (Отменить)— отменяет предшествующую операцию; Redo (Повторить) — восстанавливает последнюю отмененную операцию; Simulink — открывает окно браузера библиотек Simulink; Help (Помощь)— открывает окно справки. Набор кнопок панели инструментов обеспечивает выполнение наиболее часто встречающихся команд и вполне достаточен для повседневной работы с системой. О назначении кнопок говорят и всплывающие подсказки, появляющиеся, когда курсор мыши устанавливается на соответствующую кнопку. Они имеют вид желтого прямоугольника с текстом короткой справки. Вызов окна открытия нового файла Кнопка New M-file открывает окно редактора/отладчика m-файлов. Это окно показано на рис. 2. Работу с этим средством мы обсудим позже.
Рис. 2. Окно редактора/отладчика m-файлов
По умолчанию файлу дается имя Untitled (безымянный), которое впоследствии (при записи файла) можно изменить на другое, отражающее тему задачи. Это имя отображается в титульной строке окна редактирования m-файла, которое размещается в окне редактора/отладчика и видно на рис. 2. В редакторе/отладчике можно редактировать несколько m-файлов, и каждый из них будет находиться в своем окне редактирования, хотя активным может быть только одно окно, расположенное поверх других окон. Примечание. Обратите внимание, что панель инструментов является контекстно-зависимой. Для редактора/отладчика m-файлов она имеет несколько иной набор инструментов, чем для окна командного режима работы. Вызов окна загрузки имеющегося файла Кнопка Open file (Открыть файл) служит для загрузки в редактор/отладчик ранее созданных m-файлов, например входящих в пакет расширения (Toolbox) системы или разработанных пользователем. Она открывает окно, которое является типичным элементом интерфейса Windows-приложений и показано на рис. 3 внутри окна редактора/отладчика m-файлов.
Рис. 3. Окно загрузки файла в окне редактора/отладчика
В окне загрузки файлов с помощью раскрывающегося списка Папка и вертикальной полосы прокрутки можно «пройтись» по всем дискам, папкам и файлам. Чтобы выбрать нужный файл для загрузки, его требуется выделить мышью. Выбор завершается двойным щелчком на имени файла, нажатием клавиши Enter или щелчком на кнопке Открыть. Любое из этих действий приводит к загрузке документа в текущее окно системы. Кнопка Отмена или клавиша Esc позволяет отказаться от загрузки. Вызов справки MATLAB Последняя кнопка панели инструментов Help (Помощь) открывает окно с перечнем разделов справочной системы. Средства контроля рабочей области и файловой системы Браузер рабочей области Предназначен для слежения за векторами, матрицами, переменными и т.д., создаваемыми в процессе сеанса работы с MATLAB. В левой части окна системы MATLAB имеется окно специального браузера рабочей области — Workspace Browser:
Он служит для просмотра ресурсов рабочей области памяти. Браузер дает наглядную визуализацию содержимого рабочей области. Окно браузера рабочей области выполняет и другие важные функции — позволяет просматривать существующие в памяти объекты, редактировать их содержимое и удалять объекты из памяти. Для вывода содержимого объекта достаточно выделить его имя с помощью мыши и щелкнуть на кнопке Open (Открыть).
Объект можно открыть и двойным щелчком на его имени в списке. Откроется окно редактирования массива Array Editor, показанное на рис. 4.
Рис. 4. Пример просмотра содержимого матрицы Окно редактирования матрицы дает удобный доступ для редактирования любого элемента матрицы по правилам, принятым при работе с электронными таблицами. Основное из них — быстрый доступ к любому элементу матрицы. Можно также менять тип значений элементов, выбирая его из списка, предоставляемого меню Numeric format (Формат чисел). В окне также выводятся данные о числе строк и столбцов матрицы. Команды просмотра рабочей области who и whos Следует отметить, что просмотр рабочей области возможен и в командном режиме, без обращения к браузеру Workspace Browser. Команда who выводит список определенных переменных, а команда whos — список неременных с указанием их размера и объема занимаемой памяти. Следующий пример иллюстрируют действие этих команд:
Если вы хотите просмотреть данные одной переменной, например М, следует использовать команду whos M. Естественно, просмотр рабочей области с помощью браузера рабочей области (Workspace Browser) более удобен и нагляден.
Упражнение 1. Создать в командной строке матрицу размером 3*3 и вектор из 4-х элементов. Далее: изучить возможности браузера рабочей области на примере данных переменных; выполнить просмотр рабочей области с помощью команд who и whos.
Браузер файловой структуры Для просмотра файловой структуры MATLAB служит специальный браузер файловой системы Current Directory (Текущая папка), который запускается при загрузке системы. На рис. 5 в левой части показано окно этого браузера.
Рис. 5. Браузер файловой структуры
Можно заметить, что браузер файловой системы построен по типу общеизвестного Проводника операционных систем Windows 95/98/Me/2000/XP. Окно дает возможность просмотра файловой системы ПК и выбора любого файла. Для примера на рис. 6 показан выбор m-файла Zadacha1.m. Исполнив команду Open (Открыть) из контекстного меню правой клавиши мыши (рис. 6) или дважды щелкнув по выделенной строке с именем файла, можно загрузить этот файл в окно редактора/отладчика m-файлов. При этом редактор запустится автоматически и его окно с готовым для редактирования выбранным файлом появится на экране.
Рис. 6. Открытие файла
Примечание. Обратите внимание на то, что в поле Description отображается первый встречающийся в m-файле комментарий, в котором пользователь описывает файл. Таким образом, браузер просмотра файловой структуры позволяет детально ознакомиться с файловой системой MATLAB и вывести любой из m-файлов или файлов демонстрационных примеров для просмотра, редактирования и модификации.
Упражнение 2. Создать каталог для лабораторный работы № 2 и выбрать его в качестве рабочего каталога в MATLAB. Упражнение 3. Создать m - файл для решения первой задачи и сохранить его в ваш рабочий каталог с именем, например Zadacha1.m.
Меню системы MATLAB Перейдем к описанию основного меню системы MATLAB. Это меню (см. рис. 5 вверху) выглядит довольно скромно и содержит всего шесть пунктов: File — работа с файлами; Edit — редактирование сессии; View — вывод и скрытие панели инструментов; Web — доступ к Интернет-ресурсам; Windows — установка Windows-свойств окна; Help — доступ к справочным подсистемам. Меню File Меню File содержит ряд операций и команд для работы с файлами. Оно показано на рис. 7:
Рис. 7. Меню файловых операций File
New - открывает подменю с позициями: M-file — открытие окна редактора/отладчика m-файлов; Figure — открытие пустого окна графики; Model — открытие пустого окна для создания Simulink-модели; GUI — открытие окна разработки элементов графического интерфейса пользователя. Open — открывает окно загрузки файла. Close Command Windows — закрывает окно командного режима работы (оно при этом исчезает с экрана). Import data — открывает окно импорта файлов данных. Save Workspace As... — открывает окно записи рабочей области в виде файла с заданным именем. Set Path — открывает окно установки путей доступа файловой системы. Preferences... — открывает окно настройки элементов интерфейса. Print... — открывает окно печати всего текущего документа. Print Selection... — открывает окно печати выделенной части документа. Exit — завершает работу с системой. Меню Edit: Меню Edit (рис.5.19) содержит операции и команды редактирования, типичные для большинства приложений Windows: Undo (Отменить) — отмена результата предшествующей операции; Redo (Повторить) — отмена действия последней операции Undo; Cut (Вырезать) — вырезание выделенного фрагмента и перенос его в буфер; Сору (Копировать) — копирование выделенного фрагмента в буфер; Paste (Вставить) — вставка фрагмента из буфера в текущую позицию курсора; Clear (Очистить) — операция очистки выделенной области; Select All (Выделить) — выделение всей сессии; Delete (Стереть) — уничтожение выделенного объекта; Clear Command Windows (Очистить командное окно) — очистка текста сессии (с сохранением созданных объектов); Clear Command History (Очистить окно истории команд) — очистка окна истории; Clear Workspace — очистка окна браузера рабочей области.
Рис. 8. Меню Edit
Отметим, что команда Clear Command Window очищает окно командного режима работы и помещает курсор в верхний левый угол окна. Однако все определения, сделанные в течение стертых таким образом сессий, сохраняются в памяти компьютера. Для очистки экрана используется также команда clc, вводимая в командном режиме.
Упражнение 4. Очистить рабочую область. Очистить командное окно. Очистить историю команд Программирование в MATLAB До сих пор мы в основном использовали систему MATLAB в режиме непосредственного счета — в командном режиме. Однако при решении серьезных задач возникает необходимость сохранения используемых последовательностей вычислений, а также их дальнейшей модификации. Иными словами, существует необходимость программирования решения задач. Это может показаться отходом от важной цели, которая преследуется разработчиками большинства математических систем, — выполнения математических вычислений без использования традиционного программирования. Однако это не так. Множество математических задач решается в системе MATLAB без программирования. С использованием языков высокого уровня для их решения потребовалось бы написать и оттестировать сотни программ. Практически невозможно предусмотреть в одной, даже самой большой и мощной, математической системе возможность решения всех задач, которые могут интересовать пользователя. Программирование в системе MATLAB является эффективным средством ее расширения и адаптации к решению специфических проблем. Оно реализуется с помощью языка программирования системы. Большинство объектов этого языка, в частности все команды, операторы и функции, одновременно являются объектами входного языка общения с системой в командном режиме работы. Так что фактически мы приступили к изучению языка программирования системы MATLAB, начиная с первой лабораторной работы. Так в чем же отличие входного языка от языка программирования? В основном — в способе фиксации создаваемых ими кодов. Сессии в командном режиме работы не сохраняются в памяти компьютера. Хранятся только определения созданных в ходе их выполнения переменных и функций. А вот программы на языке программирования MATLAB сохраняются в виде текстовых m-файлов. При этом могут сохраняться как целые программы в виде файлов-сценариев, так и отдельные программные модули — функции. Кроме того, важно, что программа может менять структуру алгоритмов вычислений в зависимости от входных данных и данных, создаваемых в ходе вычислений. С позиций программиста язык программирования системы является типичным проблемно-ориентированным языком программирования высокого уровня. Точнее говоря, это даже язык сверхвысокого уровня, содержащий сложные операторы и функции, реализация которых на обычных языках потребовала бы много усилий и времени. К таким функциям относятся матричные функции, функции быстрого преобразования Фурье (БПФ) и др., а к операторам — операторы построения разнообразных графиков, генерации матриц определенного вида и т. д.
|
||||||||||||||||||||||||||||||||||||||||||||||||||||||||||||||||||||||||||
|
Последнее изменение этой страницы: 2016-12-09; просмотров: 348; Нарушение авторского права страницы; Мы поможем в написании вашей работы! infopedia.su Все материалы представленные на сайте исключительно с целью ознакомления читателями и не преследуют коммерческих целей или нарушение авторских прав. Обратная связь - 3.16.113.79 (0.012 с.) |