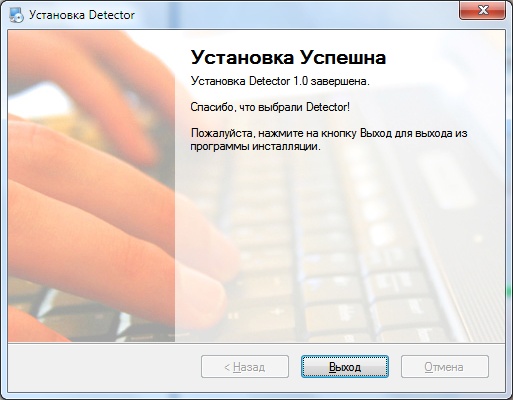Заглавная страница Избранные статьи Случайная статья Познавательные статьи Новые добавления Обратная связь КАТЕГОРИИ: ТОП 10 на сайте Приготовление дезинфицирующих растворов различной концентрацииТехника нижней прямой подачи мяча. Франко-прусская война (причины и последствия) Организация работы процедурного кабинета Смысловое и механическое запоминание, их место и роль в усвоении знаний Коммуникативные барьеры и пути их преодоления Обработка изделий медицинского назначения многократного применения Образцы текста публицистического стиля Четыре типа изменения баланса Задачи с ответами для Всероссийской олимпиады по праву 
Мы поможем в написании ваших работ! ЗНАЕТЕ ЛИ ВЫ?
Влияние общества на человека
Приготовление дезинфицирующих растворов различной концентрации Практические работы по географии для 6 класса Организация работы процедурного кабинета Изменения в неживой природе осенью Уборка процедурного кабинета Сольфеджио. Все правила по сольфеджио Балочные системы. Определение реакций опор и моментов защемления |
Рекомендації по впровадженню та використанню
Для коректної роботи програми перед початком установки, необхідно встановити віртуальну java-машину. Ії можна скачати на сайті Oracle: http://www.oracle.com/technetwork/java/javase/downloads/index.html. Після встановлення java-машини, можна починати інсталяцію програми. Для цього необхідно запустити файл setup.exe, після чого з’явиться вікно майстра установки, яке зображено на рисунку 7.1.
Рисунок 7.1 – Початок установки
В вікні є рекомендації, які необхідно виконати перед початком установки, але це не є обов’язковим. Натиснувши на кнопку «Дальше >», майстер установки запропонує ввести персональні данні такі як ім’я користувача та назва компанії. Вікно має вигляд відповідно рисунку 7.2.
Рисунок 7.2 – Введення персональних даних
Після введення персональних даних необхідно натиснути кнопку «Дальше >», після чого майстер установки запитає місце установки програмного продукту (Рисунок 7.3). В загалом, з точки зору безпеки, рекомендується встановлювати програми у директорію С:\Program Files, але якщо існує необхідність встановити програму в інше місце, це не як не сказиться на роботу програми і є цілком допустимим.
Рисунок 7.3 – Вибір директорії для установки Після того як було вказано шлях для установки програми, необхідно натиснути кнопку «Дальше >», після чого майстер установки запитає куди ви хочете помістити ярлики, тобто необхідно вибрати з випадаючого списку каталог, куди будуть поміщені ярлики для запуску і деінсталяції програми. Також необхідно вибрати чи будуть доступні ярлики для всіх користувачів, чи вони тільки для поточного користувача. Вид вікна зображено на рисунку 7.4.
Рисунок 7.4 – Вибір каталогу для ярликів
Після підтвердження параметрів, майстер установки показує підсумки налаштувань. Якщо є необхідність змінити деякі налаштування, можна повернутися до попередніх вікон з налаштуваннями натискаючи на кнопку «< Назад», і внести необхідні зміни. Вікно з підсумками зображено на рисунку 7.5.
Рисунок 7.5 – Підсумки параметрів
Якщо ви згодні з веденими налаштуваннями, можна натиснути кнопку «Дальше >», після чого з’явиться процес установки. Вид вікна зображено на рисунку 7.6
Рисунок 7.6 – Процес установки Після завершення процесу установки, з’явиться вікно яке свідчить про успішну установку (Рисунок 7.7). Після цього необхідно закрити майстра установки натиснувши кнопку «Выход».
Рисунок 7.7 – Установка успішна
Для запуску програмного продукту, необхідно зайти в меню Пуск –> Всі програми –> Detector і запустити ярлик Detector (Рисунок 7.8).
Рисунок 7.8 – Запуск програми
Головне вікно програми розділено на чотири частини (Рисунок 7.9). -Выбор метода детектирования объектов; -Дополнительные настройки; -Выбор видеопотока; -Управление. В першій частині можна вибрати один з двох методі детектування об’єктів. При виборі «Контурный анализ», стає доступною друга частина вікна з додатковими налаштуваннями, за допомогою яких можна в режимі реального часу покращити якість детектування об’єктів. Для того щоб слідкувати за змінами які відбуваються в процесі налаштування програми, можна поставити відмітку у пункті «Показывать окно результатов оператора Canny». З’явиться вікно (Рисунок 7.10), в якому можна розгледіти підкреслені контури.
Рисунок 7.9 – Вибрано метод контурного аналізу Якщо в вікні не зображені контури цільового об’єкту, необхідно зменшити значення параметра фільтру Гаусу і зменшити значення порогів Canny, а якщо навпаки в вікні дуже багато контурів і цільовий теж присутній, то можна збільшити значення фільтру Гауса і порогів Canny.
Рисунок 7.10 – Вікно з результатами роботи оператора Canny
На рисунку 7.11 зображено робоче вікно, в якому відтворюється відеопотік, і в момент коли цільовий об’єкт присутній на кадрі а його контур ідентифіковано, він обводиться червоною лінією по контуру. Приклад можна побачити на рисунку 7.11.
Рисунок 7.11 – Виявлений об’єкт за допомогою контурного аналізу
При виборі методу «Каскад Хаара», друга частина програми «Дополнительные настройки» становиться неактивною (Рисунок 7.12). У третій частині програми вибирається джерело відеопотоку, його можна отримати з веб-камери, або з існуючого файлу. Для відтворення відеопотоку, необхідно натиснути кнопку «Запустить», для того щоб зупинити процес необхідно натиснути кнопку «Остановить» (Рисунок 7.12).
На рисунку 7.13 зображено приклад виявлення об’єкта за допомогою каскаду Хаара. Знайдений об’єкт обводиться прямокутником жовтого кольору.
Рисунок 7.12 – Вибрано метод Каскад Хаара
Рисунок 7.13 – Виявлений об’єкт за допомогою каскаду Хаара ПОРІВНЯЛЬНИЙ АНАЛІЗ МЕТОДІВ
|
||||||
|
Последнее изменение этой страницы: 2017-02-05; просмотров: 146; Нарушение авторского права страницы; Мы поможем в написании вашей работы! infopedia.su Все материалы представленные на сайте исключительно с целью ознакомления читателями и не преследуют коммерческих целей или нарушение авторских прав. Обратная связь - 18.220.137.164 (0.009 с.) |