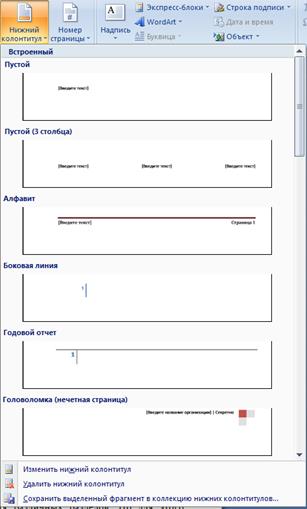Заглавная страница Избранные статьи Случайная статья Познавательные статьи Новые добавления Обратная связь КАТЕГОРИИ: ТОП 10 на сайте Приготовление дезинфицирующих растворов различной концентрацииТехника нижней прямой подачи мяча. Франко-прусская война (причины и последствия) Организация работы процедурного кабинета Смысловое и механическое запоминание, их место и роль в усвоении знаний Коммуникативные барьеры и пути их преодоления Обработка изделий медицинского назначения многократного применения Образцы текста публицистического стиля Четыре типа изменения баланса Задачи с ответами для Всероссийской олимпиады по праву 
Мы поможем в написании ваших работ! ЗНАЕТЕ ЛИ ВЫ?
Влияние общества на человека
Приготовление дезинфицирующих растворов различной концентрации Практические работы по географии для 6 класса Организация работы процедурного кабинета Изменения в неживой природе осенью Уборка процедурного кабинета Сольфеджио. Все правила по сольфеджио Балочные системы. Определение реакций опор и моментов защемления |
Работа в режимах Структура и Схема документа ⇐ ПредыдущаяСтр 6 из 6
При работе с большими документами для удобства перемещения по ним предпочтительно использовать режим Схема документа. Чтобы включить этот режим, установите соответствующий флажок на вкладке Вид в группе Показать или скрыть.
Рис. 36. Вкладки Схема документа и Структура
Данный режим дает возможность увидеть расположение заголовков в документе (рис. 36). Щелкнув на нужном заголовке, вы сразу переместитесь в соответствующее место документа. Режим Структура предназначен не только для перехода в больших документах, но и для быстрого изменения его структуры. Для перехода в режим структуры документа служит кнопка Структура панели Режимы просмотра документа вкладки Вид. При включении данного режима появляется контекстная лента Структура. В режиме просмотра структуры документа отображается иерархия элементов оформления текста и можно перемещать заголовки совместно с основным текстом и подзаголовками, которые относятся к этому заголовку. Но, прежде чем использовать данный режим, необходимо отформатировать документ с применением стандартных заголовков. При этом, Заголовок 1 уровня является самым главным, Заголовок 2 уровня следует за ним и т. д. Основное удобство при просмотре документа в этом режиме заключается в том, что есть возможность настраивать отображение любого уровня структуры, скрывая при этом те уровни, которые занимают более низкую иерархию. Для этого надо всего лишь выбрать нужный уровень из выпадающего списка Показать уровень. У каждого элемента, имеющего подуровни, присутствует значок «+». Двойной щелчок на значке позволяет отобразить/скрыть подуровни. Уровни можно перемещать вверх/вниз относительно друг друга, а также изменять само значение уровня на более низкое/высокое. Для этих целей служат зеленые и синие стрелки, расположенные слева на панели Работа со структурой. При работе в режиме структуры форматирование текста по умолчанию не отображается.
Колонтитулы
Колонтитулы представляют собой области, расположенные на верхнем и нижнем полях страниц документа. В колонтитулах, как правило, размещается такая информация, как название документа, тема, имя автора, номера страниц или дата. При использовании колонтитулов в документе можно размещать в них различный текст для четных или нечетных страниц, для первой страницы документа, изменять положение колонтитулов от страницы к странице и проч.
Для работы с колонтитулами в Word 2007 предназначена панель Колонтитулы – вкладки Вставка). После вставки колонтитул доступен для редактирования, при этом появляется контекстная вкладка Конструктор (Работа с колонтитулами) (рис. 37). Она позволяет быстро произвести такие настройки колонтитула, как: · различные колонтитулы для четных и нечетных страниц; · отдельный колонтитул для первой страницы; · скрытие основного текста во время работы с колонтитулами; · вставка и редактирование номера страницы; · управление положением колонтитула; · вставка в колонтитул различных объектов: текущие дата и время, рисунки, стандартные блоки.
Рис. 37. Вкладки для работы с колонтитулами
Колонтитулы можно настраивать отдельно для различных разделов. Но, для этого нужно разорвать между ними связь, так как по умолчанию все колонтитулы связаны между собой. Для этого надо перейти к тому колонтитулу, который надо оформить по-другому, и «отжать» кнопку Как в предыдущем разделе. Если же, наоборот, есть необходимость привести колонтитулы в разных разделах к одному виду, то кнопка Как в предыдущем разделе должна быть «нажата». Быстрый переход между колонтитулами и основным текстом документа можно осуществлять двойным щелчком мыши на нужном элементе (верхнем/нижнем колонтитуле или на основном тексте). Для удаления колонтитулов предназначен пункт Удалить верхний/нижний колонтитул соответствующих кнопок колонтитулов. Колонтитулы можно редактировать как обычный текст, применять различные стили для его оформления. Отредактированный колонтитул можно добавить в галерею колонтитулов при помощи опции Сохранить выделенный фрагмент в коллекцию верхних/нижних колонтитулов.
Нумерация страниц
Для нумерации страниц служит кнопка Номер страниц (вкладка Вставка – панели Колонтитулы). Необходимо выбрать вариант размещения номера на самой странице и при необходимости настроить формат самого номера. При необходимости элементы номеров страницы можно сохранять, добавляя в коллекцию стандартных блоков. Для этого, вставив и настроив номер, нажмите кнопку Номер страницы и выберите команду Вверху/внизу страницы – Сохранить выделенный фрагмент как номер страницы.
Чтобы убрать номер с первой страницы в документе, нужно войти в область колонтитулов и выбрать на вкладке Конструктор пункт Параметры – Особый колонтитул для первой страницы.
Работа с таблицами
Таблицы являются мощным инструментом форматирования. При помощи таблиц странице документа можно придать любой вид. Если таблица несложная, то можно обойтись средствами создания таблиц, предоставляемыми Wodr 2007, без использования специальных программ (табличных процессоров) для работы с таблицами. Таблицы состоят из строк и столбцов, разделенных линиями-разделителями, которые могут быть и невидимыми. Их пересечение образуют ячейки таблицы. В ячейки могут быть помещены текст, графические объекты, формулы, ссылки на данные из других документов.
Создание таблицы
Создать таблицу можно несколькими способами. Вставка таблицы Для вставки таблицы служит кнопка Таблицы, расположенная на панели Таблицы вкладки Вставка. При нажатии на эту кнопку можно в интерактивном режиме выбрать необходимое количество строк и столбцов для будущей таблицы (рис. 38).
Рис. 38. Вставка таблицы, опция Вставить таблицу
Если таблица очень большая и количество предлагаемых ячеек недостаточно, нужно воспользоваться опцией Вставить таблицу (рис. 38) и в появившемся окне задать необходимое количество строк и столбцов. Выбрав опцию Экспресс-таблицы, в документ можно вставить таблицу-заготовку, если она удовлетворяет нужным пользователю параметрам. Затем с ней можно работать, изменяя ее свойства, как с обычной таблицей.
Рисование таблицы
При необходимости создания сложной таблицы, состоящей из разнообразных комбинаций ячеек, проще и быстрее нарисовать таблицу «вручную». Для этого служит опция Нарисовать таблицу кнопки Таблица вкладка Вставка (рис. 39).
Рис. 39. Рисование сложной таблицы
В этом режиме курсор приобретает вид карандаша. Рисование таблицы происходит путем перемещения мыши с нажатой левой кнопкой. Рисование начинается с указания одного из углов таблицы (обычно начинают с левого верхнего угла): · курсор-карандаш устанавливается в нужное место документа; · нажимается левая кнопка мыши; · мышь передвигается по диагонали к тому месту, где будет расположен правый нижний угол таблицы; · когда курсор достиг нужного места, левая кнопка отпускается; · внешние границы таблицы нарисованы. · Затем можно рисовать внутренние (сколь угодно сложные) ячейки таблицы. По окончании рисования таблицы необходимо повторно нажать кнопку Нарисовать таблицу, чтобы выйти из режима рисования.
Вставка таблицы из Excel
Word позволяет вставлять в документ таблицы Excel. Для этого служит опция Таблица Excel кнопки Таблица вкладка Вставка. При этом в документ вставляется «настоящая» электронная таблица Excel (рис. 40), а верхняя лента текстового редактора Word заменяется на ленту электронной таблицы Excel. Переключаться между программами можно путем двойного щелчка на поле документа Word или на поле таблицы Excel.
Рис. 40. Вставка таблицы Excel в Word 2007
|
||||||||
|
Последнее изменение этой страницы: 2017-02-05; просмотров: 105; Нарушение авторского права страницы; Мы поможем в написании вашей работы! infopedia.su Все материалы представленные на сайте исключительно с целью ознакомления читателями и не преследуют коммерческих целей или нарушение авторских прав. Обратная связь - 18.116.8.110 (0.013 с.) |