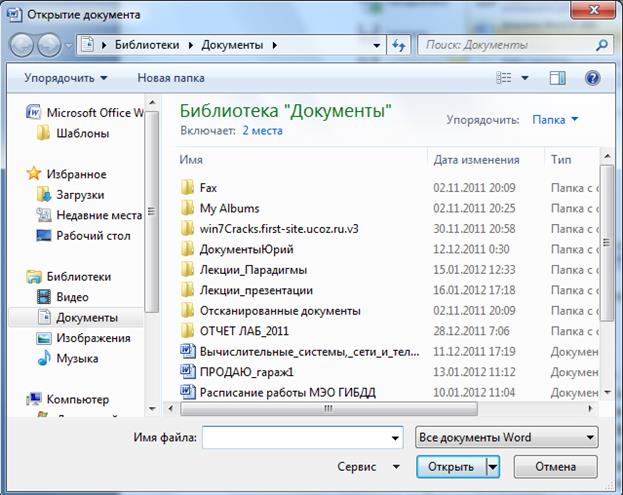Заглавная страница Избранные статьи Случайная статья Познавательные статьи Новые добавления Обратная связь КАТЕГОРИИ: ТОП 10 на сайте Приготовление дезинфицирующих растворов различной концентрацииТехника нижней прямой подачи мяча. Франко-прусская война (причины и последствия) Организация работы процедурного кабинета Смысловое и механическое запоминание, их место и роль в усвоении знаний Коммуникативные барьеры и пути их преодоления Обработка изделий медицинского назначения многократного применения Образцы текста публицистического стиля Четыре типа изменения баланса Задачи с ответами для Всероссийской олимпиады по праву 
Мы поможем в написании ваших работ! ЗНАЕТЕ ЛИ ВЫ?
Влияние общества на человека
Приготовление дезинфицирующих растворов различной концентрации Практические работы по географии для 6 класса Организация работы процедурного кабинета Изменения в неживой природе осенью Уборка процедурного кабинета Сольфеджио. Все правила по сольфеджио Балочные системы. Определение реакций опор и моментов защемления |
Основные элементы текстового документа
Работая с редактором Word, необходимо помнить, с какими элементами документа вы имеете дело. В позицию текстового курсора может быть введен любой символ (с кодом 32-255) из любого шрифта, подключенного к Windows. Слово - это произвольная последовательность букв и цифр, ограниченная с обоих концов служебными символами. Служебный символ - это пробел, точка, запятая, дефис и т. п. Строка - произвольная последовательность символов между левой и правой границей абзаца (см. ниже). Предложение - произвольная последовательность слов между двумя точками. В большинстве простых текстовых редакторов абзац - это группа смежных строк текста, первая из которых начинается с отступом (в начале строки находится несколько пробелов), а все последующие начинаются с отличного от пробела символа. Концом абзаца считается строка, за которой следует либо конец текста, либо строка с отступом. В процессоре Word абзац — это просто произвольная последовательность символов, замкнутая символом «Возврат каретки» (код 13). Допускаются и пустые абзацы (одиночные символы «Возврат каретки»). Абзац - простейшее, но фундаментальное понятие Word. Абзац всегда начинается с новой строки, однако, в отличие от многих текстовых редакторов, Word не требует обязательного отступа вправо в первой (красной строке) абзаца. Первая строка может начинаться с отступом влево по отношению к остальным строкам абзаца («висячая строка»), с нулевым отступом или, как обычно, с отступом вправо. Word фактически рассматривает абзац как одну длинную «строку», размещая набранные слова в строке страницы и перенося слово на новую строку, если оно не уместилось в текущей. Структура страницы
На странице мы различаем следующие структурные элементы: · основной текст; · верхний и нижний колонтитулы; · сноски. Основной текст страницы - это строки и абзацы, таблицы и рисунки. Некоторые из абзацев могут быть заголовками; рисунки могут иметь подписи. Колонтитул размещается в верхней или нижней части страницы и содержит некоторую информацию, которая как-то идентифицирует данный документ (номер раздела, название документа или раздела, дату, марку фирмы и т. п.). В колонтитул входит номер страницы. Колонтитулы автоматически воспроизводятся на каждой странице документа.
Сноска - это примечание к тексту, которое может находиться либо в нижней части страницы, либо в конце документа. Каждая сноска помечается либо автоматически (порядковым номером со сквозной нумерацией - 1, 2,...), либо пометкой по вашему выбору (например, звездочкой или номером). Сноска и ссылка на нее (т. е. номер или пометка) имеют стиль. Все сноски данной страницы, в отличие от колонтитула, располагаются в пределах места, отведенного основному тексту страницы. Поэтому, чем больше сносок вы набрали на данной странице, тем меньше места останется для основного текста. Создание нового документа
Для создания нового документа предназначен пункт Создать кнопки Office. При его выборе появляется окно Создание документа (рис. 15).В еголевой части необходимо указать категорию шаблонов, на основе которых будет создан документ. По умолчанию стоит вариант Пустые и последние. Для завершениясоздания нового документа необходимо в правом нижнем углу нажать кнопку Создать. Появится окно нового пустого документа. Точно такое же окно всегда создается по умолчанию в момент открытия самой программы Word 2007.
Рис. 15. Окно создания документа
В Word 2007 имеется большой выбор шаблонов – готовые и оформленные документы, где требуются только в определенных полях внести свою информацию. Пункт Установленные шаблоны облегчает задачу создания документа, можно просто выбрать из предлагаемого списка наиболее подходящий по оформлению документ. Пункт Мои шаблоны – если существующие шаблоны документов не удовлетворяю запросы, то можно создать свой. Пункт Из существующего документа предназначен для создания нового файла на основе уже имеющегося документа. При выборе этого пункта пользователь должен указать на диске уже имеющийся документ. При этом содержимое указанного файла будет размещено в новом созданном документе. К имеющимся шаблонам также можно применить редактирование. Например, изменить стиль, формы таблицы, рисунок.
Параметры страницы
После создания нового документа рекомендуется сразу установить параметры страницы (если стандартные установки не подходят для решения задачи). Для настройки параметров страницы служит вкладка Разметка страницы.
На панели Параметры страницы расположены основные кнопки, помогающие задать нужные параметры для страниц документа в целом. Кнопка Поля служит для установки значений полей (отступов от краев до текста) документа (рис. 16). Если из предложенных стандартных вариантов ни один не подходит, необходимо воспользоваться пунктом меню Настраиваемые поля. В появившемся окне можно произвести более тонкие настройки полей документа. Кнопка Ориентация задает расположение текста на листе: Книжная, Альбомная. Кнопка Размер задает размер бумаги при выводе на печать. Для выбора нестандартного размера служит опция Другие размеры страниц...
Рис. 16. Окно настройки полей
Фон и границы
В Word 2007 появилась возможность добавлять подложку (так называемый «водяной знак») на страницы. В качестве подложки можно использовать текст или рисунок. Для этого нужно нажать кнопку вкладки Разметка страницы – Фон страницы – Подложка и выбрать необходимую подложку (рис. 17). Если не подошла ни одна из предложенных подложек, можно создать свою. Для этого предназначен пункт Настраиваемая подложка (рис. 17). Для создания текстовой подложки надо установить переключатель в положение Текст, ввести нужный текст, настроить необходимые параметры: язык, шрифт, цвет и расположение надписи, прозрачность. Для создания графической подложки надо установить переключатель в положение Рисунок – кнопка Выбрать. Затем указать место размещения нужного файла изображения. При желании можно отредактировать представленные в галерее стандартные подложки. Для этого надо щелкнуть на выбранном варианте правой кнопкой мыши и выбрать команду Изменить свойства. Удалить подложку из галереи можно с помощью пункта Удалить подложку. Кнопка Цвет страницы вкладки Разметка страницы – Фон страницы позволяет установить практически любой цвет для страницы. Также здесь можно выбрать и способ заливки фона страницы (градиентная, узором, текстурная). Или же выбрать какое-либо изображение для фона страницы. Кнопка Границы страниц вкладки Разметка страницы – Фон страницы устанавливает видимыми печатные границы страницы и помогает задать необходимый вид обрамления страницы границами.
Рис. 17. Окна настройки подложки
Сохранение документа
Сохранение созданного в Word 2007 документа осуществляется несколькими способами. После создания нового документа с помощью пункта Создать кнопки Office документ примет стандартное по умолчанию имя Документ 1. Для задания документу нужного имени необходимо воспользоваться пунктом Сохранить как кнопки Office. В окне Сохранить копию документа выбрать опцию Документ Word (рис.18а). В появившемся окне сохранения (рис. 19) выбрать диск и папку для сохранения документа. В режиме Документ Word файлы сохраняется в формате .docx. Этот формат не поддерживается старыми версиями программы. Поэтому, чтобы документ был совместим с предыдущими версиями Word, необходимо сохранять файл в Режиме ограниченной функциональности,например,как Документ Word 97-2003 (кнопка Office – Сохранить как…) (рис. 18б).
а б
Рис. 18. Окно Office для сохранения документа
Рис. 19. Окно сохранения документа
При сохранении документа после внесения изменений удобно пользоваться кнопкой сохранения
Открытие документа
Открытие документа осуществляется с помощью пункта Открыть кнопки Office (рис. 18). В появившемся окне открытия документа (рис. 20) необходимо выбрать диск и папку, в которых находится нужный документ.
Рис. 20. Окно открытия документа
Если вы откроете документ, созданный старой версией Word, то файл будет запущен в режиме ограниченной функциональности (об этом будет сигнализировать строка заголовка). В таком режиме работы некоторые функции программы будут недоступны. Чтобы иметь возможность использовать все функции Word 2007, необходимо конвертировать файл. Для этой цели служит меню Преобразовать кнопки Office. (рис. 18) MS Word 2007 позволяет работать с несколькими документами одновременно. При этом каждый новый документ открывается в отдельном окне. Кнопки панели Окно (рис. 21) предназначены упростить работу пользователя при этом: Новое окно –создает новое окнодля просматриваемого документа; Упорядочить все –размещаетрядом окна всех документов, открытых на данный момент; Разделить –разделяет окно документа на две части.При этом в каждой изчастей можно листать документ независимо от другой. Очень удобно, когда приходится часто работать в разных частях большого документа; Рядом –располагает окна открытых документов рядом для сравнения ихсодержимого;
Рис. 21. Панель Окно
Синхронная прокрутка –становится активной,при нажатой кнопке Рядом ипозволяет синхронно прокручивать документы; Восстановить расположение окна –изменение положения окон сравниваемых рядом документов таким образом, чтобы каждое из них занимало половину экрана; Перейти в другое окно –переключение между окнами открытых документов.
Режимы работы с документом
Существуют различные режимы отображения документа при работе с ним. Их можно найти на вкладке Вид – Режимы просмотра документа (рис.22).
Рис. 22. Окно режимов просмотра документа
Разметка страницы –просмотрдокумента в том виде, в котором он будет напечатан. При этом все элементы интерфейса остаются на месте, что дает возможность быстро исправлять ошибки в документе.
Режим чтения –просмотр документа в полноэкранном режиме чтения.При этом из окна исчезают почти все элементы интерфейса, на экране находится один текст и несколько кнопок управления. Кнопка Параметры просмотра служит для настройки параметров просмотра документа.При еенажатии появляется окно с дополнительными возможностями настройки;
Веб-документ –режим просмотра документа в виде веб-страницы,документ открывается по всей ширине монитора;
Структура –просмотр документа в виде структуры,полезен при работе сбольшими документами;
Черновик –режим для быстрого редактирования документа.В этомрежиме нет разбивки на страницы, не отображаются некоторые элементы документа, например, колонтитулы, линейка. Существует еще один удобный режим работы во время подготовки документа, когда между страницами документа скрыты пробелы и не показываются колонтитулы. Чтобы войти в этот режим, необходимо установить курсор мыши на синее поле между страницами документа и сделать двойной щелчок мышью.
|
||||||||||||
|
Последнее изменение этой страницы: 2017-02-05; просмотров: 193; Нарушение авторского права страницы; Мы поможем в написании вашей работы! infopedia.su Все материалы представленные на сайте исключительно с целью ознакомления читателями и не преследуют коммерческих целей или нарушение авторских прав. Обратная связь - 3.144.93.73 (0.032 с.) |

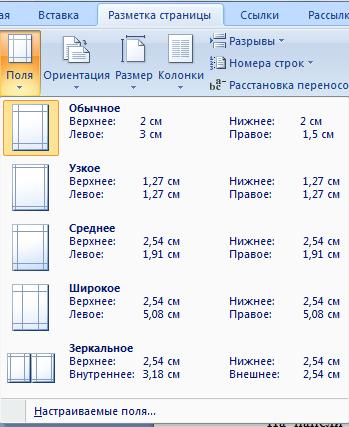
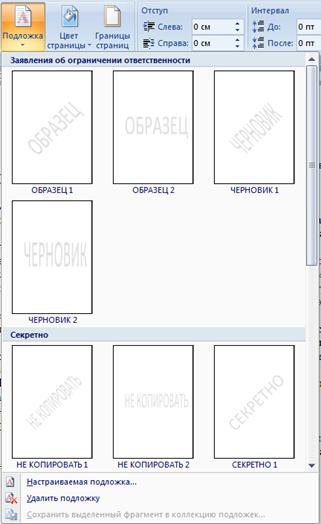

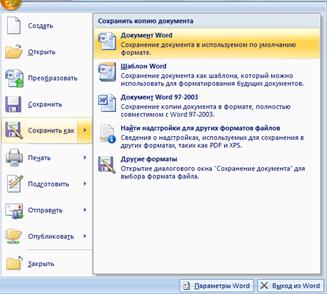

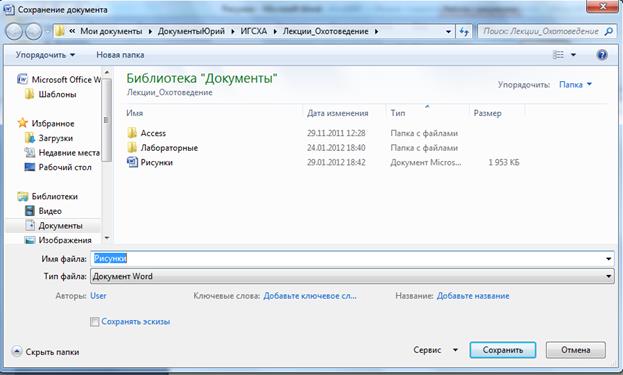
 на панели быстрого доступа.
на панели быстрого доступа.