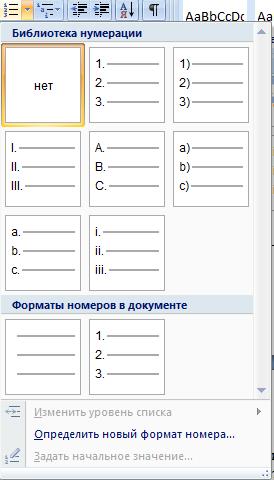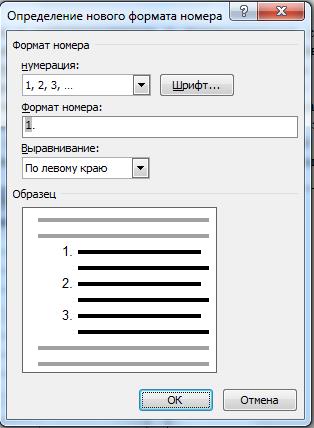Заглавная страница Избранные статьи Случайная статья Познавательные статьи Новые добавления Обратная связь FAQ Написать работу КАТЕГОРИИ: ТОП 10 на сайте Приготовление дезинфицирующих растворов различной концентрацииТехника нижней прямой подачи мяча. Франко-прусская война (причины и последствия) Организация работы процедурного кабинета Смысловое и механическое запоминание, их место и роль в усвоении знаний Коммуникативные барьеры и пути их преодоления Обработка изделий медицинского назначения многократного применения Образцы текста публицистического стиля Четыре типа изменения баланса Задачи с ответами для Всероссийской олимпиады по праву 
Мы поможем в написании ваших работ! ЗНАЕТЕ ЛИ ВЫ?
Влияние общества на человека
Приготовление дезинфицирующих растворов различной концентрации Практические работы по географии для 6 класса Организация работы процедурного кабинета Изменения в неживой природе осенью Уборка процедурного кабинета Сольфеджио. Все правила по сольфеджио Балочные системы. Определение реакций опор и моментов защемления |
Кафедра информатики и математического моделированияСодержание книги Поиск на нашем сайте
МИНИСТЕРСТВО ОБРАЗОВАНИЯ РОССИЙСКОЙ ФЕДЕРАЦИИ
МИНИСТЕРСТВО СЕЛЬСКОГО ХОЗЯЙСТВА РОССИЙСКОЙ ФЕДЕРАЦИИ
ИРКУТСКАЯ ГОСУДАРСТВЕННАЯ СЕЛЬСКОХОЗЯЙСТВЕННАЯ АКАДЕМИЯ КАФЕДРА ИНФОРМАТИКИ И МАТЕМАТИЧЕСКОГО МОДЕЛИРОВАНИЯ
Ю.И.Петров
Методические указания для выполнения лабораторных работ по дисциплине Информатика и современные информационные технологии» Для студентов 1-го курса заочного обучения направление подготовки 020400.62 Биология профиль «Охотоведение» Квалификация (степень) «бакалавр»
ИРКУТСК-2012
ЛАБОРАТОРНАЯ РАБОТА №1
Тема: Работа с текстовым процессором Microsoft Word 2010 Цель работы: Познакомиться с основными возможностями при обработке документов текстовым процессором Word 2010 Задание к лабораторной работе
1. Используя текстовые и графические возможности Word, создать титульный лист лабораторной работы по следующему образцу:
2. Задать параметры страницы для текста отчета по лабораторной работе: верхнее поле-2,5 см., нижнее поле- 2 см., левое поле- 2,5 см., правое поле-1,5 см., колонтитулы- 1,27 см. 3. Набрать задание на текущую лабораторную работу. 4. Набрать одну страницу произвольного текста, используя различные типы и размеры шрифтов. 5. Разбить набранный текст на три колонки. 6. Набрать текст заявления по следующему образцу:
Для страницы текста создать подложку («водяной знак»). 7. Создать таблицу по образцу.
Вид таблицы выбирается по индивидуальному варианту задания, приведенному в приложении (формы таблиц). 8. Произвести сортировку таблицы по одному из столбцов по образцу.
В приведенном образце сортировка по возрастанию выполнена по столбцу затребовано. 9.Набрать с помощью редактора формул (вкладка Вставка, кнопка Формула, кнопка Вставить новую формулу) математическую формулу по индивидуальному варианту задания.
11. Пронумеровать страницы отчета. 12. Оформить оглавление отчета с указанием номеров страниц. В качестве пунктов оглавления использовать пункты задания лабораторной работы. Приложения к заданию Формы таблиц
Вариант 1
Вариант 2
Вариант 3
Вариант 4
Вариант 5
Вариант 6
Вариант 7
Вариант 8
Вариант 9
Вариант 10
Вариант 11
Вариант 12
Вариант 13
Вариант 14
Вариант 15
Кнопка Office
Кнопка Office открывает окно Office, которое позволяет получить доступ к следующим командам по работе с документом: Создать, Открыть, Сохранить, Сохранить как, Печать, Подготовить, Отправить, Опубликовать, Закрыть. В правой части окна помещен список имен последних документов, с которыми осуществлялась работа в Word 2007.
Рис. 2. Состав меню кнопки Office
Панель быстрого доступа
На ней размещены кнопки часто выполнимых операций. По умолчанию это: Сохранить, Отменить ввод, Повторить ввод. Панель можно настроить, включив в неё другие команды. Для этого необходимо нажать на небольшую стрелочку, справа от панели. Для изменения состава панели быстрого доступа нужно выбрать Другие Команды –Настройка. Для добавления иудаления определенных команд, необходимо их выделить и нажать соответствующие кнопки в настройке. Кроме того, здесь же можно указать, будет ли панель иметь заданный вид при открытии всех документов, выбрав из списка пункт Для всех документов, или только для определенного документа.
Каждой команде можно назначить сочетание клавиш Настройка-Настройка клавиатуры,для изменения– Новое сочетание клавиш. При этомможно сохранить изменения либо для всех документов (шаблон Normal.dot), либо только для открытого в данный момент в окне текстового редактора.
Рис. 3. Панель быстрого доступа Главное меню Всю верхнюю часть окна занимает лента главного меню, состоящее из пунктов: Главная, Вставка, Разметка страницы, Ссылки, Рассылки, Рецензирование, Вид. Выбрав какой-либо его пункт (вкладку), получаем в свое распоряжение необходимые инструменты, представленные в виде значков. Кнопки подпунктов меню сгруппированы по функциональным признакам. На панели вкладок вынесены наиболее часто используемые кнопки. Если нужной кнопки не оказывается на панели, то, нажав на небольшую стрелочку в правом нижнем углу определенной группы, можно получить доступ к диалоговому окну, содержащему все команды данной группы. При этом изначально показывается всплывающая подсказка, которая информирует о предназначении инструментов (рис. 4).
Подобные всплывающие подсказки высвечиваются при наведении на любую кнопку панелей инструментов, что значительно упрощает знакомство с командами меню (рис. 5).
Рис. 4. Кнопка открытия диалогового Абзац
Рис. 5. Всплывающая подсказка для кнопки Регистр
Рассмотрим состав пунктов главного меню.
Вкладка Главная
Рис. 6. Состав групп вкладки Главная
Вкладка Главная (рис. 6) состоит из следующих групп инструментов,позволяющих осуществлять форматирование в документе: · буфер обмена (позволяет осуществлять копирование,вставку,специальнуювставку, удаление, формат по образцу фрагментов текста);
· шрифт (позволяет задавать разнообразные параметры шрифта и его заливки),
· абзац (позволяет форматировать текст документа,создавать списки,делатьсортировку);
· стили (позволяют задавать разнообразные параметры стилей текста,параметров страниц от рукописного стиля до изысканного стиля); · редактирование (поиск,замена,переход и выделение слов,выражений вдокументе).
Вкладка Вставка Вкладка Вставка(рис. 7)состоит из следующих групп,позволяющихосуществлять вставку в документ различных элементов: · страницы (позволяет вставлять страницы, разрывы в нужном месте документа);
· таблицы (позволяет создать таблицу нужных параметров,воспользоватьсязаготовкой или вставить таблицу Excel);
· иллюстрации (позволяет вставлять рисунка,клипы,фигуры,диаграммы иобъекты SmartArt); · связи (позволяет создавать закладки – назначение имени определенной позиции в документе, ссылки на другие документы, программу, на определенные элементы в документе);
· колонтитулы (позволяет изменять содержание в верхней и нижней областидокумента); · текст (позволяет вставить предварительно отформатированные надписи,фрагменты, декоративного текста и другие объекты); · символы (позволяет вставлять формулы и символы,отсутствующие наклавиатуре).
Рис.7. Состав групп вкладки Вставка Вкладка Разметка страницы
Вкладка Разметка страницы (рис. 8) состоит из следующих групп:
Рис. 8. Состав групп вкладки Разметка страницы
· темы (изменение общего вида всего документа, в том числе, цветов, шрифтов, эффектов);
· параметры страницы (выбор размеров полей,ориентации и размера бумаги,распределение такса по двум и более колонкам, добавление в документ разрыва страницы раздела или колонки, добавление номеров строк, включение режима расстановки переноса); · фон страницы (вставка скрытого текста позади содержимого страницы,изменение цвета фона, границы страницы); · абзац (изменение отступов и интервалов текста);
· упорядочить (размещение и редактирование выделенного объекта настранице).
Вкладка Ссылки
Вкладка Ссылки(рис. 9)состоит из следующих групп:
· оглавление (добавление и редактирование оглавления в документе);
· сноски (добавление сносок в документ);
· ссылки и списки литературы (добавление, форматирование ссылок в документе и списка литературы); - названия (добавление названия к рисунку или другому объекту вставка, · редактирование списка иллюстраций, добавление перекрестных ссылок);
· предметный указатель (составление и редактирование списка ключевых словс указанием номеров страниц, где они находятся); · таблица ссылок (составление и редактирование таблицы ссылок).
Рис. 9. Состав групп вкладки Ссылки Вкладка Рассылки
Вкладка Рассылки (рис. 10) состоит из следующих групп: · создать (создание и печать конвертов,наклеек);
· начать слияние (запуск процесса слияния для создания бланка письма,который используется для печати или отправки по электронной почте нескольких копий, предназначенных разным получателям, а также создание и редактирование списка получателей); · составление документа и вставка полей (описание правил при слиянии документа, добавление и редактирование полей); - просмотр результатов (заполнение полей реальными данными из списка получателей, поиск и просмотр определенной записи в списке получателей, выбор способа обработки ошибки при завершении слияния); - завершить (завершение слияния).
Рис. 10. Состав групп вкладки Рассылки
Вкладка Рецензирование
Вкладка Рецензирование(рис. 11)состоит из следующих групп: · правописание (проверка орфографии, грамматики, использование справочников, подбор синонимов, перевод выделенного текста на другой язык, а также подсчет числа слов, абзацев и строк в документе); · примечание (добавление и редактирование примечания к выделенномуфрагменту документа); · отслеживание (отслеживание всех изменений внесенных в документ);
· изменения (принятие или отклонение внесенных изменений в документ прирецензировании); · сравнить (сравнение или объединение нескольких версий документа и выбордокумента для отображения);
· защитить (настройка ограничение доступа к данному документу).
Рис. 11. Состав групп вкладки Рецензирование
Вкладка Вид
Вкладка Вид(рис. 12) состоит из следующих групп: · режимы просмотра документа (просмотр документов в разных видах–передпечатью, в режиме чтения, структура, черновик для быстрого редактирования);
· показать или скрыть (дополнительные элементы настройки для работы сдокументом); · масштаб (изменение масштабы документа);
· окно (открытие нового окна,упорядочивание и управление открытымиокнами, разделение текущего окна на два окна для одновременного просмотра разных частей документа); · макросы (работа с макросами в документе).
Рис. 12. Состав групп вкладки Вид Строка состояния
Строка состояния (рис. 13)
В нижней части окна программы находится строка состояния. По умолчанию в этой строке:
· в левой части –указываются количество страниц и номер текущейстраницы, количество слов, язык ввода текста;
· в правой части –режим просмотра документа,масштаб.Чтобы изменитьнабор отображаемых элементов, необходимо щелкнуть правой кнопкой мышки на строке состояния. Снимая или устанавливая флажки соответствующих пунктов меню, можно настроить вид строки состояния по своему желанию (рис. 14).
Рис. 13. Строка состояния
Рис. 14. Настройка строки состояния Работа с документом Структура страницы
На странице мы различаем следующие структурные элементы: · основной текст; · верхний и нижний колонтитулы; · сноски. Основной текст страницы - это строки и абзацы, таблицы и рисунки. Некоторые из абзацев могут быть заголовками; рисунки могут иметь подписи. Колонтитул размещается в верхней или нижней части страницы и содержит некоторую информацию, которая как-то идентифицирует данный документ (номер раздела, название документа или раздела, дату, марку фирмы и т. п.). В колонтитул входит номер страницы. Колонтитулы автоматически воспроизводятся на каждой странице документа. Сноска - это примечание к тексту, которое может находиться либо в нижней части страницы, либо в конце документа. Каждая сноска помечается либо автоматически (порядковым номером со сквозной нумерацией - 1, 2,...), либо пометкой по вашему выбору (например, звездочкой или номером). Сноска и ссылка на нее (т. е. номер или пометка) имеют стиль. Все сноски данной страницы, в отличие от колонтитула, располагаются в пределах места, отведенного основному тексту страницы. Поэтому, чем больше сносок вы набрали на данной странице, тем меньше места останется для основного текста. Создание нового документа
Для создания нового документа предназначен пункт Создать кнопки Office. При его выборе появляется окно Создание документа (рис. 15).В еголевой части необходимо указать категорию шаблонов, на основе которых будет создан документ. По умолчанию стоит вариант Пустые и последние. Для завершениясоздания нового документа необходимо в правом нижнем углу нажать кнопку Создать. Появится окно нового пустого документа. Точно такое же окно всегда создается по умолчанию в момент открытия самой программы Word 2007.
Рис. 15. Окно создания документа
В Word 2007 имеется большой выбор шаблонов – готовые и оформленные документы, где требуются только в определенных полях внести свою информацию. Пункт Установленные шаблоны облегчает задачу создания документа, можно просто выбрать из предлагаемого списка наиболее подходящий по оформлению документ. Пункт Мои шаблоны – если существующие шаблоны документов не удовлетворяю запросы, то можно создать свой. Пункт Из существующего документа предназначен для создания нового файла на основе уже имеющегося документа. При выборе этого пункта пользователь должен указать на диске уже имеющийся документ. При этом содержимое указанного файла будет размещено в новом созданном документе. К имеющимся шаблонам также можно применить редактирование. Например, изменить стиль, формы таблицы, рисунок.
Параметры страницы
После создания нового документа рекомендуется сразу установить параметры страницы (если стандартные установки не подходят для решения задачи). Для настройки параметров страницы служит вкладка Разметка страницы. На панели Параметры страницы расположены основные кнопки, помогающие задать нужные параметры для страниц документа в целом. Кнопка Поля служит для установки значений полей (отступов от краев до текста) документа (рис. 16). Если из предложенных стандартных вариантов ни один не подходит, необходимо воспользоваться пунктом меню Настраиваемые поля. В появившемся окне можно произвести более тонкие настройки полей документа. Кнопка Ориентация задает расположение текста на листе: Книжная, Альбомная. Кнопка Размер задает размер бумаги при выводе на печать. Для выбора нестандартного размера служит опция Другие размеры страниц...
Рис. 16. Окно настройки полей
Фон и границы
В Word 2007 появилась возможность добавлять подложку (так называемый «водяной знак») на страницы. В качестве подложки можно использовать текст или рисунок. Для этого нужно нажать кнопку вкладки Разметка страницы – Фон страницы – Подложка и выбрать необходимую подложку (рис. 17). Если не подошла ни одна из предложенных подложек, можно создать свою. Для этого предназначен пункт Настраиваемая подложка (рис. 17). Для создания текстовой подложки надо установить переключатель в положение Текст, ввести нужный текст, настроить необходимые параметры: язык, шрифт, цвет и расположение надписи, прозрачность. Для создания графической подложки надо установить переключатель в положение Рисунок – кнопка Выбрать. Затем указать место размещения нужного файла изображения. При желании можно отредактировать представленные в галерее стандартные подложки. Для этого надо щелкнуть на выбранном варианте правой кнопкой мыши и выбрать команду Изменить свойства. Удалить подложку из галереи можно с помощью пункта Удалить подложку. Кнопка Цвет страницы вкладки Разметка страницы – Фон страницы позволяет установить практически любой цвет для страницы. Также здесь можно выбрать и способ заливки фона страницы (градиентная, узором, текстурная). Или же выбрать какое-либо изображение для фона страницы. Кнопка Границы страниц вкладки Разметка страницы – Фон страницы устанавливает видимыми печатные границы страницы и помогает задать необходимый вид обрамления страницы границами.
Рис. 17. Окна настройки подложки
Сохранение документа
Сохранение созданного в Word 2007 документа осуществляется несколькими способами. После создания нового документа с помощью пункта Создать кнопки Office документ примет стандартное по умолчанию имя Документ 1. Для задания документу нужного имени необходимо воспользоваться пунктом Сохранить как кнопки Office. В окне Сохранить копию документа выбрать опцию Документ Word (рис.18а). В появившемся окне сохранения (рис. 19) выбрать диск и папку для сохранения документа. В режиме Документ Word файлы сохраняется в формате .docx. Этот формат не поддерживается старыми версиями программы. Поэтому, чтобы документ был совместим с предыдущими версиями Word, необходимо сохранять файл в Режиме ограниченной функциональности,например,как Документ Word 97-2003 (кнопка Office – Сохранить как…) (рис. 18б).
а б
Рис. 18. Окно Office для сохранения документа
Рис. 19. Окно сохранения документа
При сохранении документа после внесения изменений удобно пользоваться кнопкой сохранения
Открытие документа
Открытие документа осуществляется с помощью пункта Открыть кнопки Office (рис. 18). В появившемся окне открытия документа (рис. 20) необходимо выбрать диск и папку, в которых находится нужный документ.
Рис. 20. Окно открытия документа
Если вы откроете документ, созданный старой версией Word, то файл будет запущен в режиме ограниченной функциональности (об этом будет сигнализировать строка заголовка). В таком режиме работы некоторые функции программы будут недоступны. Чтобы иметь возможность использовать все функции Word 2007, необходимо конвертировать файл. Для этой цели служит меню Преобразовать кнопки Office. (рис. 18) MS Word 2007 позволяет работать с несколькими документами одновременно. При этом каждый новый документ открывается в отдельном окне. Кнопки панели Окно (рис. 21) предназначены упростить работу пользователя при этом: Новое окно –создает новое окнодля просматриваемого документа; Упорядочить все –размещаетрядом окна всех документов, открытых на данный момент; Разделить –разделяет окно документа на две части.При этом в каждой изчастей можно листать документ независимо от другой. Очень удобно, когда приходится часто работать в разных частях большого документа; Рядом –располагает окна открытых документов рядом для сравнения ихсодержимого;
Рис. 21. Панель Окно
Синхронная прокрутка –становится активной,при нажатой кнопке Рядом ипозволяет синхронно прокручивать документы; Восстановить расположение окна –изменение положения окон сравниваемых рядом документов таким образом, чтобы каждое из них занимало половину экрана; Перейти в другое окно –переключение между окнами открытых документов.
Режимы работы с документом
Существуют различные режимы отображения документа при работе с ним. Их можно найти на вкладке Вид – Режимы просмотра документа (рис.22).
Рис. 22. Окно режимов просмотра документа
Разметка страницы –просмотрдокумента в том виде, в котором он будет напечатан. При этом все элементы интерфейса остаются на месте, что дает возможность быстро исправлять ошибки в документе. Режим чтения –просмотр документа в полноэкранном режиме чтения.При этом из окна исчезают почти все элементы интерфейса, на экране находится один текст и несколько кнопок управления. Кнопка Параметры просмотра служит для настройки параметров просмотра документа.При еенажатии появляется окно с дополнительными возможностями настройки;
Веб-документ –режим просмотра документа в виде веб-страницы,документ открывается по всей ширине монитора;
Структура –просмотр документа в виде структуры,полезен при работе сбольшими документами;
Черновик –режим для быстрого редактирования документа.В этомрежиме нет разбивки на страницы, не отображаются некоторые элементы документа, например, колонтитулы, линейка. Существует еще один удобный режим работы во время подготовки документа, когда между страницами документа скрыты пробелы и не показываются колонтитулы. Чтобы войти в этот режим, необходимо установить курсор мыши на синее поле между страницами документа и сделать двойной щелчок мышью. Поиск и замена текста
Для поиска и замены текста используется вкладка Главная-Редактирование (рис.25).Для поиска нужно активировать команду Найти и в открытом окне поиска и замены ввести искомыйфрагмент (символ, слово, текст), при этом искомый фрагмент выделяется. В настройках можно выставить Выделение при чтении – Выделить все,тогда найденный фрагмент во всемдокументе выделяется желтой заливкой. При необходимости поменять несколько фрагментов текста, которые неоднократно встречаются, для удобства и экономии времени для поиска, используется функция Заменить, при этом вводим в поле новый фрагмент, который необходимо вставить в текст.
Рис. 25. Окно Редактирование
Команда Автозамена служит для исправления ошибок, которые часто возникают при наборе (опечаток). В словарь автозамены вносятся правильные и ошибочные написания слов. При вводе ошибочного написания Word автоматически исправляет его на правильное. Словарь автозамены можно дополнить вручную, для этого: · щелкните на кнопке Office и нажмите кнопку Параметры Word; · перейдите в раздел Правописание и нажмите кнопку Параметры автозамены в одноименной области; · в открывшемся окне настройки автозамены в поле заменить области Заменять при вводе введите слово с ошибкой,а в поле на наберитеправильный вариант написания этого слова; · нажмите кнопку Добавить, а затем OK, чтобы подтвердить ввод новых значений. Замечание. Функцию Автозамена можно использовать не только дляустранения опечаток, но и для быстрого ввода каких-нибудь часто повторяющихся слов и предложений. Например, вместо целого предложения можно ввести несколько первых букв и установить для них автозамену. Форматирование текста
Оформление текста в документе может включать в себя выделение текста посредством изменения размера, гарнитуры и начертания шрифта, вставку списков, выравнивание по центру страницы и т. д. Все эти и другие параметры оформления текста принято называть форматированием. Word содержит большое количество средств форматирования, с помощью которых можно существенно улучшить внешний вид документов на экране и при печати. С помощью инструментов группы Шрифт вкладки Главная можно изменять размер,тип и начертание шрифта На вкладке имееются кнопки, позволяющие сделать текст жирным Если указанных кнопок форматирования недостаточно для Шрифт можно настроить дополнительные параметры форматирования шрифта: на вкладке Шрифт –различные параметры начертания, а на вкладке Интервал – расстояние между символами, смещение их по вертикали, применение кернинга (рис. 27).
Рис. 27. Диалоговое окно Шрифт(Шрифт/Интервал)
Word 2007 предоставляет удобную возможность быстрого форматирования текста. Когда выделяется какой-либо фрагмент текста, рядом появляется прозрачное окно,
содержащее наиболее часто встречающиеся команды форматирования. При наведении курсора на это окно оно приобретает нормальный цвет и доступно для использования.
Написание формул
Если вы хотите вставить специальный символ, которого нет на клавиатуре (π, γ, √, ∞,?, ® и т. п.), нужно выбрать пункт Символ вкладки Вставка – Символы. Перед вами откроется окно,в котором можно выбрать необходимыесимволы и нажать кнопку Вставить.
Если в документ требуется вставить формулу, нужно выбрать пункт Формула вкладки Вставка – Символы (рис. 28).
Рис. 28. Диалоговое окно Символы
В появившемся окне конструктора формул (рис. 29) можно выбрать имеющуюся формулу, либо составить новую, нажав на кнопку Вставить новую формулу и использовав средства контекстной ленты Работа с формулами – Конструктор. При этом в поле документа появляется шаблон для набора формулы (рис. 30). Если документ сохранен в формате Word 2003, то этот режим недоступен. Для работы с формулами документ необходимо сохранить в формате Word 2007.
Рис. 29. Окно конструктора формул
Рис. 30. Шаблон для набора формулы
Задание параметров абзаца
Для абзацного форматирования предназначены: группа кнопок панели Абзац вкладки Главная и диалоговое окно Абзац, вызываемое с панели группы Абзац (рис. 31). На вкладке Отступы и интервалы данного окна можнозадать: · выравнивание текста в абзаце (по левому краю, по центру, по правому краю, по ширине), для этого также можно использовать кнопки панели Абзац · выступы и отступы текста от краев страницы, отступ первой строки абзаца (так называемая «красная строка»), для этого также можно применять кнопки · междустрочный интервал в абзаце (можно использовать выпадающий список установки межстрочного интервала вкладки Абзац На вкладке Положение на странице можно задать: · запрет висячих строк (обеспечивает перенос всего абзаца на следующую страницу без оставления одной строки на предыдущей); · неразрывность абзаца, запрет отрыва от предыдущего; · положение абзаца с новой страницы; · запрет расстановки переносов в абзаце и нумерации его строк. Для абзаца может быть задана заливка цветом и обрамление границами, для этого применяются кнопки
Рис. 31. Диалоговое окно Абзац
На панели Абзац присутствуют кнопки Кнопка Кнопка
Формат по образцу
Полезной при форматировании текста в документе является кнопка объекта на выделяемый фрагмент. Чтобы перенести все заданные параметры форматирования на новый абзац необходимо: · установить курсор в любом месте абзаца, параметры форматирования которого мы хотим использовать; · нажать кнопку Формат по образцу на вкладке Главная – Буфер обмена (если необходимо форматировать за один раз несколько разных фрагментов, следует сделать двойной щелчок на кнопке); · выделить текст, на который надо перенести форматирование (если был сделан двойной щелчок на кнопке Формат по образцу, то можно выделять последовательно нужные фрагменты текста; · по завершении всей операции форматирования надо один раз щелкнуть на кнопке Формат по образцу, чтобы «отжать» ее).
Работа со списками Списки – это фрагменты текста, пункты которого отмечены специальными знаками. Списки могут быть маркированными, нумерованными и многоуровневыми. Для работы со списками служат пять верхних кнопок панели Абзац Список можно создавать изначально, а можно из уже существующего текста. Если необходимо сделать список из уже существующего текста, то надо выделить фрагмент, который подлежит форматированию и выбрать тип списка (рис.32). При этом выделенный текст будет разбит по пунктам списка согласно абзацам (каждый абзац – это новый пункт списка). Во время выбора типа списка при наведении курсора на соответствующий вариант выделенный текст будет сразу предварительно форматироваться, давая пользователю быстро оценить пригодность того или иного варианта. Нумерованный и маркированный список также могут быть созданы с использованием команд Маркеры, Нумерация по нажатию на тексте правой кнопки мыши.
Рис. 32. Диалоговые окна создания маркированных и нумерованных списков
При работе с маркированными и нумерованными списками можно создавать свой стиль оформления списка. Для этого нужно в соответствующих диалоговых окнах выбрать пункт Определить новый маркер или Определить новый формат номера. Чтобы в нумерованном списке начать список не с первого номера, нужно использовать пункт Задать начальное значение окна задания параметров списка. В появившемся окне в зависимости от поставленной задачи надо установить переключатель в одно из двух положений: Начать новый список или Продолжить предыдущий список и в поле Начальное значение задать номер первого пункта списка (рис. 32)
Рис. 32. Диалоговое окно задания номера нумерованного списка
При формировании многоуровневого списка, чтобы задать создание маркеров очередного уровня, можно использовать клавишу Tab (либо кнопку Увеличить отступ на панели Абзац). Вернуться к вводу данных предыдущего уровня можно, нажав сочетание Shift+Tab (либо кнопку Уменьшить отступ на панели Абзац). При необходимости редактирования многоуровневого списка, щелкните кнопкой мыши на кнопке Многоуровневый список – Определить новый многоуровневый список. Здесь можно настроить формат номера, расстояние, тип шрифта и другие параметры списка. Если необходим
|
||||||||||||||
|
Последнее изменение этой страницы: 2017-02-05; просмотров: 139; Нарушение авторского права страницы; Мы поможем в написании вашей работы! infopedia.su Все материалы представленные на сайте исключительно с целью ознакомления читателями и не преследуют коммерческих целей или нарушение авторских прав. Обратная связь - 18.225.72.181 (0.014 с.) |



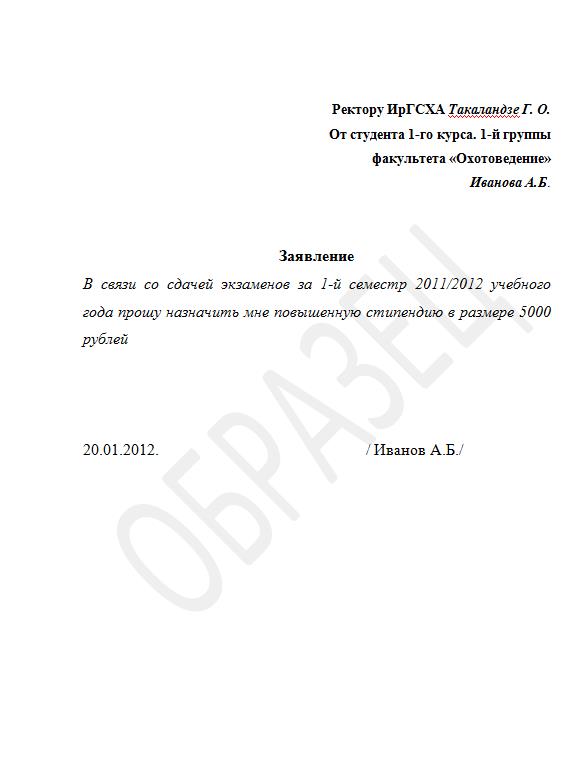


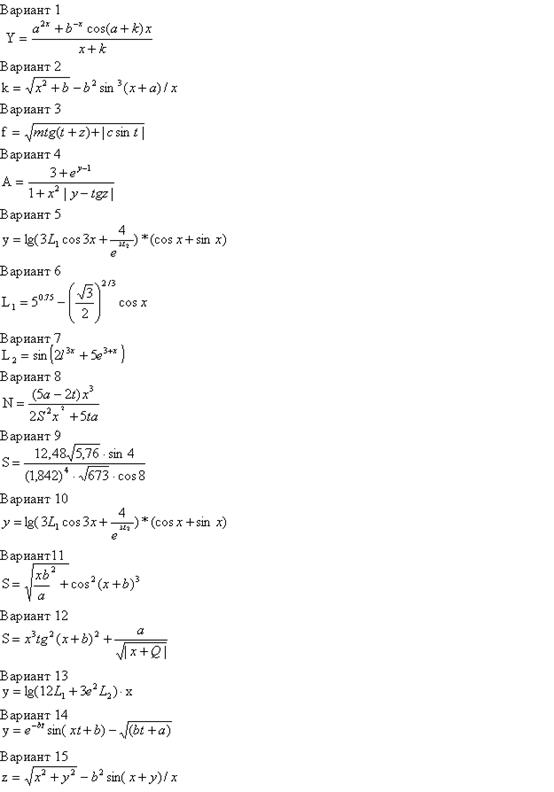
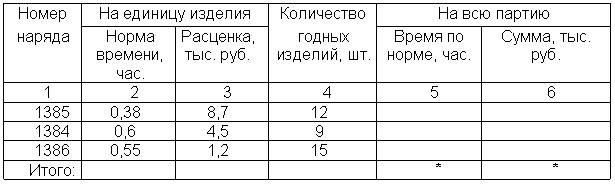

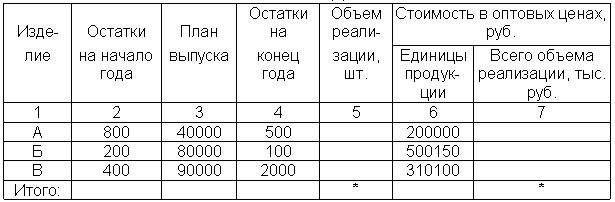
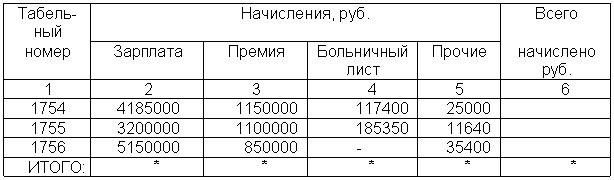

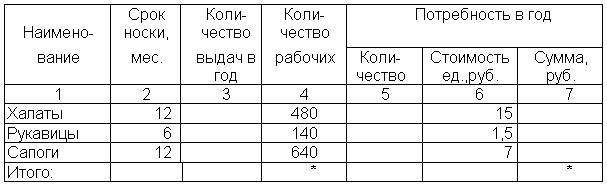
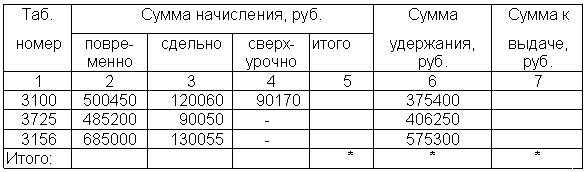



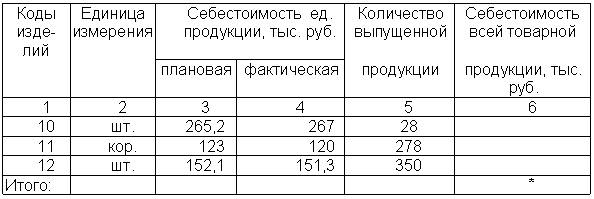
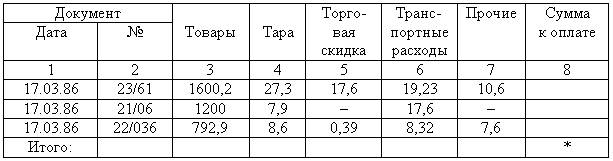



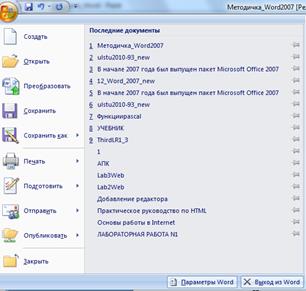



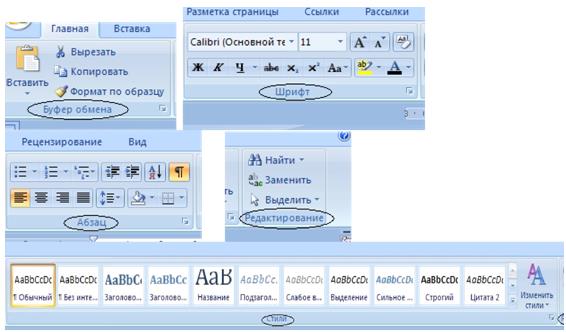









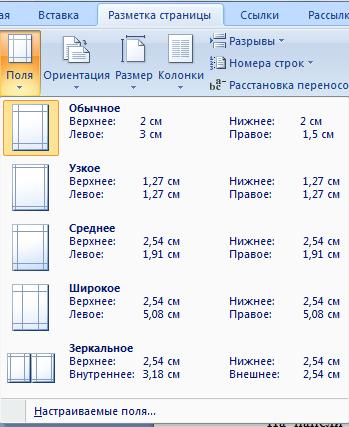
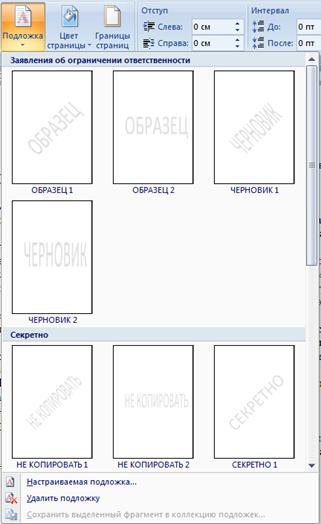

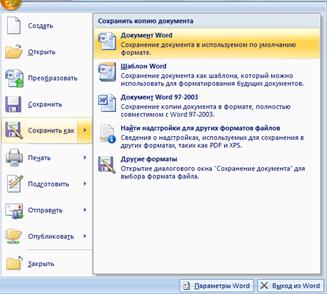

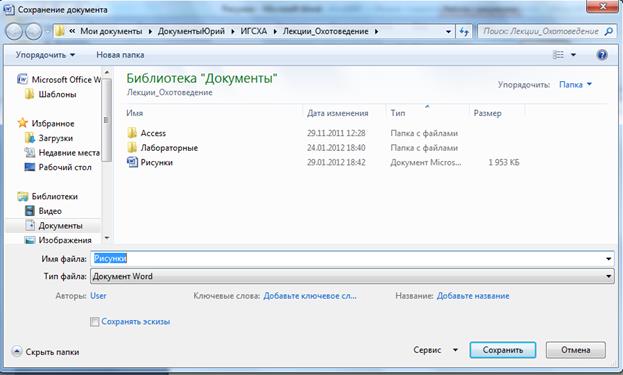
 на панели быстрого доступа.
на панели быстрого доступа.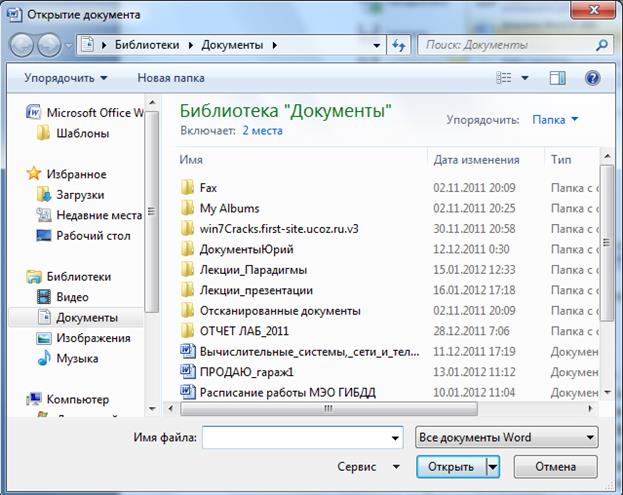




 ,курсивным
,курсивным  , подчеркнутым
, подчеркнутым  , зачеркнутым
, зачеркнутым  , увеличить/уменьшить размер шрифта
, увеличить/уменьшить размер шрифта  ; применитьэффект надстрочного/подстрочного
; применитьэффект надстрочного/подстрочного  начертания; изменить регистр текста – сделать буквы прописными или строчными
начертания; изменить регистр текста – сделать буквы прописными или строчными  ; его цвет
; его цвет  ; цвет выделенного фрагмента
; цвет выделенного фрагмента  . Кнопка
. Кнопка  Очистить формат позволяет удалять измененные параметры форматирования.
Очистить формат позволяет удалять измененные параметры форматирования.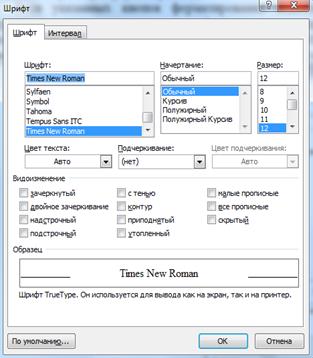

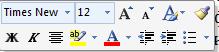



 ;
; ;
; ).
). , которые позволяют задать нужный цвет и вид границ для выделенных частей абзаца.
, которые позволяют задать нужный цвет и вид границ для выделенных частей абзаца.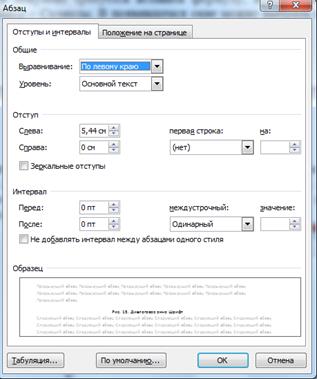
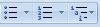 , предназначенные для работы с маркированными, нумерованными и многоуровневыми списками.
, предназначенные для работы с маркированными, нумерованными и многоуровневыми списками. используется для сортировки табличных значений по алфавиту.
используется для сортировки табличных значений по алфавиту. включает / выключает непечатаемые символы. Они бывают полезны для выявления разнообразных погрешностей форматирования.
включает / выключает непечатаемые символы. Они бывают полезны для выявления разнообразных погрешностей форматирования. , которая переносит параметры форматирования указанного
, которая переносит параметры форматирования указанного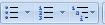 вкладки Главная.
вкладки Главная.