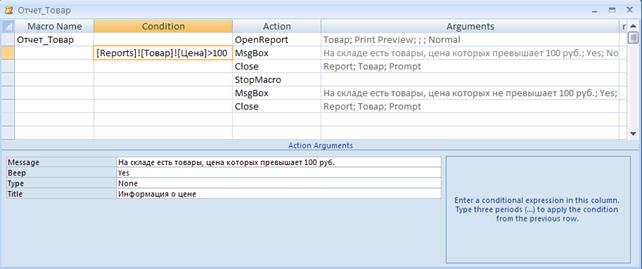Заглавная страница Избранные статьи Случайная статья Познавательные статьи Новые добавления Обратная связь КАТЕГОРИИ: ТОП 10 на сайте Приготовление дезинфицирующих растворов различной концентрацииТехника нижней прямой подачи мяча. Франко-прусская война (причины и последствия) Организация работы процедурного кабинета Смысловое и механическое запоминание, их место и роль в усвоении знаний Коммуникативные барьеры и пути их преодоления Обработка изделий медицинского назначения многократного применения Образцы текста публицистического стиля Четыре типа изменения баланса Задачи с ответами для Всероссийской олимпиады по праву 
Мы поможем в написании ваших работ! ЗНАЕТЕ ЛИ ВЫ?
Влияние общества на человека
Приготовление дезинфицирующих растворов различной концентрации Практические работы по географии для 6 класса Организация работы процедурного кабинета Изменения в неживой природе осенью Уборка процедурного кабинета Сольфеджио. Все правила по сольфеджио Балочные системы. Определение реакций опор и моментов защемления |
Упражнение 4. Заполнение таблиц данными. ⇐ ПредыдущаяСтр 7 из 7
Вводятся данные в режиме таблицы и последовательно заполняется каждая ячейка. Вносятся данные сначала в родительские таблицы (табл. 3-5), а затем в дочерние: первоначально в табл. 6 (в ней фиксируется сделанный заказ), потом в табл. 7 (в ней хранится содержимое заказа). Задание для самостоятельной работы Создать БД, используя таблицы 8-12. Связать таблицы в схему данных, используя связи «один-ко-многим», первичные и внешние ключи таблиц. Таблица 8 Страна
Таблица 9 Маршрут
Таблица 10 Сервис
Таблица 11 Цель
Таблица 12 Статистика_продаж
Окончание табл. 12
Лабораторная работа № 9 «Запросы» Запросы представляют собой некоторый набор данных, полученных в результате обращения к БД. Запрос может включать различные условия, вычисляемые поля, инструкции на выполнение тех или иных операций и т.д. Запрос – это динамический (виртуальный) набор данных, которые существуют только во время выполнения запроса. В силу этого при каждом новом выполнении запроса можно получать различные результаты, учитывающие все изменения, которые произошли с данными в таблицах. В MS Access предусмотрено создание запросов в двух режимах: в режиме QBE, использующим графический бланк для конструирования запроса и SQL, позволяющем создавать инструкции на выборку данных с помощью встроенного языка SQL-запросов. Основные виды запросов, которые часто используются: 1. Запрос на выборку – выводит данные, находящиеся в 1 или нескольких таблицах, в соответствии с некоторыми критериями. 2. Групповой запрос – предусматривает выполнение вычислений с использованием данных некоторой группы записей. При выборе этого типа запроса в стандартный бланк запроса необходимо добавить поле Групповая операция. 3. Перекрестный запрос – выводит результаты статистических расчетов (сумма, среднее значение) для данных одной или нескольких таблиц. Для выполнения такого запроса в бланк запроса добавляются: Групповая операция и Перекрестная таблица. 4. Запрос на изменение (модифицирующий) – запросы такого типа влияют на содержимое БД (запросы на удаление, добавление и обновление данных). 5. Параметрический запрос – запросы, свойства которых изменяются пользователем при каждом запуске. Этот тип запроса явно не выражен, т.к. параметр можно добавить к запросу любого типа.
6. SQL - запрос – в запросах такого типа применяются специфические средства SQL. Если запрос включает несколько таблиц, то необходимо представлять все связанные поля этих таблиц, а также порядок действий, приводящий к конечному результату запроса. MS Access поддерживает четыре типа соединений: 1. Внутреннее соединение – используется при создании запросов на выборку. Результат запроса содержит записи одной таблицы, имеющие совпадающие значения в связанных полях другой таблицы. 2. Внешнее соединение используется для создания запроса, в котором можно вывести данные одной из таблиц независимо от того, имеются ли соответствующие записи в другой таблице. 3. Рекурсивное соединение связывает данные в одной таблице. Такое соединение получается путем добавления в запрос копии таблицы и связывания полей идентичных таблиц. 4. Соединение по отношению связывает данные некоторым отношением (за исключением равенства). Запросы можно создавать после того, как созданы таблицы, схема и добавлены данные в базу. Для создания запросов необходимо перейти к объектам Other меню Create и воспользоваться кнопкой Query Design. Диалоговое окно конструктора запроса (рис. 1) состоит из двух частей: 1. Область таблиц запроса – место в верхней части окна конструктора запроса, в котором размещаются таблицы и/или запросы, и отображается их структура. 2. Бланк запроса – место в верхней части окна конструктора запроса, в котором задаются необходимые поля и условия запроса.
Рис. 1. Окно конструктора запроса с таблицами «Заказ» и «Заказчик»
Заполнение табличной формы конструктора запросов включает следующие этапы: 1. Выбор режима конструктора при создании запроса. 2. Определение свойств, относящихся к запросу в целом (с использованием кнопки 3. Определение типа запроса и включение таблиц, из которых производится выборка, в бланк запроса. 4. Определение и добавление полей таблиц, которые участвуют в запросе, в бланк запроса. При необходимости применяется переименование существующих полей и создаются новые вычисляемые поля. Включение полей в бланк может осуществляться либо перетаскиванием мышью необходимого поля из таблицы, либо выбором нужного поля в бланке запроса. Заголовок поля можно изменить в бланке запроса следующим образом: перейти к заголовку поля, которому необходимо присвоить новое имя, и перед старым названием вписать новое имя поля, разделив их знаком двоеточия (без пробелов): Новое_название: Старое_название. В случае включения в бланк запроса вычисляемого поля, следует после задания имени поля сразу же написать вычисляемое выражение (удобнее использовать при этом построитель выражений): Имя_поля: Вычисляемое_выражение. 5. Задать (при необходимости) порядок сортировки (в поле Sort бланка запроса). 6. Указать (при необходимости) групповую операцию для какого-либо поля в случае проведения вычислений на множестве записей (поле Total в бланке). Типичными примерами использования групповых операций могут служить запросы общей стоимости заказа, стоимости всех проданных товаров с учётом их наименования и др. Основные функции, применяемые при группировках, приведены в табл. 1. 7. Определить условия (критерии) отбора записей. Критерии отбора записей вводятся в строке «Criteria» бланка конструктора запросов под конкретным полем запроса. Выбор записей в общем случае может быть основан на точном или частичном совпадении, сравнении и использовании блока условий.
Таблица 1 Функции, используемые при групповых операциях в запросах
8. Определить параметры выборки запроса (нужно ли при выполнении запроса вводить некоторую уточняющую информацию). Параметрический запрос может быть совместим с запросом любого вида. 9. В зависимости от вида выбранного запроса возможно также заполнение соответствующих полей для конкретного вида запросов. 10. Проверка запроса на выполнение и сохранение инструкции запроса.
Запросы на выборку Запросы на выборку в окне БД при переходе к режиму запросов отображаются значком Упражнение 1. Получить даты выписки накладных и даты исполнения для всех заказчиков (внутреннее соединение по одному полю).
Для решения примера необходимо: 1. Перейти к созданию запроса в режиме конструктора (рис. 2). 2. С помощью диалогового окна Show Table внести в бланк запроса табл. Заказчик и Заказ.
3. Добавить в бланк запроса в поле Имя следующие поля: Название (из табл. Заказчик), Дата_выписки, Дата_исполнения, Оплата (из табл. Заказ). 4. Для поля Название установить сортировку по возрастанию (в поле Sort). 5. В поле Show проверить соответствующую отметку для всех полей, включённых в запрос. 6. Установить отметку Yes в строке Unique Values в диалоговом окне Property Sheet (рис. 3). 7. Выполнить проверку запроса (кнопка 8. Сохранить инструкцию запроса.
Рис. 2. Внутреннее соединение по одному полю
Рис. 3. Диалоговое окно Свойства запроса Упражнение 2. Получить список товаров по накладным с заказанным количеством и ценой (запрос на выборку с косвенными связями).
Решение примера показано на рис 4.
Рис. 4. Запрос на выборку с косвенными связями
В запрос включаются все таблицы, служащие звеном в цепочке соединений. В бланк запроса помещаются только нужные поля из всей этой связанной схемы.
Упражнение 3. Получить список заказчиков, у которых физический адрес и адрес доставки совпадают (внутреннее соединение по нескольким полям).
Решение примера показано на рис 5. В данном примере необходимо провести выборку из таблиц, у которых возможно совпадение значений в ячейках, и вывести эти совпадения в виде результата. Для этого требуется создать внутреннее соединение между таблицами по интересующим полям («перетаскиваем» одно поле, допускающее совпадение, на другое). При этом получается линия с точками по обеим сторонам, означающая, что соединение выполнено между полями, связь которых в схеме данных не задана, их имена не совпадают, и они не являются первичными ключами. Для запрета вывода одинаковых строк необходимо поставить Yes в строке Unique Values в диалоговом окне Property Sheet.
Рис. 5. Внутреннее соединение по нескольким полям
Упражнение 4. Получить список заказчиков с номерами заказов, датами выписки и исполнения, оплатой. Добавить в запрос параметр, требующий при выполнении запроса указать название заказчика (левое внешнее соединение с параметром). Решение примера показано на рис. 6.
Рис. 6. Левое внешнее соединение Внешние соединения позволяют вывести данные всех записей таблицы, участвующей в соединении независимо от того, имеются ли соответствующие им записи в связанной таблице. Внешние соединения бывают левыми или правыми. Запрос, в котором участвуют таблицы с левым внешним соединением, выводит все записи родительской таблицы с уникальным значением первичного ключа вне зависимости от того, имеются ли соответствующие им записи в дочерней таблице. И наоборот, запрос, в котором участвуют таблицы с правым внешним соединением, выводит все записи дочерней таблицы. Для создания такого запроса следует изменить либо добавить необходимый вид связи между таблицами, помещёнными в запрос: 1. Установить «перетаскиванием» связь между совпадающими полями. 2. Выбрать вид связи, делая двойной щелчок мышью по линии связи.
3. В появившемся диалоговом окне Join Properties (рис. 7) выбираем один из следующих вариантов: 1 – обычное внутреннее соединение; 2 – левое внешнее соединение; 3 – правое внешнее соединение. 4. Для добавления параметра к запросу в поле Criteria бланка запроса необходимо ввести текст сообщения в прямоугольных скобках: [Введите название фирмы заказчика]
Рис. 7. Диалоговое окно Join Properties при изменении связи в запросе Упражнение 5. Получить заказы, у которых совпадают даты выписки и исполнения (рекурсивное соединение).
Решение примера показано на рис. 8.
Рис. 8. Рекурсивное соединение
Для получения рекурсивного соединения в запрос необходимо добавить копию таблицы, а затем создать соединение между полями Дата_выписки и Дата_исполнения. Для запрета вывода одинаковых строк необходимо поставить Yes в строке Unique Values в диалоговом окне Property Sheet.
Упражнение 6. Получить список фирм-заказчиков, которые имеют разный физический адрес и адрес доставки (соединение по отношению).
Решение примера показано на рис. 9. Связь, эквивалентную соединению по отношению, можно задать с помощью условия отбора, которое указывается для одного из двух полей, участвующих в соединении. Для запрета вывода одинаковых строк необходимо поставить Yes в строке Unique Values в диалоговом окне Property Sheet.
Рис. 9. Соединение по отношению
Упражнение 7. Получить стоимость отдельного товара в заказах (запрос с вычисляемым полем). Решение примера показано на рис. 10. В поле, которое будет вычисляемым, вводится название «Стоимость:» (двоеточие после названия обязательно) и затем нажимается кнопка В диалоговом окне Построитель выражения создаётся соответствующая формула, окончательный вид которой для вычисляемого поля следующий: Стоимость: Товар!Цена*Артикул_заказа!Количество
Рис. 10. Запрос с вычисляемым полем Упражнение 8. Получить суммарную стоимость конкретных товаров, оформленных в заказах (запрос с вычисляемым полем и групповой операцией).
Решение примера показано на рис. 11.
Рис. 11. Запрос с вычисляемым полем и групповой операцией
Для решения примера необходимо выполнить следующие действия: 1. В бланк запроса добавить необходимые поля: Название (табл. Товар) и Количество (табл. Артикул заказа). 2. Сформировать вычисляемое поле стоимость: Стоимость: Товар!Цена*Артикул_заказа!Количество 3. Воспользоваться командой Групповые операции в меню Вид либо кнопкой 4. Установить для поля Групповая операция в бланке запроса следующие значения для соответствующих полей: · Название – Группировка; · Количество – Sum; · Стоимость – Sum.
Задание для самостоятельной работы 1. Используя созданную при изучении предыдущей работы БД, сформировать запрос на вывод записей из базы, у которых цель путешествия «обучение» или «отдых». 2. Сформировать параметрический запрос на вывод записей из базы данных «Путевки данной страны». Запрос происходит по параметру «Введите страну». В выводимые поля обязательно включаются название маршрута, цена путевки, вид сервиса. 3. Сформировать запрос на вывод записей из базы, у которых цена путевки находится в пределах от 1000 до 2000 у.е. 4. Сформировать запрос с вычисляемым полем «Стоимость проданных путевок за конкретную дату». Лабораторная работа № 10 «Создание форм и отчетов. Использование макросов» Создание форм Формы в MS Access используются для поддержки следующих задач: · ввод, редактирование и просмотр информации, находящейся в таблицах; · отображение результатов запросов; · организация экранного окна поиска необходимой информации по БД (с использованием различных условий и макросов); · распечатка данных в организованном виде; · сохранение в виде отчёта с последующей модификацией; · создание пользовательских экранных форм, облегчающих работу с БД в целом. Для создания новой формы в MS Access используется кнопка Form Design меню Create.
Упражнение 1. Создать форму для ввода и отображения данных в таблице «Заказчик» с возможностью просмотра всех сделанных заказов. Для решения необходимо: 1. Перейти в режим конструктора форм. 2. Щелчком правой кнопки мыши по кнопке
Рис. 1 Системное меню формы
Рис. 2 Задание табл. «Заказчик» в качестве источника данных для формы
3. Вывести на экран область заголовков и примечаний формы, линейку и сетку, панель элементов и список полей (команды Заголовок/Примечание формы, Линейка и Сетка, Панель элементов и Список полей соответственно в меню Design). 4. Добавить в область данных с помощью мыши необходимые элементы: поля данных из списка полей таблицы «Заказчик», кнопки по работе с записями: объект Button и объект Subform/Subreport (Подчиненная форма/отчет на панели элементов). 5. Для удобства перехода к следующей и предыдущей записи таблицы «Заказчик» в основной части формы создаются специальные кнопки управления. Для этого выберите на панели элементов Controls элемент Button, переместите с помощью мыши этот элемент в нужное место формы и вычертите его рамку. После этого запустится мастер кнопок Command Button Wizard (рис. 3). 6. С помощью команд меню и панелей инструментов окна в режиме конструктора форм произвести необходимое редактирование и форматирование элементов, размещенных в области данных (рис. 4). 7. Добавить в область заголовков и примечаний формы объекты Label и ввести соответствующий текст. Произвести необходимое редактирование (рис. 4). 8. Просмотреть макет формы, используя команду Form View в меню Home. 9. Сохранить форму под именем «Заказчики и заказы».
Рис. 3 Окно мастера кнопок
Рис. 4 Режим конструктора форм со всеми объектами для формы «Заказчики и заказы» Создание отчетов Главное назначение отчетов – представление данных, находящихся в БД, в удобном виде с целью их последующей распечатки, либо использования в качестве визуально-сгруппированной информации. Основные приемы по созданию отчета в режиме конструктора: размещение основных элементов в отчете, их редактирование, форматирование, изменение свойств и др., аналогичны приемам работы в конструкторе форм. Упражнение 2. Разработать отчет «Товар» для вывода списка всех товаров в соответствующей категории цены. Разработка отчета в соответствии с этим примером включает следующие этапы: 1. Перейти в режим конструктора отчета (команда Report Design меню Create). 2. Определить в свойствах отчета таблицу «Товар» в качестве источника записей на вкладке Data (например, используя кнопку вызова системного меню формы 3. Вывести на экран: область заголовков и примечаний формы, линейку и сетку, панель элементов и список полей, а также область заголовка группы для поля «Цена», воспользовавшись соответствующими командами Group&Sort в меню Create (рис. 7).
Рис. 5 Диалоговое окно Сортировка и группировка
4. Добавить в область данных с помощью мыши необходимые элементы: · в заголовок отчета – объект «Надпись» и ввести соответствующий текст (товары), а также добавить дату и время; · в верхний колонтитул – поместить нумерацию страниц; · в заголовок группы – поместить поле «Цена» (из списка полей), вычисляемое поле (подсчитывает количество товаров в группе); · в область данных – поместить поля («Код_товара», «Название») с помощью команды Add Existing Fields меню Design; · в примечание отчета – вычисляемое поле (подсчитывает общее количество товаров). 5. С помощью возможностей команд меню и панелей инструментов окна в режиме конструктора форм произвести необходимое редактирование и форматирование элементов, размещенных в области данных (рис. 6). 6. Просмотреть макет отчета, используя команды Report View в меню Design. 7. Сохранить отчет под именем «Товар».
Рис. 6 Области разрабатываемого отчета с добавленными элементами
Создание макросов Макрос представляет собой автоматизированную последовательность команд, направленную на выполнение каких-либо действий. Макросы позволяют решать следующие задачи: · запускать вместе запросы, отчеты, формы, таблицы; · открывать окна различных объектов БД; · контролировать правильность ввода данных; · перемещать данные; · выполнять различные действия после щелчка по кнопке, к которой подключен макрос и др. В MS Access используются макросы следующих типов: · линейные – макросы, в которых команды расположены последовательно и выполняются по очереди; · макросы с условием – макросы, в которых отдельные макрокоманды или их наборы выполняются в зависимости от некоторого условия; · групповые – макросы, объединенные в группы с учетом некоторой логики использования; Для открытия окна конструктора макросов следует воспользоваться кнопкой Если требуется создать макрос с условием, в панель макрокоманд добавляется столбец Condition (кнопка
Упражнение 3. Создать макрос «Отчет_Товар», который связан с отчетом «Товар», и выводит сообщение о стоимости товаров. Для создания макроса «Отчет_товар» необходимо: 1. Перейти в режим конструктора макросов (нажать кнопку 2. Добавить в панель макрокоманд столбец Condition и столбец Macro Name. 3. Добавить в столбец Macro Name «Отчет_Товар». 4. Ввести в окно конструктора макросов информацию в соответствии с табл. 1. Таблица 1 Список макрокоманд для макроса «Отчет_Товар»
5. Проверить выполнение макроса с помощью кнопки 6. Сохранить макрос. Окно конструктора макросов представлен на рис. 7.
Рис. 7 Окно конструктора макросов
Задания для самостоятельной работы 1. Используя созданную при изучении предыдущих работ БД, сформировать отчет в виде таблицы:
2. Спроектировать главную кнопочную форму, используя рисунки и кнопки в качестве элементов управления. Кнопкам назначить макросы, открывающие созданный отчет, а также поместить кнопку для выхода из приложения.
БИБЛИОГРАФИЧЕСКИЙ СПИСОК Основная литература 1. Информатика. Базовый курс [Текст]: рек. М-вом образования и науки Рос. Федерации в качестве учеб. пособия для студентов высш. учеб. заведений / под ред. С. В. Симоновича. - 2-е изд. - М. [и др.]: Питер, 2008. - 640 с. 2. Каймин В. А. Информатика [Электронный ресурс]: рек. М-вом образования РФ в качестве учеб. / В. А. Каймин. - 6-e изд. - М.: ИНФРА-М, 2010. - 285 с. – ЭБС "Знаниум". Дополнительная литература 3. Евдокимова, С. А. Информатика [Текст]: методические указания для самостоятельной работы студентов по направлениям подготовки 23.03.01 – Технология транспортных процессов, 35.03.01 – Лесное дело, 35.03.10 – Ландшафтная архитектура / С. А. Евдокимова, Т.В. Скворцова, Н.Ю. Юдина; М-во образования и науки РФ, ФГБОУ ВО «ВГЛТУ им. Г.Ф. Морозова». – Воронеж, 2015. – 32 с. 4. Федотова Е. Л. Информатика [Электронный ресурс]: курс лекций: учеб. пособие / Е. Л. Федотова, А. А. Федотов. - М.: ИД ФОРУМ: ИНФРА-М, 2011. – 480 с. – ЭБС "Знаниум". 5. Безручко, В. Т. Информатика (курс лекций) [Текст]: учебное пособие / В. Т. Безручко. – М.: ИД «Форум»: ИНФРА-М, 2014. – 432 с. – ЭБС «Знаниум».
Учебное издание
Скворцова Татьяна Владимировна Кондрашова Елена Владимировна
ИНФОРМАТИКА
Методические указания к выполнению лабораторных работ по направлению подготовки бакалавра 23.03.01 Технология транспортных процессов
Редактор
Подписано в печать. Формат 60´90 /16. Объем п. л. Усл. печ. л.. Уч.-изд. л.. Тираж экз. Заказ ФГБОУ ВО «Воронежский государственный лесотехнический университет имени Г.Ф. Морозова» РИО ФГБОУ ВО «ВГЛТУ». 394087, г. Воронеж, ул. Тимирязева, 8 Отпечатано в УОП ФГБОУ ВО «ВГЛТУ» 394087, г. Воронеж, ул. Докучаева, 10
|
|||||||||||||||||||||||||||||||||||||||||||||||||||||||||||||||||||||||||||||||||||||||||||||||||||||||||||||||||||||||||||||||||||||||||||||||||||||||||||||||||||||||||||||||||||||||||||||||||||||||||||||||
|
Последнее изменение этой страницы: 2017-02-05; просмотров: 178; Нарушение авторского права страницы; Мы поможем в написании вашей работы! infopedia.su Все материалы представленные на сайте исключительно с целью ознакомления читателями и не преследуют коммерческих целей или нарушение авторских прав. Обратная связь - 3.138.110.119 (0.19 с.) |
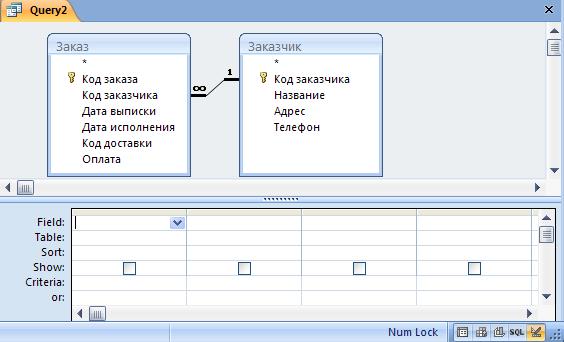
 Property sheet в меню Design).
Property sheet в меню Design). .
. Run на панели инструментов Results меню Design).
Run на панели инструментов Results меню Design).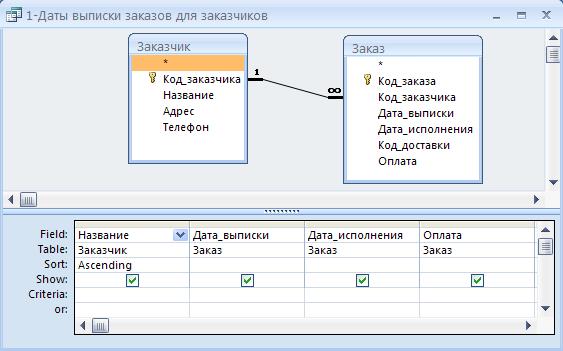
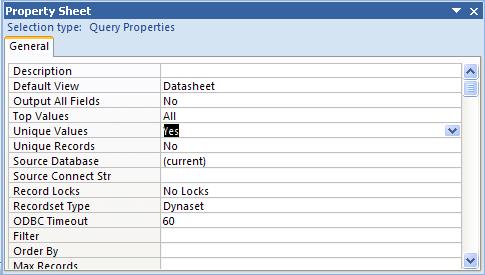
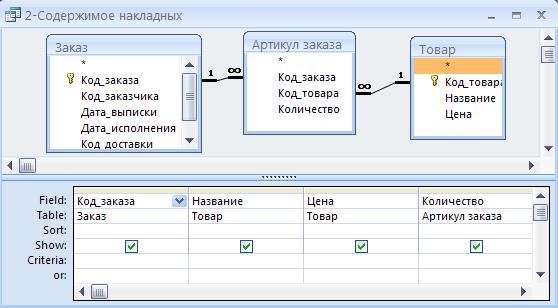
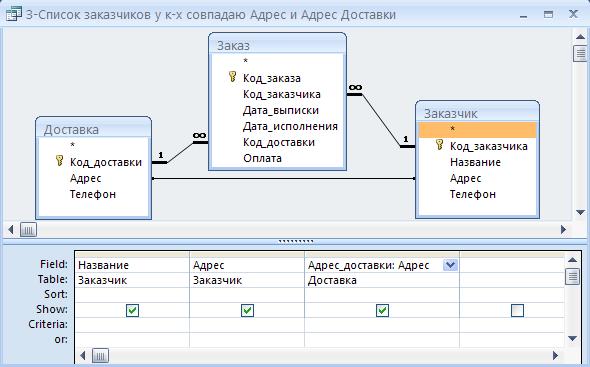
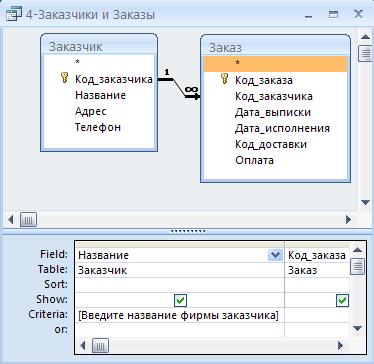
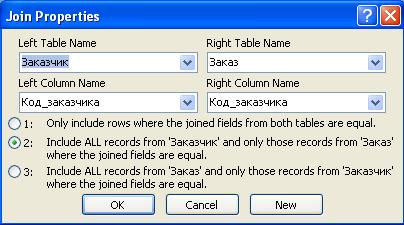
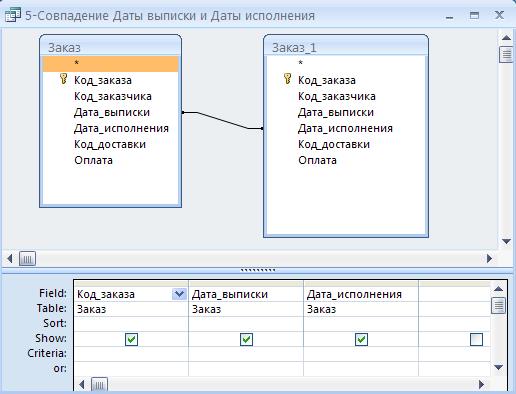
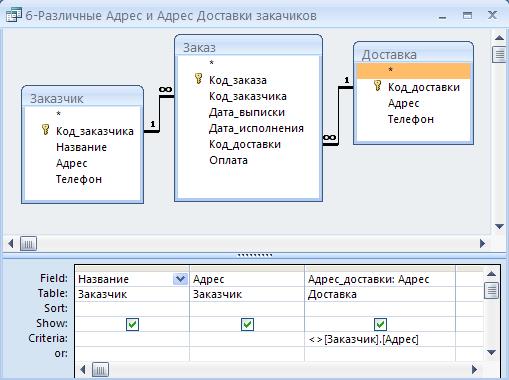
 Builder на панели инструментов Query Setup меню Design.
Builder на панели инструментов Query Setup меню Design.

 на панели инструментов Конструктор запросов для добавления поля Групповая операция в бланк запроса.
на панели инструментов Конструктор запросов для добавления поля Групповая операция в бланк запроса. вызвать системное меню формы (рис. 1) и воспользоваться командой Properties. Определить в свойствах формы таблицу «Заказчик» в качестве источника данных (рис. 2).
вызвать системное меню формы (рис. 1) и воспользоваться командой Properties. Определить в свойствах формы таблицу «Заказчик» в качестве источника данных (рис. 2).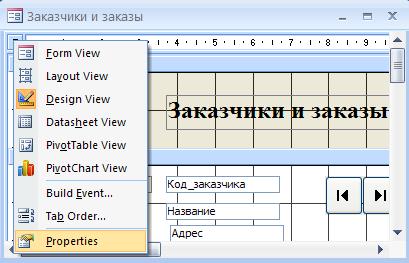
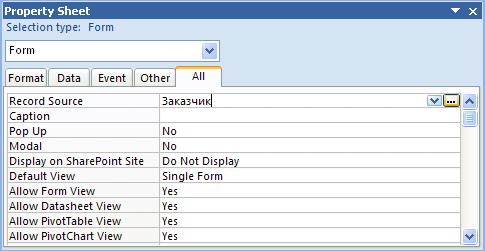
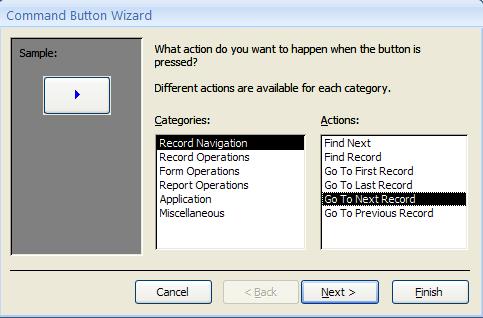
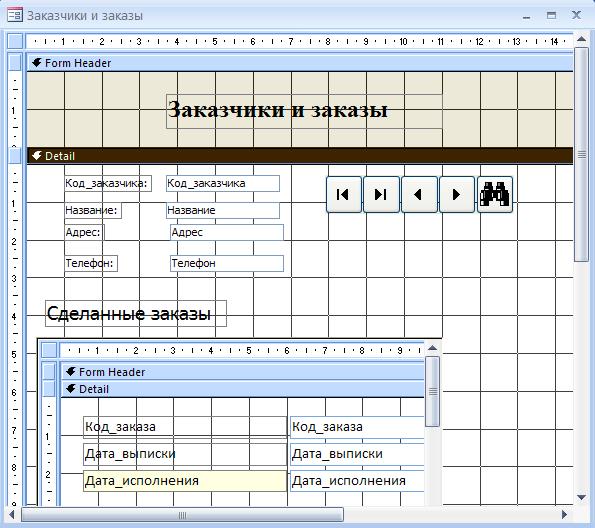

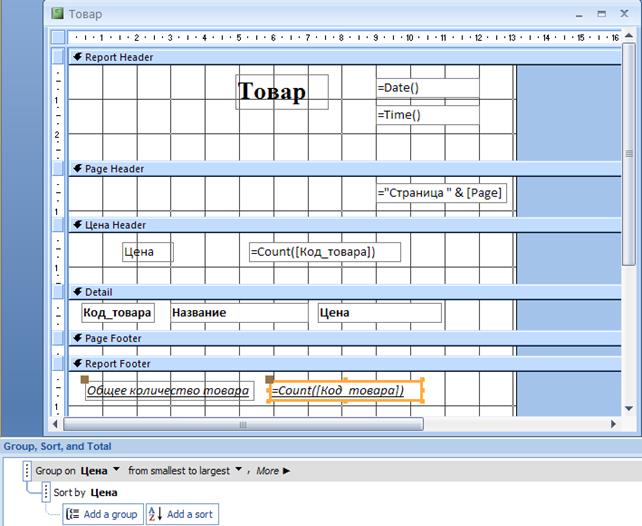
 в меню Create.
в меню Create. Conditions на панели инструментов Show/Hide меню Design). В случае работы с групповыми макросами следует добавить столбец Macro Name (кнопка
Conditions на панели инструментов Show/Hide меню Design). В случае работы с групповыми макросами следует добавить столбец Macro Name (кнопка  Macro Names на панели инструментов Show/Hide меню Design).
Macro Names на панели инструментов Show/Hide меню Design). в меню Create).
в меню Create). Run в меню Design.
Run в меню Design.