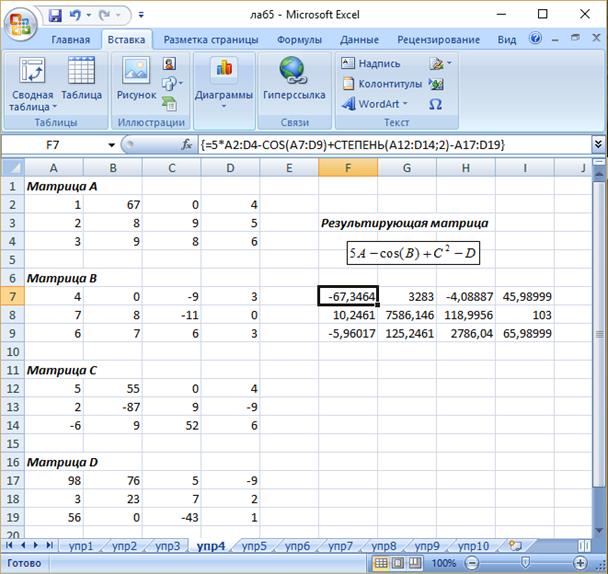Заглавная страница Избранные статьи Случайная статья Познавательные статьи Новые добавления Обратная связь КАТЕГОРИИ: ТОП 10 на сайте Приготовление дезинфицирующих растворов различной концентрацииТехника нижней прямой подачи мяча. Франко-прусская война (причины и последствия) Организация работы процедурного кабинета Смысловое и механическое запоминание, их место и роль в усвоении знаний Коммуникативные барьеры и пути их преодоления Обработка изделий медицинского назначения многократного применения Образцы текста публицистического стиля Четыре типа изменения баланса Задачи с ответами для Всероссийской олимпиады по праву 
Мы поможем в написании ваших работ! ЗНАЕТЕ ЛИ ВЫ?
Влияние общества на человека
Приготовление дезинфицирующих растворов различной концентрации Практические работы по географии для 6 класса Организация работы процедурного кабинета Изменения в неживой природе осенью Уборка процедурного кабинета Сольфеджио. Все правила по сольфеджио Балочные системы. Определение реакций опор и моментов защемления |
Упражнение 3. Создание закладки.
Для создания закладки использовать следующий текст: Сочетание клавиш Windows + E открывает Проводник; сочетание клавиш Windows + R открывает диалоговое окно "Выполнить"; сочетание клавиш Windows + Tab отображает последние использованные запущенные приложения и "Пуск". 1. При создании закладки следует выделить слово, затем использовать команду Закладка в меню Вставка. 2. В поле Имя закладки ей следует присвоить уникальное имя (не более 40 символов). 3. Быстрый переход к закладке осуществляется командой Перейти в диалоговом окне Закладка. Упражнение 4. Оформить итоговую таблицу полученных научных результатов. 1. Создайте таблицу 4´4. Для этого в меню Вставка следует выбрать команду Таблица. 2. Введите текст, числа и формулы в соответствии с табл. 1.
3. Для подсчета значений в ячейке D2 следует установить курсор в эту ячейку и выбрать команду Формула в меню Макет. В диалоговом окне по умолчанию предлагается формула = SUM (LEFT). Далее следует скопировать формулу из ячейки D2 в ячейку D3, щелкнуть правой кнопкой мыши по ячейке D3 и выполнить команду Обновить поле. Аналогично подсчитываются значения в ячейках строки «Всего». 4. Отформатируйте таблицу с использованием меню Конструктор. Задания для самостоятельной работы 1. На школьном дворе разбивают 5 клумб треугольной формы. Первая клумба представляет собой равнобедренный треугольник с длинами сторон 5, 5 и 7 метров. Вторая клумба имеет форму прямоугольного треугольника, длины ее сторон – 3, 4 и 5 метров. Длины сторон третьей клумбы равны 4, 3 и 3 метра. Четвертая клумба представляет собой равносторонний треугольник, длина стороны которого равна 4 метрам. Длины сторон пятой клумбы равны 7, 5 и 7 метров. Сколько провода нужно для обозначения границ каждой из этих клумб? Хватит ли 50 м провода, чтобы обозначить на земле границы всех клумб? 2. Нарисовать блок-схему операторов цикла с помощью команды Фигуры меню Вставка.
Лабораторная работа № 4 «Программирование на рабочем листе Microsoft Excel: функции категорий текстовые, логические, просмотра и ссылок, дата и время»
Возможность работы со строками текста и датами обеспечивают функции категорий Текстовые и Дата и Время. С помощью данных функций можно заменять отдельные символы, искать текст с учётом регистра, использованного при вводе символов, преобразовывать число в текст и наоборот, определять число рабочих дней на различных временных интервалах и т.д. Упражнение 1. Сформировать список сотрудников с инициалами:
из следующего списка:
Для выполнения задания: 1. Введите в ячейки А4:С10 данные в соответствии с заданной конструкцией (рис. 1). 2. В ячейку Е4 поместите текст заголовка конструкции: Фамилия И.О.
Рис. 1 Формирование списка сотрудников Фамилия+Имя+Отчество 3. В ячейку Е5 введите формулу, используя Мастер функций (рис. 2): =СЦЕПИТЬ (“ “;$A5;” “;ЛЕВСИМВ($B5);”.”;ЛЕВСИМВ($C5);”.“;” ”)
Рис. 2 Окно функции СЦЕПИТЬ() категории ТЕКСТОВЫЕ
4. Скопируйте формулу конструкции на диапазон ячеек Е6:Е10. 5. Отформатируйте данные. Результат представлен на рис. 3.
Рис. 3 Полученный результат Упражнение 2. Дана следующая информация:
Обработать эту информацию таким образом, чтобы получилась следующая конструкция:
Для выполнения задания: 1. В ячейки В2:G2 введите строку заголовка. Ячейки B3:G6 заполните данными (рис. 4).
Рис. 4 Формирование списка сотрудников с адресами
2. С помощью Мастера функций в ячейку B9 введите формулу (рис. 5): =СЦЕПИТЬ (B3;” “;ЛЕВСИМВ(C3);”. ”;ЛЕВСИМВ(D3);” ., г. “;E3;”, ул. “;F3;”, д. “;G3) 3. Скопируйте формулу на диапазон B10:B12. Отформатируйте данные рабочего листа (рис. 6).
Рис. 5 Окно функции СЦЕПИТЬ() категории ТЕКСТОВЫЕ
Рис. 6 Конструкция Фамилия И.О., г.Город, ул.Улица, д.Дом Упражнение 3. Определить для работающих сотрудников стаж работы. Для выполнения задания: 1. Введите данные для вычисления стажа работы по столбцам: Фамилия, Дата рождения, Начало работы. 2. Введите формулы для расчёта (табл. 1). Таблица 1 Формулы для расчёта стажа работы
3. Скопируйте формулы в соответствующие ячейки диапазона таблицы.
4. Отформатируйте данные и результаты расчёта (рис. 7).
Рис. 7 Определение стажа работы
Упражнение 4. Определить дневную нагрузку компьютерного класса: № класса, Начало занятий, Конец занятий, Отработанное время, Характеристика загруженности класса (менее 2 часов – практически пустой, от 2 до 6 часов – малая загрузка, от 6 до 16 – норма, свыше 16 часов – перегружен). Для выполнения задания: 1. Введите данные для вычисления нагрузки по столбцам: № класса, Начало занятий, Конец занятий, Отработанное время, Характеристика загруженности класса. 2. Введите формулы для расчёта (табл. 2) с помощью Мастера функций (рис. 8). 3. Скопируйте формулы в соответствующие ячейки диапазона таблицы. 4. Отформатируйте данные и результаты расчёта (рис. 9). Таблица 2 Формулы для расчёта нагрузки компьютерного класса
Рис. 8 Окна функции ЕСЛИ() категории ЛОГИЧЕСКИЕ
Рис. 9 Определение нагрузки компьютерного класса Упражнение 5. Сформировать ведомость заработной платы, в которой надбавка за стаж определяется исходя из соответствующих надбавок за количество отработанных лет. Для решения данной задачи: 1. Сформируйте ведомость и дополнительную таблицу, как показано на рис. 10. 2. В ячейку D2 введите формулу: =C2*ВПР(B2;$A$13:$B$17;2), где: · В2 – искомое значение (стаж сотрудника), которое необходимо найти в крайнем левом столбце таблицы, определяемой диапазоном $A$13:$B$17; · Индекс 2 определяет номер столбца таблицы, из которого будет возвращено значение (процент надбавки); · С2 – оклад сотрудника. 3. В ячейку E2 введите формулу =C2+D2. 4. Скопируйте формулы в соответствующие диапазоны. 5. Отформатируйте таблицу (рис. 11).
Рис. 10 Исходные данные для ведомости зарплаты
Рис. 11 Ведомость заработной платы Упражнение 6. Сформировать и заполнить отчётную ведомость по расчёту заработной платы работников научно-проектного отдела (рис. 12). Для создания ведомости: 1. В ячейку А2 введите название ведомости – Расчёт заработной платы работников научно-проектного отдела. Выделите диапазон ячеек A1:K2, объедините ячейки кнопкой Объединить и поместить в центре 2. В ячейки A3:H3 введите названия полей ведомости: № пп, Фамилия И.О., Должность, Тарифная ставка, Стаж, k, Надбавка за стаж, Итого, Процент налога, Удержать, Выплата, отцентрируйте их командой Формат ячеек | Выравнивание (рис. 13).
Рис. 12 Ведомость по расчёту заработной платы работников научно-проектного отдела
Рис. 13 Команда меню Формат | Ячейки | вкладка Выравнивание 3. При расчётах учитывайте следующее: k, Надбавка за стаж, Итого, Процент налога, Удержать, Выплата – вычисляются с помощью соответствующих формул, с использованием автозаполнения или копирования формулы.
4. Коэффициент присваивается из следующего расчёта: 0,1 – отработано до 5 лет включительно, 0,2 – от 5 до 10 лет включительно, 0,25 – от 10 до 15 лет включительно, 0,3 свыше 15 лет. Формула для ячейки F4 (рис. 14): =ЕСЛИ(E4<=5;0,1;ЕСЛИ(И(E4>5;E4<=10);0,2;ЕСЛИ(И(E4>10;E4<=15);0,25;0,3)))
Рис. 14 Ввод формулы в ячейку F4
5. В ячейку G4 введите формулу: =D4*F4 и укажите пользовательский формат # ##0,00р.; командой контекстного меню Формат ячеек, из списка Числовые форматы выберите Все форматы, в поле Тип введите указанный формат. 6. В ячейку H4 введите формулу: =D4+G4 и укажите пользовательский формат # ##0,00р. Увеличьте размер столбца H, если тарифная ставка с учётом стажа не выводится. 7. Процент налога – учитывает, что: 2% – начисление (по Итого) составляет 7 000 р. включительно, 10% – более 7 000 р. до 10 000 р. включительно, 20% – более 10 000 р. до 25 000 р. включительно, 35% – превышающие 25 000 р. Формат числа для ячейки I4 – Процентный и формула: =ЕСЛИ(H4<=7000;0,02;ЕСЛИ(И(H4>7000;H4<=10000);0,1; 8. Выплата – сумма к выдаче: Итого без Удержать. 9. Требования к столбцу Стаж: создайте пользовательский формат данных, учитывающий стаж работы: до 5 лет – данные представлены жёлтым цветом, от 5 до 10 – синим, от 10 до 15 – зелёным, свыше 15 – красным. Для этого воспользуйтесь командой Главная | Условное форматирование | Правила выделения ячеек (рис. 16).
Рис. 16 Использование условного форматирования для представления данных столбца Стаж 10. В случае ввода отрицательного числа лет в столбце Стаж должно появляться соответствующее окно (рис. 17). Для проверки ввода чисел используйте команду Данные | Проверка данных, вкладки Параметры (рис. 18), Сообщение об ошибке (рис. 19).
Рис. 17 Сообщение о неправильном вводе в поле Стаж
Рис. 18 Команда меню Данные | Проверка данных | вкладка Параметры
Рис. 19 Команда меню Данные | Проверка данных | вкладка Сообщение об ошибке 11. Для поля Тарифная ставка – выведите постоянное сообщение: Тарифная ставка. Будьте внимательны при вводе тарифной ставки. Для этого используйте команду Данные | Проверка данных, вкладка Сообщение для ввода. 12. В случае ввода отрицательных значений в столбце Тарифная ставка должно появляться соответствующее предупреждение: Тарифная ставка не может быть отрицательной (рис. 20), которое формируется через пользовательский формат: # ##0,00р.;[Красный] "Тарифная ставка не может быть отрицательной" (рис. 21).
Рис. 20 Сообщение при вводе отрицательной тарифной ставки
Рис. 21 Форматирование столбца Тарифная ставка Задания для самостоятельной работы 1. Студенты выполняют 5 тестов по информатике, за каждый из которых можно получить от 0 до 10 баллов. Если за тест № 3 получено более 6 баллов, то этот результат увеличивается на 20 %. Суммарное количество полученных при тестировании баллов меньше 20 соответствует оценке «2», оценке «3» соответствует количество баллов от 20 до 29, оценке «4» – от 30 до 39, оценке «5» – 40 баллов и выше. Заполните электронную таблицу исходными данными в соответствии с рис. 22. Введите формулы для расчета суммы баллов и оценки соответственно в столбцах G и H (используя функцию «ЕСЛИ»), среднего значения набранных баллов по каждому тесту в ячейках В15: F15. Постройте диаграмму, отображающую результаты пяти студентов, получивших наибольшее количество баллов.
Рис. 22 Задание «Результаты тестирования»
2. Оформить отчёт о продаже товаров: Наименование товара, Дата поступления, Дата реализации, Срок реализации, Характеристика спроса на товар (до 30 — товар пользуется спросом, от 30 до 60 дней — замедленная реализация товара, свыше 60 дней — товар залежался). 3. Дана следующая информация:
Обработать эту информацию таким образом, чтобы получилась следующая конструкция:
4. Разделить следующую информацию, находящуюся в одной ячейке:
Результат получить в виде:
5. Сформировать основную и вспомогательную таблицы. Использовать для вычислений данные вспомогательной таблицы.
6. Сформировать основную и вспомогательную таблицы, используя для вычислений функцию ГПР().
Лабораторная работа № 5 «Программирование на рабочем листе Microsoft Excel: функции категорий математические, логические, ссылки и массивы, статистические» Упражнение 1. Для заданных целых чисел определить количество чисел, кратных 3 (рис. 1). Для выполнения задания: 1. В соответствующих ячейках рабочего листа добавьте необходимые подписи для данных и заданный диапазон чисел. 2. В ячейку В4 введите формулу:
=ЕСЛИ(ОСТАТ(A4;3)=0;1;0), которая далее копируется на диапазон В5:В20. 3. В ячейку С4 (соответственно в диапазон С4:С20) введите формулу: =ЕСЛИ(B4=1;"Данная точка делится без остатка на 3";). Пользовательский формат для диапазона С4:С20:;;[Белый] 4. В ячейку С22 введите формулу: =СУММ(B4:B20) 5. При необходимости можно отформатировать ячейки с данными и текстом, используя соответствующие кнопки панели инструментов Форматирование.
Упражнение 2. Удвоить числа, расположенные на нечётных местах одномерного массива, и определить их сумму (рис. 2). Для выполнения задания: 1. В соответствующие ячейки рабочего листа добавьте необходимые подписи для данных и заданный диапазон чисел. 2. В ячейку В4 введите формулу: =ЕСЛИ(ОСТАТ(СТРОКА(A4);2)<>0;2*A4;0), которая далее копируется на диапазон В5:В12. 3. В ячейку В15 введите формулу: =СУММ(B4:B11). При необходимости можно отформатировать ячейки с данными и текстом, используя соответствующие кнопки панели инструментов Форматирование.
Рис. 1 Количество точек, кратных 3
Рис. 2 Сумма удвоенных чисел, расположенных на нечётных местах одномерного массива Упражнение 3. Подсчитать в заданном двумерном массиве количество отрицательных элементов (рис. 3).
Рис. 3 Подсчёт отрицательных элементов массива
Для выполнения задания: 1. Заполните ячейки A4:D6 необходимыми значениями. 2. В ячейку F4 введите формулу: =СЧЁТЕСЛИ(A4:D6;"<0").
Упражнение 4. Заданы четыре матрицы A, B, C, D одинаковой размерности, содержащие по 3 строки и по 4 столбца. Найти Для выполнения задания: 1. На рабочий лист поместите данные соответствующих матриц A, B, C, D (соответственно в диапазоны A2:D4, A7:D9, A12:D14, A17:D19). 2. В ячейку F3 введите Результирующая матрица. 3. Используя команду Вставка | Объект | вкладка Новый | Тип объекта Microsoft Equation 3.0, вставьте формулу 4. В ячейку F7 введите формулу: =5*A2:D4-COS(A7:D9)+СТЕПЕНЬ(A12:D14;2)-A17:D19 и нажмите клавишу < Enter >. 5. Выделите диапазон F7:I9, установите указатель мыши в строку формул и нажмите клавиши < Ctrl >+< Shift >+< Enter >.
Рис. 4 Вычисление результирующей матрицы
|
||||||||||||||||||||||||||||||||||||||||||||||||||||||||||||||||||||||||||||||||||||||||||||||||||||||||||||||||||||||||||||||||||||||||||||||||||||||||||||||||||||||||||||
|
Последнее изменение этой страницы: 2017-02-05; просмотров: 220; Нарушение авторского права страницы; Мы поможем в написании вашей работы! infopedia.su Все материалы представленные на сайте исключительно с целью ознакомления читателями и не преследуют коммерческих целей или нарушение авторских прав. Обратная связь - 18.224.149.242 (0.086 с.) |
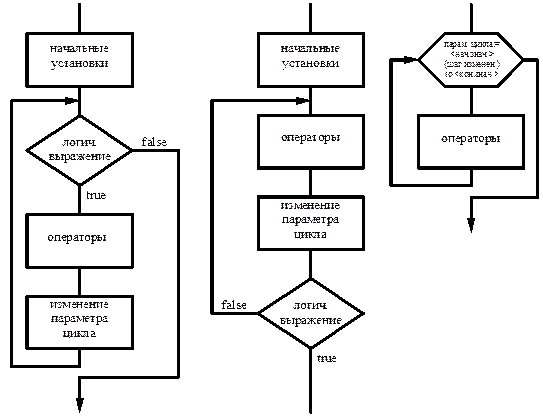
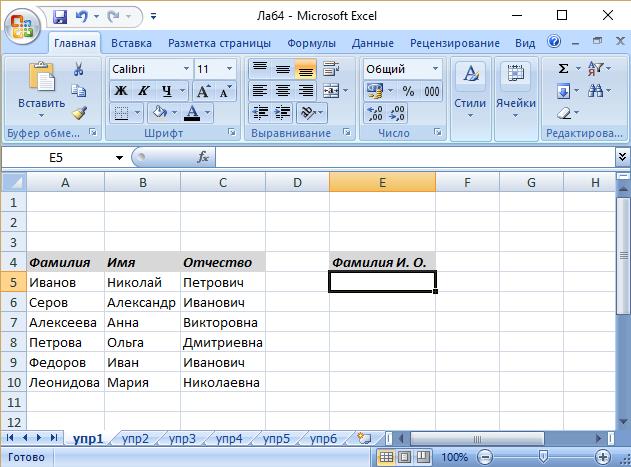
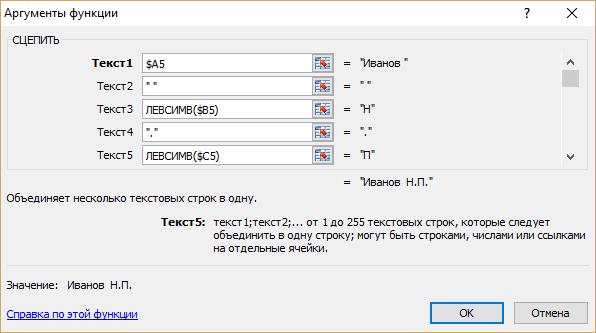
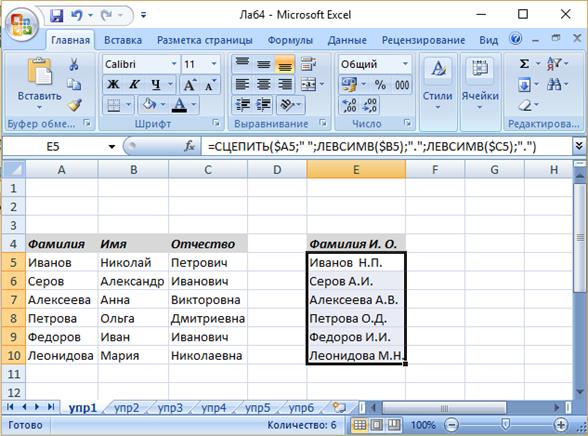
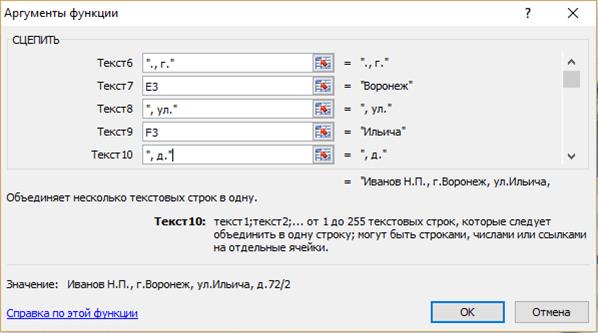
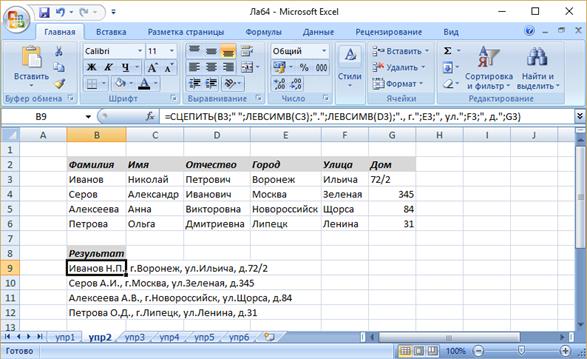
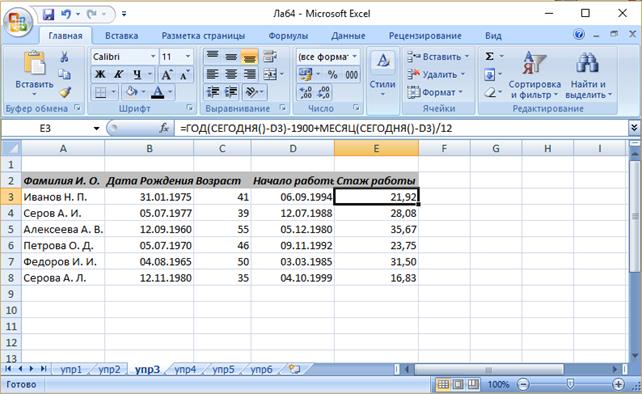
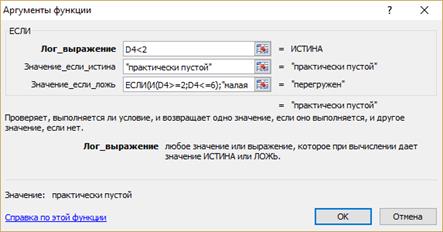
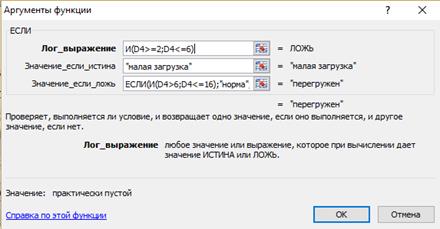
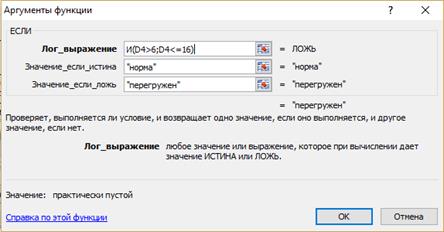
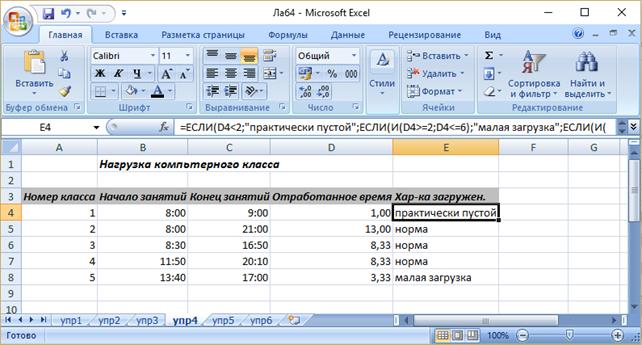
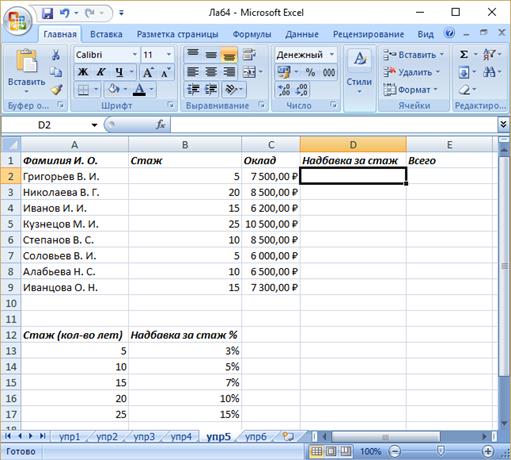
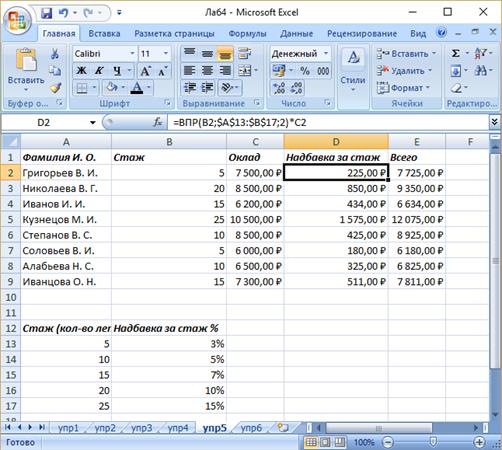
 на панели инструментов, соответствующей кнопкой на панели инструментов расположите надпись По правому краю
на панели инструментов, соответствующей кнопкой на панели инструментов расположите надпись По правому краю  .
.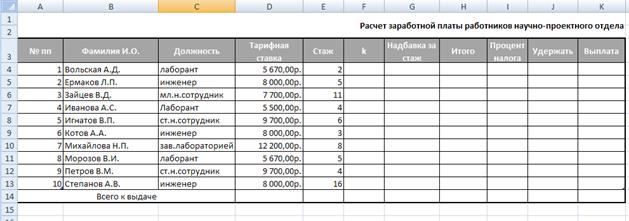
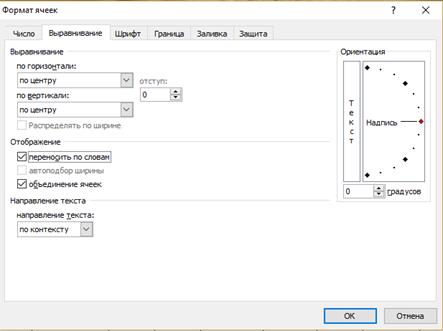
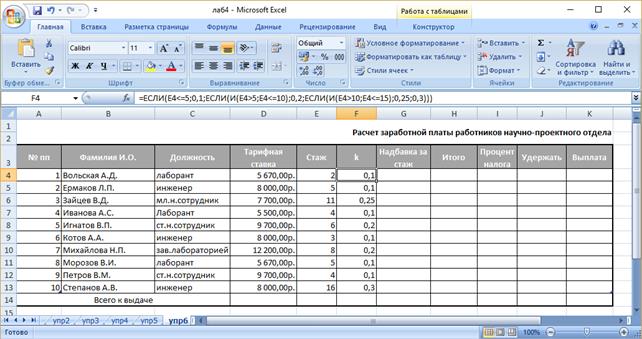
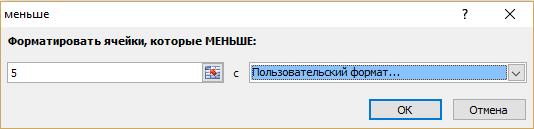
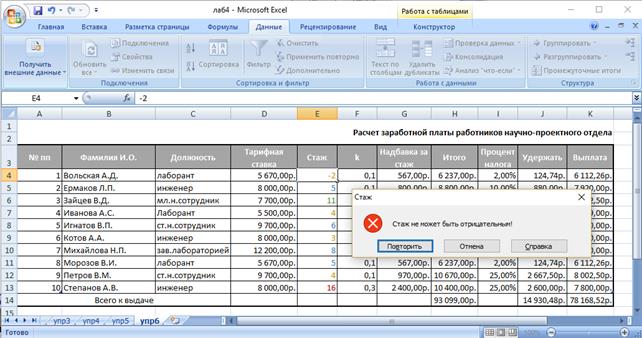
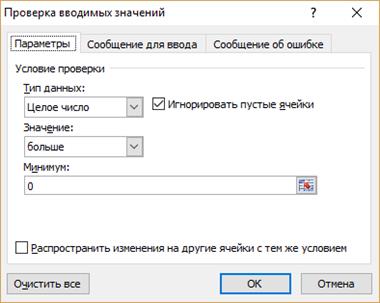
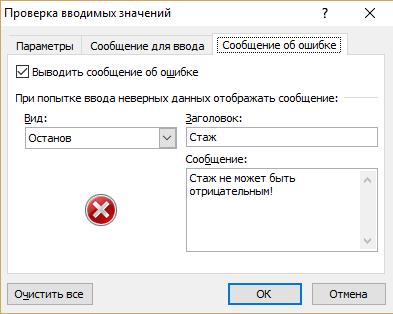
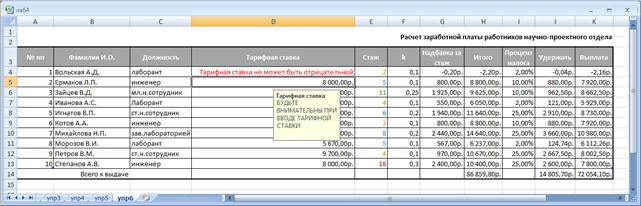
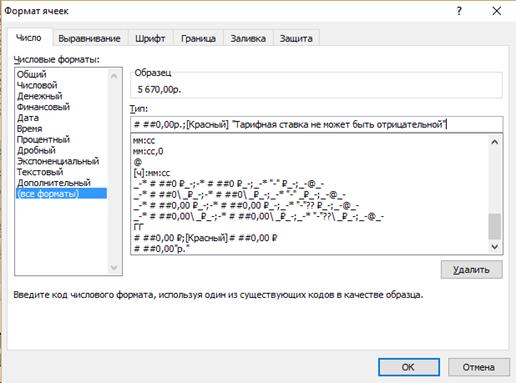
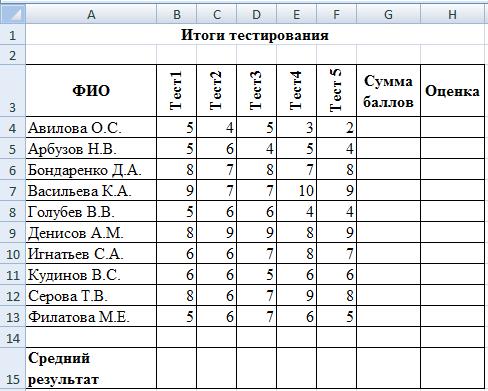
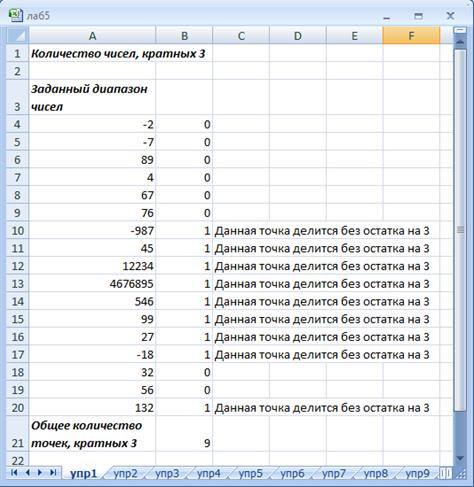

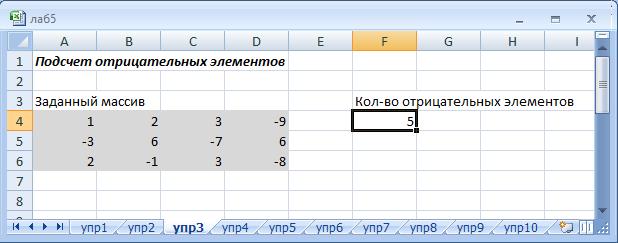
 (рис. 4).
(рис. 4).