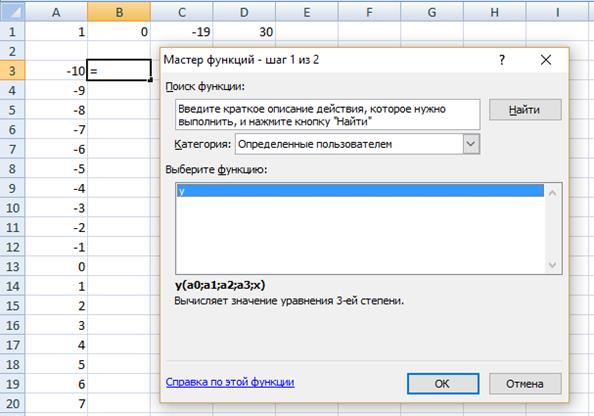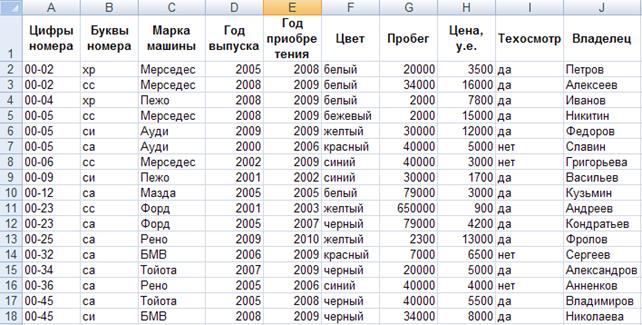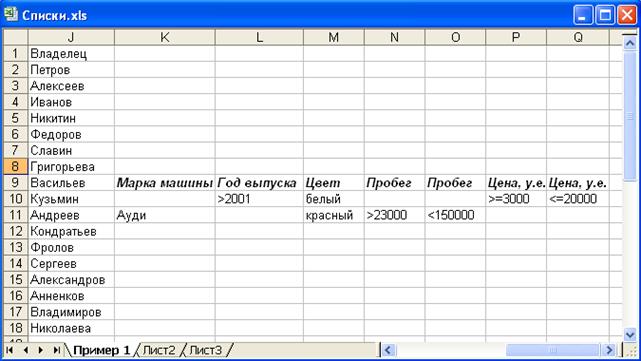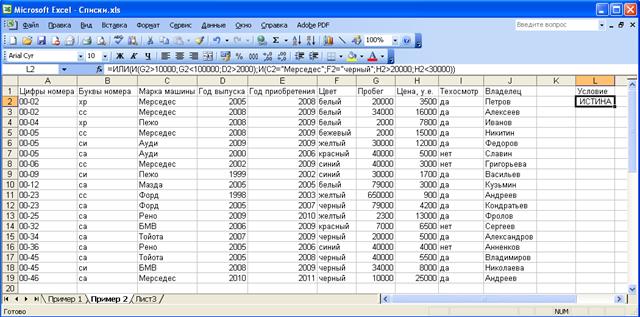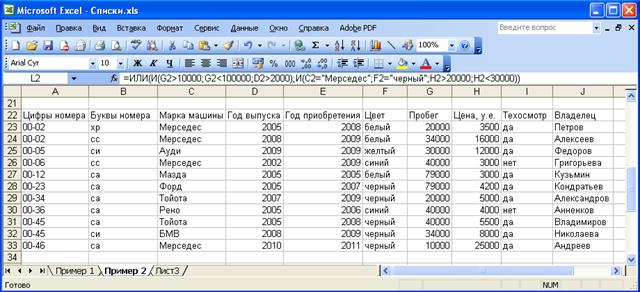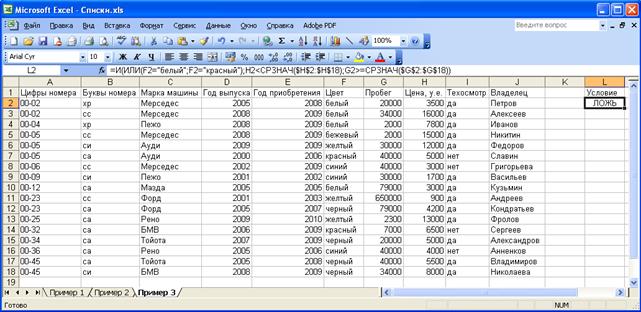Заглавная страница Избранные статьи Случайная статья Познавательные статьи Новые добавления Обратная связь FAQ Написать работу КАТЕГОРИИ: ТОП 10 на сайте Приготовление дезинфицирующих растворов различной концентрацииТехника нижней прямой подачи мяча. Франко-прусская война (причины и последствия) Организация работы процедурного кабинета Смысловое и механическое запоминание, их место и роль в усвоении знаний Коммуникативные барьеры и пути их преодоления Обработка изделий медицинского назначения многократного применения Образцы текста публицистического стиля Четыре типа изменения баланса Задачи с ответами для Всероссийской олимпиады по праву 
Мы поможем в написании ваших работ! ЗНАЕТЕ ЛИ ВЫ?
Влияние общества на человека
Приготовление дезинфицирующих растворов различной концентрации Практические работы по географии для 6 класса Организация работы процедурного кабинета Изменения в неживой природе осенью Уборка процедурного кабинета Сольфеджио. Все правила по сольфеджио Балочные системы. Определение реакций опор и моментов защемления |
Построение графиков, поверхностей, алгебраических и трансцендентных линий на плоскостиСодержание книги
Поиск на нашем сайте
Построение графиков функций предполагает следующие шаги: Подготовить диапазон области определения функции с помощью маркера автозаполнения. 1. Рассчитать значение функции на данном диапазоне, используя формулы и функции рабочего листа MS Excel и маркер автозаполнения. 2. Выделить диапазон области определения и области значения функции и воспользоваться мастером построения диаграмм. Для построения графиков лучше использовать типы диаграмм График и Точечная. 3. Отформатировать полученный график.
Для построения некоторых алгебраических и трансцендентных линий на плоскости, заданных в полярных координатах 1. Подготовить диапазон изменения координаты 2. Рассчитать значение функции на данном диапазоне в полярных координатах 3. Рассчитать значения
4. Выделить диапазон области определения и области значения функции, т.е. все значения 5. Отформатировать полученный график.
Для построения поверхности первого порядка и построения поверхностей второго порядка в случае, когда третья координата входит в уравнение поверхности в квадрате, следует: 1. Подготовить диапазон изменения функции по двум координатам, расположив изменения одной координаты вдоль некоторого столбца вниз, а другой - вдоль прилегающей строки вправо. 2. Ввести на пересечении координат необходимую формулу для построения поверхности и воспользоваться маркером автозаполнения для её копирования на всю область построения поверхности. 3. Выделить подготовленные данные и воспользоваться мастером построения диаграмм (тип диаграммы - Поверхность). 4. Отформатировать полученную поверхность. Упражнение 7. Построить график функции Для выполнения задания: 1. Задайте область определения X вводом начальных данных 0 и 0,1, а затем маркером автозаполнения подготовьте весь диапазон A4:A24. 2. В ячейку B4 введите формулу 3. Постройте график функции с помощью мастера диаграмм. 4. Отформатируйте полученный график (рис. 8).
Рис. 8 График функции Упражнение 8. Построить функцию, заданную уравнением в полярных координатах:
Для выполнения задания: 1. Задайте область определения 2. Для расчёта =C$2*SIN(3*A4) и скопируйте её на диапазон B4:B84. 3. Для расчёта x и y в ячейки C4 и D4 соответственно введите формулы =B4*COS(A4), =B4*SIN(A4) и скопируйте их на диапазоны С4:С84 и D4:D84. 4. Постройте график функции с помощью мастера диаграмм, используя тип диаграммы Точечная. 5. Отформатируйте полученный график (рис. 9).
Рис. 9 График трёхлепестковой розы
Упражнение 9. Построить поверхность: Для выполнения задания: 1. Задайте диапазон, как показано на рис. 10. 2. Для расчёта z при изменяющихся x и y в ячейку B2 введите формулу: =$A2^3/2-(B$1+2)^2 3. Выделите подготовленные данные и постройте с помощью мастера диаграмм поверхность. 4. Отформатируйте полученную поверхность.
Рис. 10 Диапазон данных для построения поверхности Упражнение 10. Построить сферу:
Для выполнения задания: 1. Задайте диапазон, как показано на рис. 11. В диапазон B2:B43 вводятся значения от -1 до 1 с шагом 0,1, причём каждое значение дублируется последовательно. Аналогично вводятся значения и для диапазона C2:AR2. 2. Для расчёта z при изменяющихся x и y в ячейку С2 введите формулу =КОРЕНЬ(1-$B2^2-C$1^2)*ЕСЛИ(ОСТАТ($A2;2)=0;1;-1) 3. В диапазон A2:A43 введите повторяющиеся числа 2 и 3 для определения знака в формуле. 4. Выделите подготовленные данные и постройте с помощью мастера диаграмм поверхность. 5. Отформатируйте полученную поверхность, как показано на рис. 13.
Рис. 11. Диапазон области определения сферы
Задания для самостоятельной работы 1. Найти все корни уравнения: 2. Постройте: а) графики функций
б) поверхность в) Каппа: г) двухполосный гиперболоид: Лабораторная работа № 6 «Создание функций с помощью языка Visual Basic» Для нахождения корней уравнения: 1. Зайдите в параметры Excel, используя кнопку Office, и в «основных параметрах работы с Excel» установите галочку на пункте «Показывать вкладку Разработчик на ленте»; 2. Чтобы попасть в редактор кода, кликните на вкладке разработчика в области «Код» по кнопке «Visual Basic».
3. Выберите пункт «Module» на вкладке «Insert» основного меню редактора VBA. В основной области редактора (на изображении имеет серый фон) должно появиться новое окно кода – Имя_книги – имя_модуля (Code), а в окне управления проектами к дереву выбранного проекта добавится вновь созданный модуль. 4. В поле листа-модуля введите следующий текст функции (рис. 1):
Рис. 1 Лист-модуль с функцией для расчёта корней уравнения 5. Для сохранения функции нажмите клавишу F2. 6. В появившемся окне Просмотр объектов в поле Методы выберите функцию y (рис. 2). 7. Щёлчком правой кнопкой мыши вызовите контекстное меню, в котором выберите пункт Свойства (рис. 3). 8. В поле Описание диалогового окна (рис. 4) введите следующий текст: «Вычисляет значение уравнения 3-ей степени». 9. Закройте окно редактора VB (сочетанием клавиш < Alt >+< F4 >).
Рис. 2 Окно Просмотр объектов
Рис. 3 Контекстное меню
Рис. 4 Окно Свойства функции y
10.Используя пользовательскую функцию, выполните расчёт (рис. 5): · Активизируйте ячейку B3, в которую будет помещён результат расчёта. · Щёлкните на кнопке Вставка функции слева от строки формул (или сочетание клавиш < Shift >+< F3 >). · В диалоговом окне первого шага Мастерафункций в поле категорий установите Определенные пользователем, в списке Имя функции - y и щёлкните < Ok>. · В диалоговом окне Аргументы функции (рис. 6) в полях a0, a1, a2, a3, x укажите адреса ячеек $ A $ 1, $ B $ 1, $ C $ 1, $ D $ 1, A3 соответственно. · Используя маркер автозаполнения, вычислите значение функции
Рис. 5 Вызов пользовательской функции
Рис. 6 Диалоговое окно Аргументы функции Задание для самостоятельной работы Найти все корни уравнения: Лабораторная работа № 7 «Управление списками в Microsoft Excel: отбор, сортировка, фильтрация и анализ данных» Расширенный фильтр Задание 1. Определить, имеются ли в предложенном списке (рис. 1) белые машины, год выпуска которых больше 2001 и цена которых находится в диапазоне от 3 000 до 20 000 у.е., или красные Ауди, пробег которых более 23000 км, но менее 150 000 км.
Рис. 1. Исходные данные Решение 1. Откройте список, подлежащий фильтрации (A1:J18, строка заголовка – в диапазоне A1:J1). 2. Сформируйте диапазон критериев для расширенного фильтра в соответствии с рис. 2. 3. Выполните команду Данные | Дополнительно. И заполните диалоговое окно Расширенный фильтр как показано на рис. 3. 4. Отфильтрованные данные представлены на рис. 4.
Рис. 2. Диапазон критериев для расширенного фильтра
Рис. 3. Окно Расширенный фильтр
Рис. 4. Данные к задаче про белые и черные машины, отобранные расширенным фильтром
Задание 2. Определить, имеются ли в списке (рис. 1) машины, год выпуска которых больше 2000 и пробег которых более 10 000 км, но менее 100 000 км, или черные Мерседесы, цена которых более 20 000 у.е., но менее 30 000 у.е. Решение 1. Откройте список, подлежащий фильтрации (A1:J18, строка заголовка – в диапазоне A1:J1). 2. Сформируйте вычисляемый критерий для расширенного фильтра в диапазоне L1:L2 (рис. 5). В ячейку L1 введите Условие. В ячейку L2 введите формулу: =ИЛИ(И(G2>10000;G2<100000;D2>2000);И(C2="Мерседес";F2="черный";H2>20000;H2<30000)). 3. Выполните команду Данные | Дополнительно. 4. Отфильтрованные данные представлены на рис. 6.
Рис. 5. Вычисляемый критерий для расширенного фильтра к задаче о пробеге
Рис. 6. Данные к задаче о пробеге, отобранные расширенным фильтром
Задание 3. Определить автомобили белого или красного цвета, цена которых меньше средней цены для всех автомобилей и пробег которых больше либо равен среднему пробегу для всех автомобилей. Решение: 1. Откройте список, подлежащий фильтрации (A1:J18, строка заголовка – в диапазоне A1:J1). 2. Сформируйте вычисляемый критерий для расширенного фильтра в диапазоне L1:L2 (рис. 7). В ячейку L1 введите Условие. В ячейку L2 введите формулу: =И(ИЛИ(F2="белый";F2="красный");H2<СРЗНАЧ($H$2:$H$18);G2>=СРЗНАЧ($G$2:$G$18)). 3. Выполните команду Данные | Дополнительно. 4. Отфильтрованные данные представлены на рис. 8.
Рис. 7. Диапазон для вычисляемого критерия, включающего среднюю цену и средний пробег автомобилей
Рис. 8. Данные к задаче о средней цене и среднем пробеге автомобилей, отобранные расширенным фильтром
|
|||||||
|
Последнее изменение этой страницы: 2017-02-05; просмотров: 239; Нарушение авторского права страницы; Мы поможем в написании вашей работы! infopedia.su Все материалы представленные на сайте исключительно с целью ознакомления читателями и не преследуют коммерческих целей или нарушение авторских прав. Обратная связь - 3.15.170.2 (0.01 с.) |

 , следует:
, следует: .
. .
. и
и  в декартовой системе координат по формулам:
в декартовой системе координат по формулам:
 .
. и скопируйте её на диапазон B4:B24.
и скопируйте её на диапазон B4:B24.

 .
. в ячейку B4 введите формулу с учетом того, что k=3 (для трехлепестковой розы)
в ячейку B4 введите формулу с учетом того, что k=3 (для трехлепестковой розы)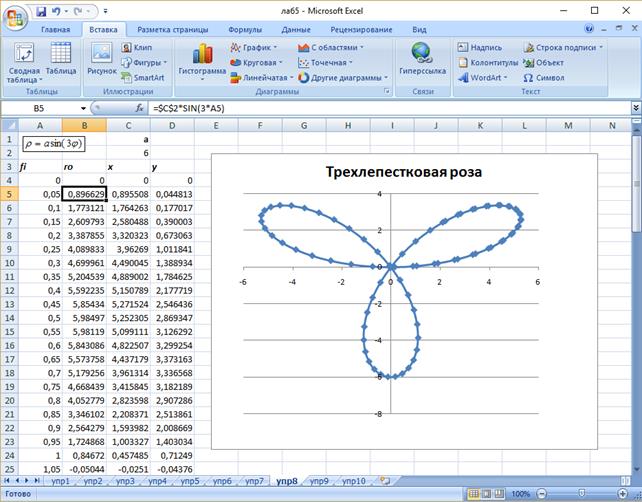
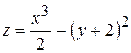 .
.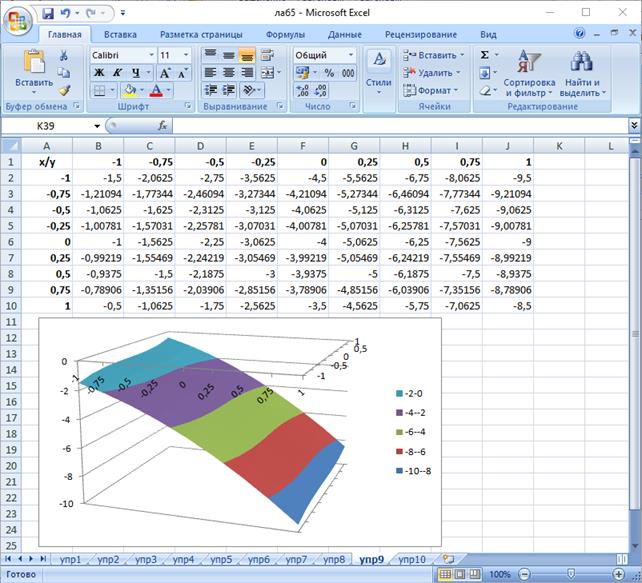
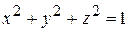 .
.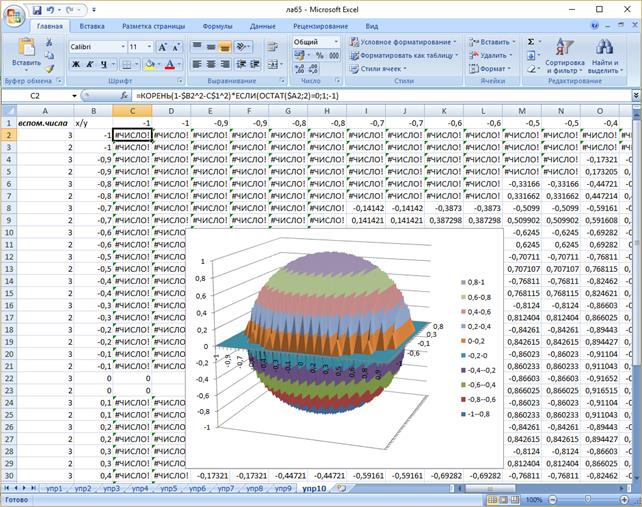
 .
.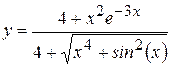 ,
,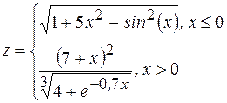 ;
; ;
; ;
;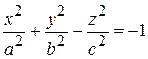 .
.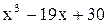 создайте пользовательскую функцию. Для этого:
создайте пользовательскую функцию. Для этого: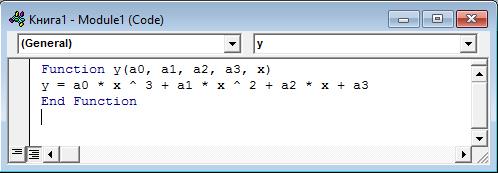
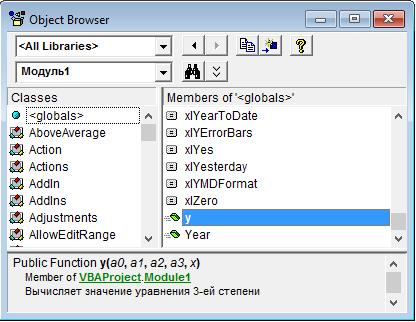
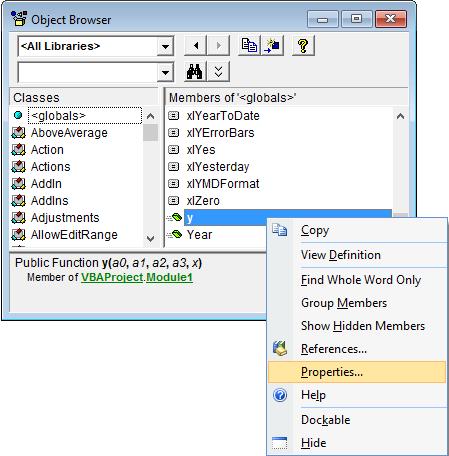
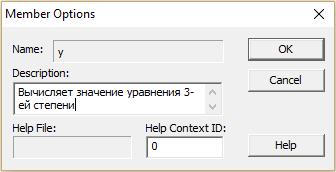
 на оставшемся диапазоне и постройте график для табулированной функции.
на оставшемся диапазоне и постройте график для табулированной функции.