
Заглавная страница Избранные статьи Случайная статья Познавательные статьи Новые добавления Обратная связь КАТЕГОРИИ: ТОП 10 на сайте Приготовление дезинфицирующих растворов различной концентрацииТехника нижней прямой подачи мяча. Франко-прусская война (причины и последствия) Организация работы процедурного кабинета Смысловое и механическое запоминание, их место и роль в усвоении знаний Коммуникативные барьеры и пути их преодоления Обработка изделий медицинского назначения многократного применения Образцы текста публицистического стиля Четыре типа изменения баланса Задачи с ответами для Всероссийской олимпиады по праву 
Мы поможем в написании ваших работ! ЗНАЕТЕ ЛИ ВЫ?
Влияние общества на человека
Приготовление дезинфицирующих растворов различной концентрации Практические работы по географии для 6 класса Организация работы процедурного кабинета Изменения в неживой природе осенью Уборка процедурного кабинета Сольфеджио. Все правила по сольфеджио Балочные системы. Определение реакций опор и моментов защемления |
Додаткові можливості копіювання об'єктів.
Іноді виникає необхідність не просто скопіювати об'єкт, а зробити його симетричне дзеркальне відображення. Цю функцію виконує команда MIRROR (дзеркало).
Command: _mirror Select objects: (вибрати об'єкти для віддзеркалювання). Після вибору об'єктів підтвердите їхній вибір правою кнопкою миші. First point of mirror line: (укажіть першу крапку лінії, щодо якої будуть віддзеркалюватись обрані об'єкти). Second point: (другу крапку) Delete old objects? <N> (видалити старий об’єкт - немає за замовчуванням). Якщо ви не хочете залишати оригінал віддзеркалюваного об'єкта, уведіть у командний рядок Y(так) і підтвердити уведення. Інакше - підтвердити що старий об'єкт залишається на своєму місці. Той самий об'єкт також можна скопіювати певне число раз через певну відстань. Цю функцію виконує команда ARRAY (масив). Копіювання об'єктів можна здійснювати під прямим кутом (прямокутний масив), або по дузі окружності (полярний масив).
Command: _select Select objects: Вибираємо копіюємий об'єкт лівою кнопкою миші. Підтверджуємо вибір правою кнопкою миші. Сommand: _array Select objects: _p 1 found Select objects: Rectangular or Polar array (R/P) <R>: _r Number of rows (-і-) <1>: (у нас запитується кількість рядків для копіювання об'єкта). Number of columns () <1>: (у нас запитується кількість стовпців для копіювання об'єкта). Unit cell or distance between rows (-і-): (відстань між рядками). Distance between columns (): (відстань між стовпцями). Припустимо, що ми хочемо скопіювати один прямокутник 3 рази (один раз по осі X і 2 рази по осі Y). У цьому випадку схема його копіювання буде наступною (рис. 4.3):
4.3. Прямокутний масив Таким чином, щоб скопіювати так виділений прямокутник, необхідно вказати: кількість рядків - 2, кількість стовпців - 2, відстань між строками - 10, відстань між стовпцями - 10.
Command: _select Select objects: Вибираємо копіюємий об'єкт лівою кнопкою миші. Підтверджуємо вибір правою кнопкою миші. Command: _array Select objects: _p Rectangular or Polar array (R/P) <P>: _p Center point of array: (запитується центральна крапка окружності, по дузі якої будуть копіюватися об'єкти). Number of items: (кількість об'єктів на окружності). Angle to fill (+=ccw, -=cw) <360>: (розмір використовуваної дуги окружності в градусах, за замовчуванням 360).
Rotate objects as they are copied? <Y> (чирозвертати об'єкти після копіювання щодо центра окружності, “Так” за замовчуванням). Припустимо що ми хочемо скопіювати окружність п'ять разів щодо довільного центра, як показанно на рис. 4.4.
4.4. Полярний масив Подібна фігура може вийти, якщо вихідна окружність має діаметр 5 і відстоїть від указаного нами центра на відстані 10, нами задане 6 об'єктів на окружності, розмір використовуваної дуги окружності - 360 градусів. Штрихування об'єктів.
Припустимо, що ми маємо замкнутий багатокутник, якому необхідно заштрихувати. Для цієї мети натиснемо на кнопку HATCH. Перед нами відкриється меню, показане на рис. 4.5:
Рисунок 4.5. Діалог штрихування Етапи штрихування замкнутої області: 1) вибираємо границі області штрихування нажавши на кнопку Select Objects (виберіть об'єкти). У командному рядку проявляєтьcя Select Objects. Укажемо сторони багатокутника безпосередньо, або вікном і натиснемо праву кнопку миші для підтвердження. 2) Після цього відбудеться повернення в попереднє меню. У групі кнопок Pattern Properties (властивості штрихування) ми можемо змінити: - Тип штрихування (пункт Patterns), зовнішній вигляд обраного штрихування можна переглянути в графі Pattern Type. - Масштаб штрихування Scale (чим більше, тим більше відстань між лініями штрихування). - Кут нахилу ліній штрихування Angle (щодо показаного на зовнішньому вигляді). - Указавши галочку біля слова Explode ми можемо вставити штрихування розбиту на окремі лінії (інакше вона сприймається як один об'єкт, так само як і блок). 3) Натиснемо на кнопку Apply для підтвердження завершення призначення штрихування. Штрихування заповнить зазначений нами багатокутник.
Указавши за допомогою миші штрихування ми попадаємо в таке ж меню, як і при виклику команди HATCH, де ми можемо змінити всі параметри штрихування. Перераховані вище операції являють собою тільки мінімальні можливості системи AutoCAD по роботі із кресленнями. Я впевнений, що опанувавши цими мінімальними можливостями у Вас з'явиться інтерес більш глибоко вивчати систему AutoCAD, що набагато підвищить продуктивність креслярських робіт.
|
||||||
|
Последнее изменение этой страницы: 2017-01-19; просмотров: 89; Нарушение авторского права страницы; Мы поможем в написании вашей работы! infopedia.su Все материалы представленные на сайте исключительно с целью ознакомления читателями и не преследуют коммерческих целей или нарушение авторских прав. Обратная связь - 3.137.192.3 (0.006 с.) |
 Кнопка команди зображена ліворуч. Розглянемо роботу цієї команди:
Кнопка команди зображена ліворуч. Розглянемо роботу цієї команди: Кнопка ліворуч викликає креслення прямокутного масиву. Розглянемо її роботу:
Кнопка ліворуч викликає креслення прямокутного масиву. Розглянемо її роботу: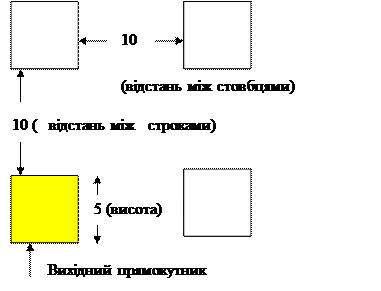
 Кнопка ліворуч викликає креслення полярного масиву. Розглянемо її роботу:
Кнопка ліворуч викликає креслення полярного масиву. Розглянемо її роботу:
 Штрихуванння об'єктів в AutoCAD здійснює команда HATCH.
Штрихуванння об'єктів в AutoCAD здійснює команда HATCH.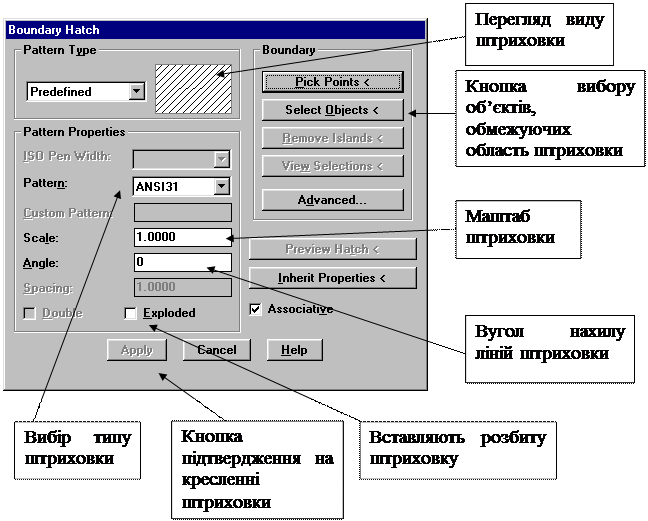
 Редагування штрихування виконується командою HATCHEDIT, кнопка якої зображена ліворуч. Після натискання на неї в командному рядку: Select hatch object: (виберіть штрихування).
Редагування штрихування виконується командою HATCHEDIT, кнопка якої зображена ліворуч. Після натискання на неї в командному рядку: Select hatch object: (виберіть штрихування).


