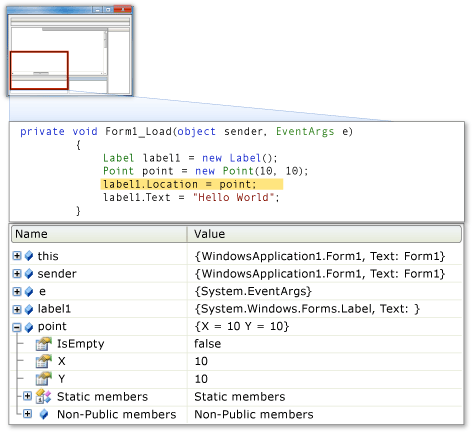Заглавная страница Избранные статьи Случайная статья Познавательные статьи Новые добавления Обратная связь FAQ Написать работу КАТЕГОРИИ: ТОП 10 на сайте Приготовление дезинфицирующих растворов различной концентрацииТехника нижней прямой подачи мяча. Франко-прусская война (причины и последствия) Организация работы процедурного кабинета Смысловое и механическое запоминание, их место и роль в усвоении знаний Коммуникативные барьеры и пути их преодоления Обработка изделий медицинского назначения многократного применения Образцы текста публицистического стиля Четыре типа изменения баланса Задачи с ответами для Всероссийской олимпиады по праву 
Мы поможем в написании ваших работ! ЗНАЕТЕ ЛИ ВЫ?
Влияние общества на человека
Приготовление дезинфицирующих растворов различной концентрации Практические работы по географии для 6 класса Организация работы процедурного кабинета Изменения в неживой природе осенью Уборка процедурного кабинета Сольфеджио. Все правила по сольфеджио Балочные системы. Определение реакций опор и моментов защемления |
Release vs. Debug configurationsСодержание книги
Поиск на нашем сайте
While you are still working on your project, you will typically build your application by using the debug configuration, because this configuration enables you to view the value of variables and control execution in the debugger. You can also create and test builds in the release configuration to ensure that you have not introduced any bugs that only manifest on one type of build or the other. In.NET Framework programming, such bugs are very rare, but they can occur. When you are ready to distribute your application to end users, create a release build, which will be much smaller and will usually have much better performance than the corresponding debug configuration. You can set the build configuration in the Build pane of the Project Designer, or in the Build toolbar. Debugging At any time that you are working in the code editor, you can set a breakpoint on a line of code by pressing F9. When you press F5 to run your application within the Visual Studio debugger, the application will stop on that line and you can examine the value of any given variable, or view how or when execution breaks out of a loop, step through the code one line at a time by pressing F10, or set additional breakpoints.
Выпуск конфигураций отладки VS В ходе работы над проектом построение приложения, как правило, выполняется с использованием конфигурации отладки, так как эта конфигурация позволяет просматривать значение переменных и управлять выполнением в отладчике. Можно также создавать и тестировать построения в конфигурации выпуска, что позволит гарантировать отсутствие каких-либо ошибок, которые объявлены в том или ином типе построения. При программировании.NET Framework вероятность подобных ошибок достаточно мала, но они возможны. Когда приложение готово к распространению конечным пользователям, необходимо создать построение выпуска, которая будет иметь значительно меньший размер и, как правило, будет работать с более высокой производительностью, чем соответствующая конфигурация отладки. Конфигурацию построения можно задать в области Построение Конструктора проектов или в панели инструментов Построение. Отладка На любом этапе работы в редакторе кода можно задать точку останова на строке кода, нажав клавишу F9. При нажатии клавиши F5 для запуска приложения в отладчике Visual Studio, приложение остановится на этой строке и можно будет увидеть значение заданной переменной или просмотреть, как и когда прерывается цикл выполнения, пройти по каждой строке кода при помощи клавиши F10, или задать дополнительные точки останова.
ß-------- You can also set conditional breakpoints, which will only stop execution if a specified condition is met. Tracepoints are like breakpoints except that they do not stop execution, but just write the value of a specified variable to the output window. When execution is stopped on a breakpoint, you can hover over any variable in scope to view information about that variable. The following illustration shows a data tip in the debugger:
You can step through your code one line at a time by pressing F10 after the debugger has stopped on a breakpoint. You can even fix certain kinds of errors in your code, and continue debugging without having to stop and recompile your application. The Visual Studio debugger is a powerful tool and it is worthwhile to take the time to read the documentation in order to understand different concepts such as Edit and Continue, Viewing Data in the Debugger, Visualizers, and Just-In-Time Debugging. Можно также задать условные точки останова, при которых выполнение будет прерываться только при выполнении заданного условия. Точки трассировки аналогичны точкам останова за тем исключением, что они не прерывают выполнение, а лишь записывают значение заданной переменной в окне вывода. При прерывании выполнения на точке останова можно навести курсор на любую переменную в границах представления для просмотра сведений об этой переменной. На рисунке ниже показан совет по данным в отладчике:
Для перехода по строкам кода по порядку можно воспользоваться клавишей F10 после остановки отладчика на точке останова. Можно даже исправить определенные типы ошибок в коде и продолжить отладку без необходимости остановки и повторной компиляции приложения. Отладчик Visual Studio является мощным средством и рекомендуется уделить время прочтению документации, чтобы понять различные концепции, такие как Режим "Изменить и продолжить", Просмотр данных в отладчике, Визуализаторы и JIT-отладка.
Modeling and Analyzing Code It is not uncommon for software developers to work with source code whose basic architecture is unfamiliar either because it was written by someone else, or because it was written so long ago that its original creators no longer recall completely how it works. Another common scenario is the need to understand the contents of a library that is only available in binary format. Visual C# provides the following tools to help you model, analyze, and understand types and type relationships in source code as well as in binary assemblies: · Class Designer, for visually representing inheritance and association relationships between types. · Object Browser, for examining the types, methods, and events exported by.NET Framework assemblies, and native DLLs including COM objects. · Metadata as source, for viewing type information in managed assemblies as if it were source code in your own project. In addition to the tools listed above, Visual Studio Team System includes the Code Analysis for Managed Code tool that inspects your code for a wide variety of potential problems. Class Designer Class Designer is a graphical tool for visually modeling the relationship between types in a software application or component; you can also use it to design new types and refactor or delete existing types. The following illustration shows a simple class design:
Моделирование и анализ кода Часто разработчикам программного обеспечения приходится работать с исходным кодом, базовая архитектура которого неизвестна по той причине, что код был либо написан другим разработчиком или был написан настолько давно, что его создатели совершенно не помнят как он работает. Вторым распространенным случаем является необходимость понять содержимое библиотеки, доступной исключительно в двоичном формате. В Visual C# имеются следующие средства, призванные помочь в моделировании, анализе и понимании типов и отношений типов в исходном коде и двоичных сборках: · Конструктор классов для визуального представления наследования и связей между типами. · Обозреватель объектов для анализа типов, методов и событий, экспортированных сборками.NET Framework, а также исходных библиотек DLL с COM-объектами. · Метаданные в качестве источника для просмотра сведений о типах в управляемых сборках, как если бы это был исходный код в собственном проекте. В дополнение к средствам, перечисленным выше, система Visual Studio Team System включает средство анализа управляемого кода, с помощью которого можно проверить код на наличие разнообразных потенциальных проблем. Конструктор классов Конструктор классов представляет собой графическое средство для визуального моделирования связей между типами в приложении или компоненте; конструктор классов можно использовать для создания новых типов и оптимизации или удаления существующих. На следующем рисунке показан простой класс.
To add a class diagram to a project, click Add New Item on the Project menu, and then click Add Class Diagram.
ß--------
Чтобы добавить схему классов в проект, в меню Проект щелкните Добавить новый элемент, а затем щелкните Добавить схему классов.
Object Browser The Object Browser enables you to view type information in both native and managed DLLs, including COM objects. Although the information you see in the Object Browser is similar to what you see in Class View, you can use Object Browser to examine any DLL on your system, not only the ones referenced in your own project. In addition, Object Browser also displays XML documentation comments for the selected type. The following illustration shows how Object Browser displays type information in binary files.
Обозреватель объектов Обозреватель объектов позволяет просматривать сведения о типах как в собственных, так и в управляемых библиотеках DLL, включая COM-объекты. В то время как сведения, отображаемые в обозревателе объектов аналогичны сведениям в представлении класса, при помощи обозревателя объектов можно проанализировать любую библиотеку DLL в системе, а не только библиотеки, на которые имеются ссылки в проекте. Кроме того, в обозревателе объектов также отображаются комментарии XML-документации для выбранного типа. На следующем рисунке показано, как в обозревателе объектов отображаются сведения о типах в двоичных файлах.
Metadata as Source: The Metadata As Source feature enables you to view type information for classes in managed assemblies as if it were source code in your own project. This is a convenient way to view the signatures for all the public methods in a class at a glance when you do not have access to the actual source code. For example, if you enter the statement System.Console.WriteLine() in the code editor, place the insertion point within Console and then right-click and select Go To Definition, you will see what looks like a source code file containing the declaration of the Console class. This declaration is constructed from the metadata in the assembly using Reflection, and although it does not expose the implementation of any methods, it does show any XML documentation comments that are present. You can also use the Metadata As Source feature by selecting a managed type in the Object Browser, and clicking Code Definition Window on the View menu.
|
||||
|
Последнее изменение этой страницы: 2017-01-19; просмотров: 159; Нарушение авторского права страницы; Мы поможем в написании вашей работы! infopedia.su Все материалы представленные на сайте исключительно с целью ознакомления читателями и не преследуют коммерческих целей или нарушение авторских прав. Обратная связь - 3.140.195.142 (0.007 с.) |