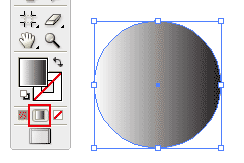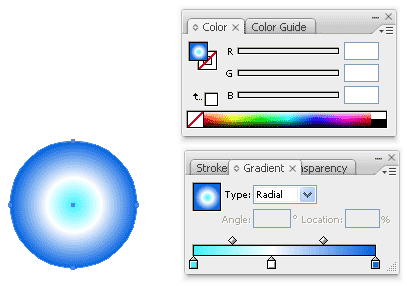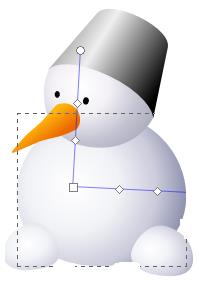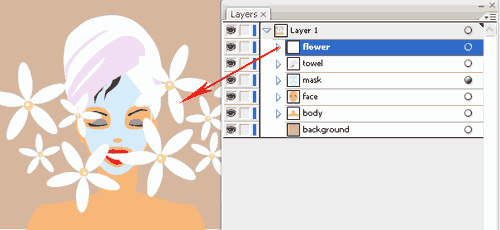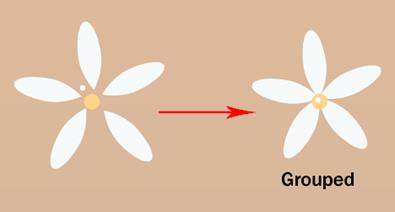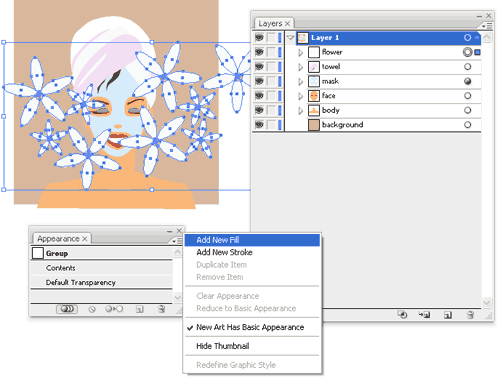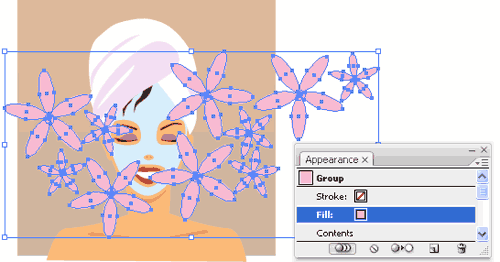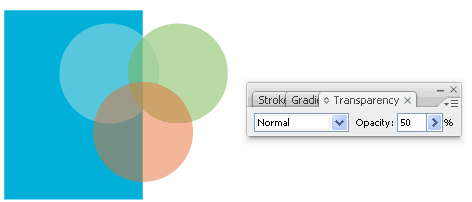Заглавная страница Избранные статьи Случайная статья Познавательные статьи Новые добавления Обратная связь FAQ Написать работу КАТЕГОРИИ: ТОП 10 на сайте Приготовление дезинфицирующих растворов различной концентрацииТехника нижней прямой подачи мяча. Франко-прусская война (причины и последствия) Организация работы процедурного кабинета Смысловое и механическое запоминание, их место и роль в усвоении знаний Коммуникативные барьеры и пути их преодоления Обработка изделий медицинского назначения многократного применения Образцы текста публицистического стиля Четыре типа изменения баланса Задачи с ответами для Всероссийской олимпиады по праву 
Мы поможем в написании ваших работ! ЗНАЕТЕ ЛИ ВЫ?
Влияние общества на человека
Приготовление дезинфицирующих растворов различной концентрации Практические работы по географии для 6 класса Организация работы процедурного кабинета Изменения в неживой природе осенью Уборка процедурного кабинета Сольфеджио. Все правила по сольфеджио Балочные системы. Определение реакций опор и моментов защемления |
Применение градиента к объектамСодержание книги Поиск на нашем сайте
Чтобы применить градиент к Вашему объекту, на панели инструментов выставьте градиентную заливку (Gradient Fill).
Затем откройте палитры «Градиент» (Gradient) и «Цвет» (Color).
Чтобы добавить новый цвет в градиентную шкалу, кликните левой кнопкой мышки прямо под шкалой в нужном месте. Если Вы хотите изменить направление градиента, выберите инструмент «Градиент» (Gradient Tool) на панели инструментов (Tool Palette). Кликните на объект и, удерживая левую кнопку мышки, задайте градиенту нужное направление.
Радиальный градиент Чтобы изменить тип градиента на радиальный, выберите «Радиальный» (Radial) вместо «Линейного» (Linear).
Текстурная заливка Чтобы создать бесшовную текстурную заливку, выберите заливку «Узор» (Pattern swatches) из палитры «Образцы» (Swatches).
Используя радиальный и линейный градиенты, мы можем придать реализма нашим работам. Радиальная заливка может добавить глубины и объема круглым объектам, а линейная создаст объем цилиндрическим объектам. Вот пример использования градиентов для создания рождественских колокольчиков:
Палитра слоев Доступ к палитре слоев Вы можете получить, выполнив команду: Окно > Слои (Window > Layers). Порядок наложения идет, начиная с фона на нижнем слое и заканчивая элементом на верхнем. Ниже приведен список настроек для слоев и краткие объяснения по их изменению. Переключение видимости (Visibility Icon): Нажмите, чтобы скрыть/сделать видимым слой Переключение блокировки (Lock Icon): Нажмите замок, чтобы заблокировать/разблокировать слой Название слоя (Layer Name): Нажмите два раза, чтобы переименовать слой Индикатор выбора (Target Indicator): Нажмите, чтобы выделить слой Удалить слой (Delete Layer): Нажмите, чтобы удалить слой Создать новый слой (New Layer): Нажмите, чтобы создать новый слой поверх существующих Создать новый подслой (New Sublayer): Нажмите, если хотите добавить новый подслой
Систематизируем объекты Чтобы переместить нужный Вам слой наверх, просто выделите его в палитре слоев и перетащите вверх мышкой. Теперь слой с цветами на самом верху и перекрывает собой всю иллюстрацию.
Группируем объекты Сгруппировав объекты, Вы можете перемещать их вместе, выделив всю группу, вместо того, чтобы тратить время на выделение всех объектов по отдельности. Вот, например, цветок, изначально состоящий из шести слоев. Выделим все объекты цветка и сгруппировываем их в один слой, используя команду Ctrl+G (если Вы не любите запоминать все эти «быстрые команды», то можете сгруппировывать элементы по-другому. Выделите нужные Вам объекты, правой кнопкой мышки вызовите всплывающее меню и выберите в нем «Сгруппировать» (Group)). Чтобы отредактировать объект, находящийся в группе, кликните по нему два раза, чтобы перевести его в режим «изоляции от группы». Если Вы хотите разгруппировать объекты, нажмите Ctrl+Shift+G (прим.: ну или в сплывающем меню выберите «Разгруппировать» (Ungroup)).
Палитра «Оформление» Палитра «Оформление» (Appearance Palette) показывает, какие эффекты были применены к слою. С помощью нее Вы можете поменять заливку или обводку как у всего слоя, так и у отдельных объектов. Чтобы открыть палитру «Оформление», идем в Окно > Оформление (Windows > Appearance). Попробуйте, что получится, если применить к слою новую заливку. Для этого нажмите на иконку свойств палитры и выберите «Добавить новую заливку».
После того, как мы выбрали розовый цвет для заливки, весь слой стал розовым!
Прозрачность Прозрачность открывает дизайнерам дверь в мир эффектов, цепляющих глаз. Так, Вы можете добавить прозрачность, чтобы оттенить объект или применить режим наложения к объекту, чтобы улучшить свои иллюстрации. Добавляем прозрачность Работая в Adobe Illustrator, Вы можете добавить прозрачность, уменьшив непрозрачность (opacity) объектов так, что нижележащие объекты станут видимыми. Выберите Окно > Прозрачность (Window > Transparency), чтобы открыть настройки прозрачности. Сгребите в кучу несколько объектов и уменьшите их непрозрачность (opacity) до 50% так, чтобы начал проглядывать цвет нижележащего объекта.
|
|||||||||
|
Последнее изменение этой страницы: 2016-12-30; просмотров: 267; Нарушение авторского права страницы; Мы поможем в написании вашей работы! infopedia.su Все материалы представленные на сайте исключительно с целью ознакомления читателями и не преследуют коммерческих целей или нарушение авторских прав. Обратная связь - 3.16.48.5 (0.006 с.) |