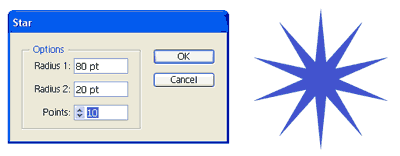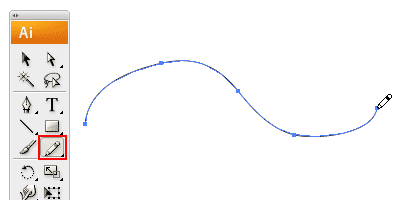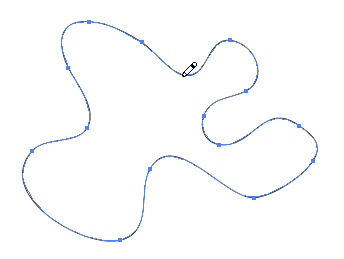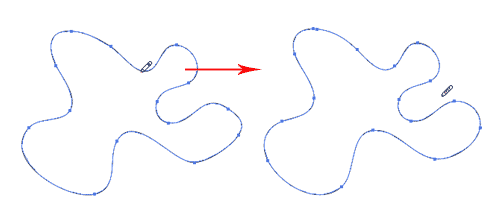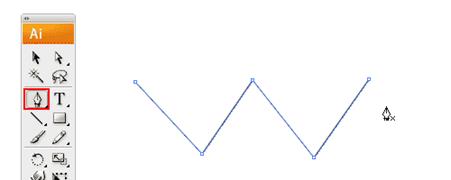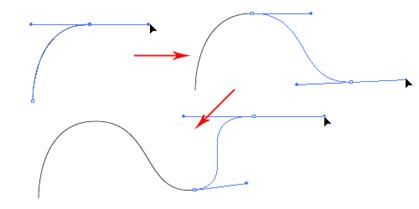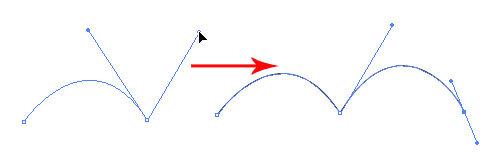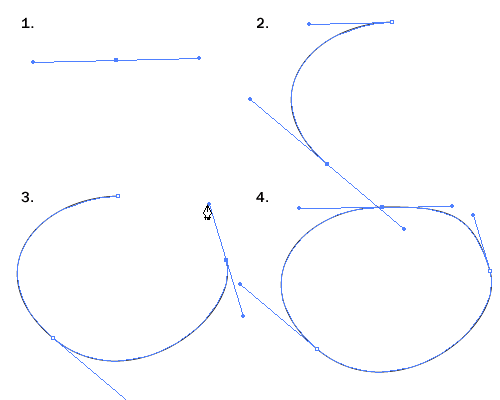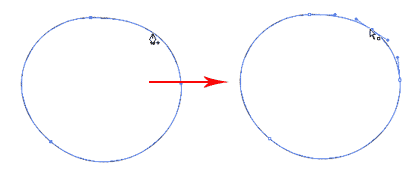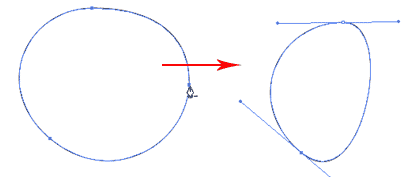Заглавная страница Избранные статьи Случайная статья Познавательные статьи Новые добавления Обратная связь FAQ Написать работу КАТЕГОРИИ: ТОП 10 на сайте Приготовление дезинфицирующих растворов различной концентрацииТехника нижней прямой подачи мяча. Франко-прусская война (причины и последствия) Организация работы процедурного кабинета Смысловое и механическое запоминание, их место и роль в усвоении знаний Коммуникативные барьеры и пути их преодоления Обработка изделий медицинского назначения многократного применения Образцы текста публицистического стиля Четыре типа изменения баланса Задачи с ответами для Всероссийской олимпиады по праву 
Мы поможем в написании ваших работ! ЗНАЕТЕ ЛИ ВЫ?
Влияние общества на человека
Приготовление дезинфицирующих растворов различной концентрации Практические работы по географии для 6 класса Организация работы процедурного кабинета Изменения в неживой природе осенью Уборка процедурного кабинета Сольфеджио. Все правила по сольфеджио Балочные системы. Определение реакций опор и моментов защемления |
Больше опций для инструмента фигураСодержание книги
Поиск на нашем сайте
Выберите инструмент “ Звезда ” (Star Tool). Щелкните на рабочей области, появится окно опций инструмента. Введите значения как на рисунке ниже и нажмите Ок. На экране появится фигура звезды. Используя этот метод можно создавать фигуры с нужными вам параметрами.
Рисование Вы можете быстро рисовать фигуры используя инструмент “ Карандаш ”. Горячая клавиша для вызова – N Рисуем линию:
Выберите инструмент Карандаш, кликните и перемещайте курсор, чтобы нарисовать линию от руки. Закрываем контур с помощью инструмента “Карандаш”
Чтобы закрыть контур, нажмите клавишу Alt в то время когда инструмент Карандаш почти достиг начальной точки контура. Появится иконка с кругом возле инструмента Карандаш сигнализирующая о том, что контур будет закрыт. Отпустите клавишу мыши и контур закроется автоматически.
Сглаживаем неровные линии
Обычно, когда Вы рисуете с помощью инструмента Карандаш, контур выглядит неровно. Чтобы сгладить те фрагменты, которые неровные, просто нажмите и удерживайте Alt, это включит опцию “сглаживания” инструмента Карандаш. После этого рисуйте по тем фрагментам, которые вы хотите сгладить. Перерисовка формы контура
Чтобы перерисовать форму контура, выделите его и, используя Карандаш, перерисуйте части, которые вы хотите изменить. Учтите, чтобы данный метод работал нужно, чтобы начало и конец нового контура находились как можно ближе к оригинальному контуру.
Настройки инструмента “Карандаш”
Вы можете включить настройки инструмента Карандаш дважды кликнув на его иконке. Вы можете изменить Отклонение и Плавность чтобы подобрать наиболее подходящую вам комбинацию. Отклонение: определяет, как точно Вы рисуете с помощью курсора мыши. Ставьте значение отклонения больше, если вы не очень хорошо рисуете с помощью мыши. Плавность: чем больше Вы ставите плавность – тем меньше узловых точек будет содержать путь. Таким образом, линии будут получаться более плавными.
Рисуем линии Прямая линия Инструмент, наверное, один из самых сложных в процессе обучения, но тем не менее – один из самых используемых в процессе рисования – это Перо. Выберите инструмента “ Перо ” и кликните один раз, чтобы добавить первую узловую точку. Переместите курсор к следующей позиции и кликните опять для того чтобы создать вторую точку. Две точки соединятся между собой. Продолжайте, чтобы у Вас получилась фигура в виде буквы W как на рисунке. Чтобы нарисовать новую линию переключитесь на инструмент “Выделение” и опять на инструмент “Перо”.
Закрываем контур Для того чтобы закрыть контур кликаем снова на начальной точке чтобы получилась фигура.
Рисуем изогнутую линию Кликаем и передвигаем направляющие, чтобы создать плавную опорную точку.
Меняем направление контура Кликните и переместите направляющие, чтобы создать плавную опорную точку. Не отпуская клавишу мыши, нажмите Alt и переместите направляющие, чтобы изменить направление контура.
Рисуем круговой контур Кликните и переместите направляющие, чтобы создать плавную опорную точку. Продолжайте добавлять точки и в конце кликните на начальную точку, чтобы закрыть контур.
Добавляем опорные точки С активным инструментом Перо, подводим курсор к контуру, куда планируем добавить точки. Появится значок плюс возле иконки инструмента, кликните на контур, чтобы добавить новую опорную точку.
Удаляем опорные точки Чтобы убрать точку, подведите инструмент “Перо” к узлу. Появится значок минуса рядом с пером. Кликните на узловую точку, чтобы удалить ее.
|
|||||||
|
Последнее изменение этой страницы: 2016-12-30; просмотров: 220; Нарушение авторского права страницы; Мы поможем в написании вашей работы! infopedia.su Все материалы представленные на сайте исключительно с целью ознакомления читателями и не преследуют коммерческих целей или нарушение авторских прав. Обратная связь - 3.145.55.25 (0.009 с.) |