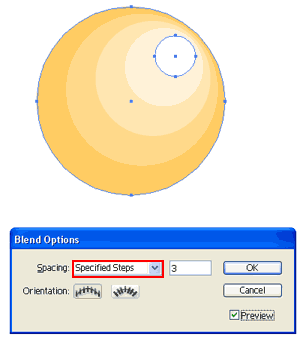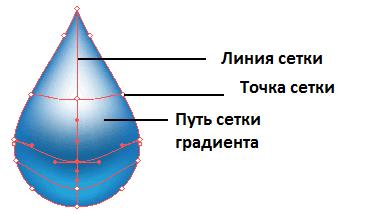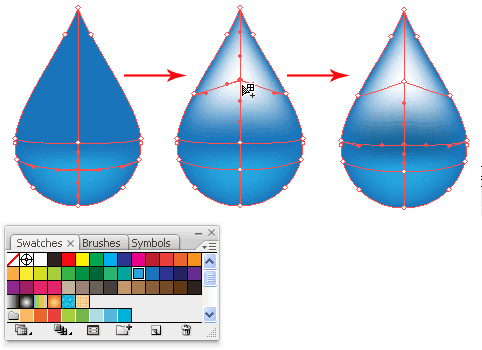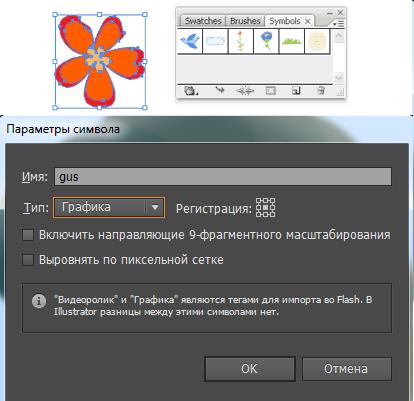Заглавная страница Избранные статьи Случайная статья Познавательные статьи Новые добавления Обратная связь КАТЕГОРИИ: ТОП 10 на сайте Приготовление дезинфицирующих растворов различной концентрацииТехника нижней прямой подачи мяча. Франко-прусская война (причины и последствия) Организация работы процедурного кабинета Смысловое и механическое запоминание, их место и роль в усвоении знаний Коммуникативные барьеры и пути их преодоления Обработка изделий медицинского назначения многократного применения Образцы текста публицистического стиля Четыре типа изменения баланса Задачи с ответами для Всероссийской олимпиады по праву 
Мы поможем в написании ваших работ! ЗНАЕТЕ ЛИ ВЫ?
Влияние общества на человека
Приготовление дезинфицирующих растворов различной концентрации Практические работы по географии для 6 класса Организация работы процедурного кабинета Изменения в неживой природе осенью Уборка процедурного кабинета Сольфеджио. Все правила по сольфеджио Балочные системы. Определение реакций опор и моментов защемления |
Метод 2: Использование инструмента «Переход»
Другой метод – использование инструмента «Переход». При использовании этого метода у Вас будет больше контроля над опорными точками. Прежде всего, выделите начальный объект.
Затем выберите инструмент «Выделение» (Blend Tool).
Кликните на опорной точке, с которой хотите начать переход.
Затем зажмите Alt и кликните по опорной точке, на которой хотите закончить переход.
Выскочит окно настроек перехода (Blend Options). Выберите «Заданное число шагов» (Specified Steps) и введите в окошко цифру 3.
Вы получите переход от первой звезды ко второй в трех шагах.
Настройки объектов с переходом Вы легко можете заменить плавный переход на переход с заданным количеством шагов. Просто зажмите Alt и кликните по объекту с переходом инструментом «Переход» (Blend Tool). Выскочит окно с настройками. Поменяйте метод (Spacing) с опции «Оптимальные цвета» (Smooth color) на «Заданное число шагов» (Specified Steps).
Перемещение траектории перехода Возможно, Вы захотите изменить Вашу траекторию перехода. Например, сделать из прямой линии – кривую. Вы можете просто поправить траекторию с помощью инструмента «Перо» (Pen Tool). Есть другой вариант: рисуем новую линию. Выделяем линию и объект с переходом, идем: Переход > Заменить траекторию (Blend > Replace Spine).
Разбираем переход Если Вам нужно разбить переход на отдельные объекты, идете в Объект > Разобрать (Object > Expand). Теперь Вы можете редактировать объекты по отдельности.
Инструмент «Сетчатый градиент» (Gradient Mesh) позволяет создавать различные формы и объекты с помощью градиента. Многие иллюстраторы создают фотореалистичные изображения людей, продуктов, транспортных средств, используя только сетчатый градиент.
Объект с применением инструмента «Сетчатый градиент» Ниже Вы видите, как выглядит объект, к которому был применен Инструмент «Сетчатый градиент» (Gradient Mesh). Вы можете задавать цвет для точек сетки и редактировать их, используя инструмент «Прямое выделение» (Direction Selection Tool), чтобы изменять формы объекта. Линия сетки (Mesh Line) показывает контуры объекта.
Используем инструмент «Сетчатый градиент» (Gradient Mesh)
Метод 1 Для создания градиентной сетки, выберите инструмент «Сетчатый градиент» (Gradient Mesh Tool) и кликните один раз по фигуре, чтобы создать точку сетки. Кликните на линии сетки, чтобы создать еще одну точку.
Выделите первую точку и задайте для нее светло-голубой цвет, это будет основа нашей капли. Добавьте еще одну точку в верхней части линии, задайте для нее белый цвет. Теперь выделите среднюю точку, выберите для нее синий цвет.
Выделите все три точки на линии с помощью инструмента «Прямое выделение» (Direction Selection Tool), и перетащите их вниз, чтобы создать имитацию контура капли. Мы получили реалистичную каплю воды!
Метод 2 Чтобы еще быстрее создать сетку с использованием сетчатого градиента, Вы можете воспользоваться функцией «Объект > Создать сетчатый градиент» (Object > Create Gradient Mesh). Задайте нужное Вам количество рядов и столбцов. Вы также можете применить к объекту подсветку, выставив параметр «Подсветка» (Appearance) на значение «к центру» (to Center).
Символы позволяют легко создавать повторяющиеся элементы дизайна. Прежде всего, Вам необходимо создать символ, который будет являться основой для копий. Новые копии, созданные Вами, будут привязаны к основному символу (по сути, они являются только ссылкой на Ваш первоначальный символ). Внеся изменения в основной символ, Вы автоматически внесете изменения во все остальные копии.
Создаем новый символ Нарисуйте свой графический элемент, затем выделите его и перетащите в палитру «Символы» (Symbols Palette). Она вызывается командой «Окно > Символы» (Window > Symbols). Нажмите OK для подтверждения операции.
|
|||||||||
|
Последнее изменение этой страницы: 2016-12-30; просмотров: 390; Нарушение авторского права страницы; Мы поможем в написании вашей работы! infopedia.su Все материалы представленные на сайте исключительно с целью ознакомления читателями и не преследуют коммерческих целей или нарушение авторских прав. Обратная связь - 18.224.93.126 (0.006 с.) |