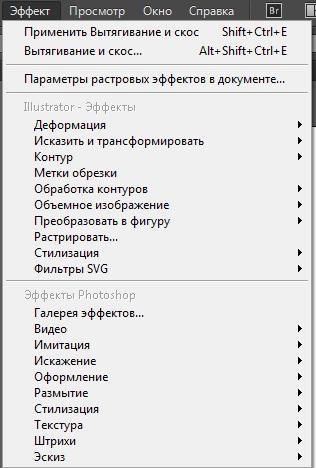Заглавная страница Избранные статьи Случайная статья Познавательные статьи Новые добавления Обратная связь КАТЕГОРИИ: ТОП 10 на сайте Приготовление дезинфицирующих растворов различной концентрацииТехника нижней прямой подачи мяча. Франко-прусская война (причины и последствия) Организация работы процедурного кабинета Смысловое и механическое запоминание, их место и роль в усвоении знаний Коммуникативные барьеры и пути их преодоления Обработка изделий медицинского назначения многократного применения Образцы текста публицистического стиля Четыре типа изменения баланса Задачи с ответами для Всероссийской олимпиады по праву 
Мы поможем в написании ваших работ! ЗНАЕТЕ ЛИ ВЫ?
Влияние общества на человека
Приготовление дезинфицирующих растворов различной концентрации Практические работы по географии для 6 класса Организация работы процедурного кабинета Изменения в неживой природе осенью Уборка процедурного кабинета Сольфеджио. Все правила по сольфеджио Балочные системы. Определение реакций опор и моментов защемления |
Инструмент «Распыление символов» (Symbol Sprayer Tool)
Теперь выберите на палитре инструментов «Распыление символов» (Symbol Sprayer Tool). Нажмите на иконку два раза, чтобы вызвать окно с настройками. В настройках Вы можете изменить диаметр и интенсивность распыления.
Инструментом «Распыление символов» (Symbol Sprayer Tool) кликните по рабочей области, и распыляйте символы, удерживая правую кнопку мышки.
Есть еще несколько вещей, которые Вы можете сделать, используя этот инструмент. Переключитесь на функцию «Вращение символов» (Symbol Spinner) в настройках инструмента и меняйте направление копий символа. Стрелочки указывают направление вращения.
Чтобы создать символы разных размеров, выберите функцию «Размер символов» (Symbol Sizer) и нажмите на символ для его увеличения. Если хотите уменьшить размер символа, проделайте туже операцию, но удерживайте при этом клавишу Alt.
Теперь окрасим некоторые цветочки в желтый цвет. Выберите опцию «Обесцвечивание символов» (Symbol Stainer), укажите желтый цвет в качестве заливки. Нажмите на ту область, которую хотите обесцветить. Нажмите еще раз, если хотите усилить эффект.
Разбираем символы на объекты Если Вам нужно разобрать символы, просто нажмите на палитре «Символы» значок «Удалить ссылку на символ» (Break Link to Symbol).
Редактируем символы Чтобы сделать изменение в символе, перетащите копию символа на рабочую область. После двойного нажатия на символ выскочит предупреждение, что изменения будут применены ко всем копиям символа. Сделайте нужные Вам изменения, палитра «Символы» обновится автоматически.
Используя фильтры мы можем создавать множество спецэффектов мгновенно. Вы можете сгладить острые углы, создать текст вдоль кривой, добавить тени и создавать текстуры с помощью Живых эффектов. В Illustrator вы можете попробовать в деле большое количество Живых эффектов (Live Effects) или Фильтров(Filters).
Эффекты и фильтры Для создания спецэффектов мы можем использовать Эффекты или Фильтры. используя Эффекты можно вносить изменения непосредственно в процессе работы используя панель «Оформление» (Appearance Palette). Вы можете поступать по другому, выбор за Вами
Эффекты: Когда вы применяете живые эффекты к объектам, Вы можете продолжать редактировать и изменять эффекты и объекты. Вам нужно будет разобрать их после того как вы сделаете все что хотели. Фильтры: Когда вы применяете фильтры, вы не можете изменить получившийся эффект. Объект уже разобран.
Растровые эффекты Есть некоторые эффекты которые используют растр вместо вектора. Они включают все эффекты находящиеся в нижней части меню эффектов (Effect menu), также это Тень(Drop Shadow), Внутреннее свечение (Inner Glow), Наружное свечение (Outer Glow).
|
|||||||
|
Последнее изменение этой страницы: 2016-12-30; просмотров: 451; Нарушение авторского права страницы; Мы поможем в написании вашей работы! infopedia.su Все материалы представленные на сайте исключительно с целью ознакомления читателями и не преследуют коммерческих целей или нарушение авторских прав. Обратная связь - 3.133.141.6 (0.005 с.) |