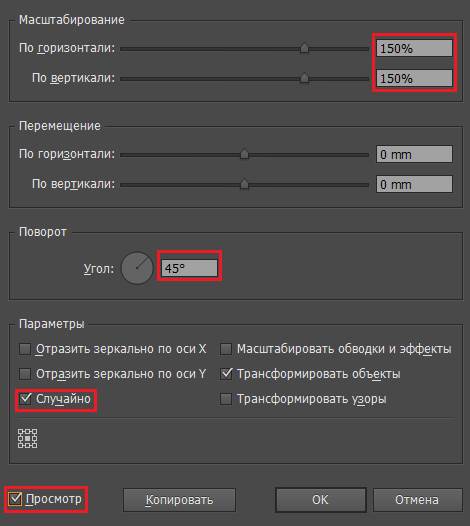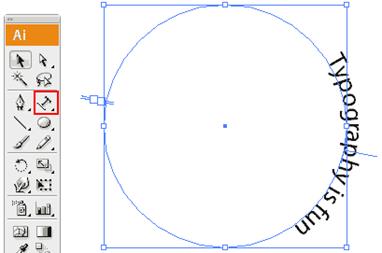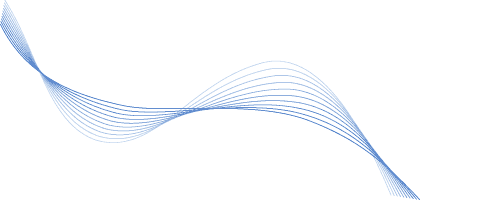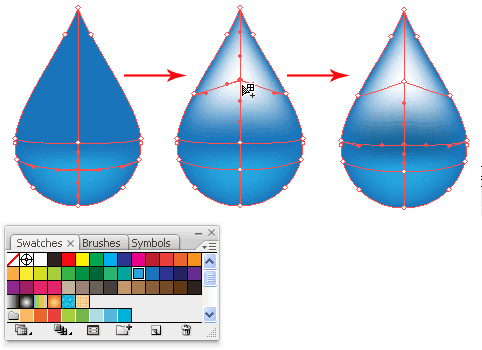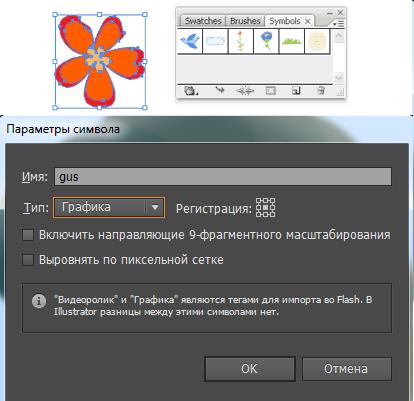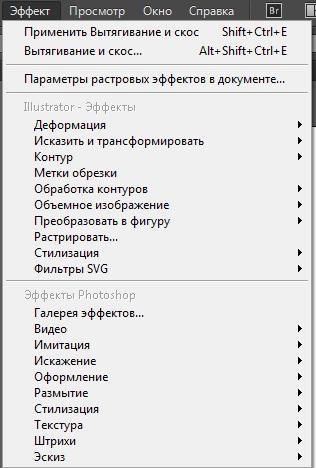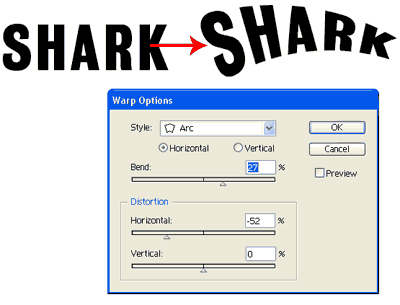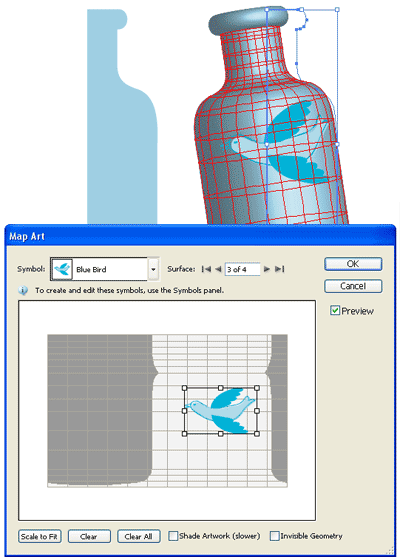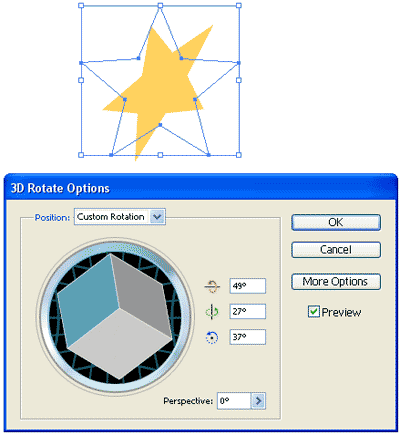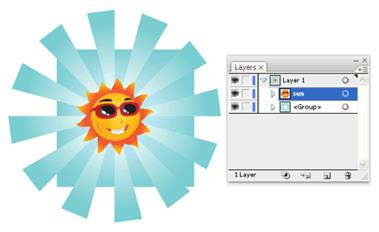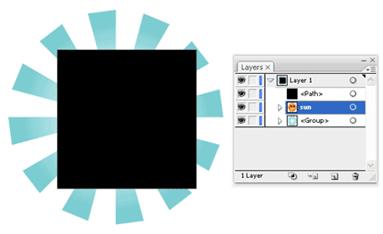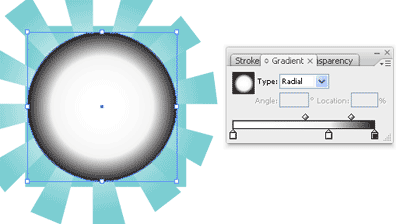Заглавная страница Избранные статьи Случайная статья Познавательные статьи Новые добавления Обратная связь КАТЕГОРИИ: ТОП 10 на сайте Приготовление дезинфицирующих растворов различной концентрацииТехника нижней прямой подачи мяча. Франко-прусская война (причины и последствия) Организация работы процедурного кабинета Смысловое и механическое запоминание, их место и роль в усвоении знаний Коммуникативные барьеры и пути их преодоления Обработка изделий медицинского назначения многократного применения Образцы текста публицистического стиля Четыре типа изменения баланса Задачи с ответами для Всероссийской олимпиады по праву 
Мы поможем в написании ваших работ! ЗНАЕТЕ ЛИ ВЫ?
Влияние общества на человека
Приготовление дезинфицирующих растворов различной концентрации Практические работы по географии для 6 класса Организация работы процедурного кабинета Изменения в неживой природе осенью Уборка процедурного кабинета Сольфеджио. Все правила по сольфеджио Балочные системы. Определение реакций опор и моментов защемления |
Трансформируем каждый объектСтр 1 из 6Следующая ⇒
Меняем размеры объектов Метод 1: Выделите объект инструментом «Выделение» (Selection Tool), появится ограничивающая рамка. Потяните за угол рамки левой кнопкой мыши, чтобы увеличить объект (удерживайте Shift для сохранения пропорций).
Метод 2: Для увеличения объекта относительно начальной точки (центральной точки объекта) удерживайте Alt + Shift.
Поворачиваем объекты Метод 1: Выделите объект инструментом «Выделение» (Selection Tool), чтобы появилась ограничивающая рамка. Наведите курсор на угол, появится двусторонняя стрелочка. Потяните вправо или влево, чтобы повернуть объект.
Метод 2: Чтобы повернуть объект относительно одного из углов выберите инструмент «Поворот» (Rotate Tool). Кликните на один из углов, чтобы установить точку разворота, теперь захватите противоположный угол и разворачивайте объект.
Метод 3: Возможно, Вам когда-нибудь захочется развернуть объект на определенный нужный Вам угол. Чтобы сделать это, выберите инструмент «Поворот» (Rotate Tool), установите точку разворота, удерживая клавишу Alt, выскочит окно с настройками. Введите нужный вам угол и нажмите «OK».
Наклоняем объекты Выберите инструмент «Наклон» (Shear Tool). Потяните мышкой объект, чтобы наклонить его. Удерживайте Shift, чтобы ограничить изменения горизонтально или вертикально.
Отражаем объекты Выберите инструмент «Зеркальное отражение» (Reflect Tool), зажмите Alt и нажмите на одну из точек фигуры, чтобы выбрать ось отражения.
В появившемся окне выберите «Вертикальная» (Vertical) и нажмите «Копировать» (Copy).
Вы получите отраженную звезду справа.
Трансформируем каждый объект Чтобы быстро трансформировать несколько объектов, мы можем воспользоваться функцией «Трансформировать каждый» (Transform Each). Выделяем объект, затем правой кнопкой мышки вызываем меню. Идем в Объект/Трансформирование/ Трансформировать каждый (Alt+Shift+Ctrl+D). В настройках установим случайный поворот квадратов в пределах 45 градусов и увеличение их в пределах 150%. Убедитесь, что Вы поставили галочку напротив «Случайно» (Random), если Вы хотите, чтобы каждый объект имел случайные настройки.
Повторяем последнюю трансформацию снова Существует очень полезная функция для повторения последней трансформации. Вы можете легко скопировать ряд объектов или повернуть объекты, используя этот прием.
Выделите объект инструментом «Выделение» (Selection Tool), зажмите Alt и перетащите новую копию вправо. Нажмите Ctrl +D, чтобы создать еще больше копий.
Текст по контуру Вы можете печатать текст по заданному контуру. Выберите инструмент «Текст по контуру» (Type on Path Tool), кликните на контуре в том месте, откуда хотите начать ввод текста, и печатайте!
Чтобы переместить текст, потяните за начальную точку с помощью инструмента «Выделение» (Selection Tool).
Переход Инструмент «Переход» (Blend Tool) позволяет осуществлять плавный переход между объектами. Вы можете применить этот инструмент как к незамкнутым линиям для создания различных эффектов, так и к формам, чтобы создать реалистичные затенения. Есть огромное количество всяких креативных вещей, которые Вы можете сделать с инструментом «Переход» (Blend Tool). Вы наверняка воспользуетесь этой возможностью в своих будущих иллюстрациях.
Эффекты перехода Ниже представлено несколько интересных эффектов, которые Вы можете быстро создать с помощью перехода. Реалистичное затенение Используя плавный переход, Вы можете создать более реалистичные затенения, чем при помощи простого градиента.
Эффекты с линиями Вы можете создать красивую абстрактную волну из линий, используя инструмент «Переход» (Blend Tool). Волна, которую Вы видите ниже, сделана с помощью простого перехода между синей линией и светло-голубой.
Распределение объектов С помощью инструмента «Переход» (Blend Tool) Вы также можете быстро построить ряд объектов с заданным шагом.
Как это работает Ниже Вы видите небольшую диаграмму, иллюстрирующую работу инструмента «Переход» (Blend Tool). Для перехода нужно иметь как минимум два объекта. Начальный объект перейдет в конечный за несколько шагов (шаги задаете Вы). В этом случае выставлено всего 3 шага. Траектория перехода создастся автоматически. Траектория определяет путь между объектами.
Переход между объектами Разбираем переход Если Вам нужно разбить переход на отдельные объекты, идете в Объект > Разобрать (Object > Expand). Теперь Вы можете редактировать объекты по отдельности.
Инструмент «Сетчатый градиент» (Gradient Mesh) позволяет создавать различные формы и объекты с помощью градиента. Многие иллюстраторы создают фотореалистичные изображения людей, продуктов, транспортных средств, используя только сетчатый градиент.
Метод 1 Для создания градиентной сетки, выберите инструмент «Сетчатый градиент» (Gradient Mesh Tool) и кликните один раз по фигуре, чтобы создать точку сетки. Кликните на линии сетки, чтобы создать еще одну точку.
Выделите первую точку и задайте для нее светло-голубой цвет, это будет основа нашей капли. Добавьте еще одну точку в верхней части линии, задайте для нее белый цвет. Теперь выделите среднюю точку, выберите для нее синий цвет.
Выделите все три точки на линии с помощью инструмента «Прямое выделение» (Direction Selection Tool), и перетащите их вниз, чтобы создать имитацию контура капли. Мы получили реалистичную каплю воды!
Метод 2 Чтобы еще быстрее создать сетку с использованием сетчатого градиента, Вы можете воспользоваться функцией «Объект > Создать сетчатый градиент» (Object > Create Gradient Mesh). Задайте нужное Вам количество рядов и столбцов. Вы также можете применить к объекту подсветку, выставив параметр «Подсветка» (Appearance) на значение «к центру» (to Center).
Символы позволяют легко создавать повторяющиеся элементы дизайна. Прежде всего, Вам необходимо создать символ, который будет являться основой для копий. Новые копии, созданные Вами, будут привязаны к основному символу (по сути, они являются только ссылкой на Ваш первоначальный символ). Внеся изменения в основной символ, Вы автоматически внесете изменения во все остальные копии.
Создаем новый символ Нарисуйте свой графический элемент, затем выделите его и перетащите в палитру «Символы» (Symbols Palette). Она вызывается командой «Окно > Символы» (Window > Symbols). Нажмите OK для подтверждения операции.
Редактируем символы Чтобы сделать изменение в символе, перетащите копию символа на рабочую область. После двойного нажатия на символ выскочит предупреждение, что изменения будут применены ко всем копиям символа. Сделайте нужные Вам изменения, палитра «Символы» обновится автоматически.
Используя фильтры мы можем создавать множество спецэффектов мгновенно. Вы можете сгладить острые углы, создать текст вдоль кривой, добавить тени и создавать текстуры с помощью Живых эффектов. В Illustrator вы можете попробовать в деле большое количество Живых эффектов (Live Effects) или Фильтров(Filters).
Эффекты и фильтры Для создания спецэффектов мы можем использовать Эффекты или Фильтры. используя Эффекты можно вносить изменения непосредственно в процессе работы используя панель «Оформление» (Appearance Palette). Вы можете поступать по другому, выбор за Вами
Эффекты: Когда вы применяете живые эффекты к объектам, Вы можете продолжать редактировать и изменять эффекты и объекты. Вам нужно будет разобрать их после того как вы сделаете все что хотели. Фильтры: Когда вы применяете фильтры, вы не можете изменить получившийся эффект. Объект уже разобран.
Растровые эффекты Есть некоторые эффекты которые используют растр вместо вектора. Они включают все эффекты находящиеся в нижней части меню эффектов (Effect menu), также это Тень(Drop Shadow), Внутреннее свечение (Inner Glow), Наружное свечение (Outer Glow).
Эффект искривления Это один из самых интересных эффектов. Вы может без труда преобразовать текст используя арку, рыбий глаз и эффект волн. Он также может преобразовывать линии в кривые. Поэкспериментируйте с разными настройками и посмотрите, что будет получаться.
Искажение и Трансформация Огрубление (Roughen), Зиг-Заг(Zig Zag) и Скручивание(Twist) - полезные инструменты в меню «Искажений» - позволяют быстро сделать волны или сделать грубыми края. Вы можете создавать обрывки бумаги, волны и даже ландшафты с его помощью. Ниже приведен пример как сделать горный пейзаж используя только инструмент «Огрубление».
Заключение Есть еще много разных вещей, которые вы можете сделать, используя Живые эффекты, поэтому не бойтесь экспериментировать. Не забудьте перейти в Объект>Разобрать оформление если вам нужно разобрать фигуры.
Краткий обзор эффектов
С трехмерными живыми эффектами Вы легко можете добавить объем своим двумерным рисункам. Их количество ограничено, Вы можете контролировать внешний вид трехмерных объектов с освещением, тенями, вращением и многим другим. Вы также можете применять наложение изображений на трехмерные поверхности. Давайте посмотрим, как работает каждый трехмерный эффект. Трехмерный эффект
«Втягивание и скос» (3D Extrude & Bevel) Трехмерный эффект «Втягивание» (Extrude) придает объектам объем, делая их трехмерными. Выберите нужный объект и перейдите в меню «Эффект -> Объемное изображение -> Втягивание и скос»(Effect -> 3D -> Extrude & Bevel). Появится окно с опциями. Меняйте глубину вытягивания, чтобы придать необходимый объем объекту. Скос (Bevel) задает количество граней для трехмерного объекта. Кликните на куб и поверните его так, как Вам нужно, Ваш объект получит объем и положение указанные вами. Вы также можете выбрать затемнение поверхности (surface shading) путем выбора текстуры.
Трехмерное вращение Эффект «Вращение» (3D Revolve) придает глубину объекту, вращая его вокруг оси. Как показано на иллюстрации ниже, мы нарисовали половину бутылки. Эффект «Вращение» делает вращение формы на 360 градусов, и в результате мы получаем трехмерную бутылку. Для того чтобы использовать эффект «Вращение», нужно зайти в пункт меню Эффект -> Объемное изображение -> Вращение (Effect -> 3D -> Revolve).
Вы можете легко наложить изображение на трехмерный объект. Сначала Вам нужно добавить Ваше изображение в палитру «Символы».Затем перейдите к опциям «Параметры вращения 3D изображения» (3D Revolve Options), нажмите «Проецирование» (Map Art) и выберите поверхность для наложения. Для бутылки выберем поверхность 3 из 4. Выбранная поверхность будет подсвечена красной сеткой на модели бутылки. Затем выбираем изображение для наложения и подгоняем его размеры.
Поворот (3D Rotate) Эффект «Поворот» позволяет быстро поворачивать двухмерную графику в трехмерном пространстве. Вы можете найти его в меню «Эффект > Объемное изображение > Поворот» (Effect >3D > Rotate).
Рисуем график Если Вам нужно нарисовать диаграмму, Illustrator имеет несколько инструментов для быстрого создания графиков и диаграмм, которые позволят Вашей презентации выделяться из других. Вы сможете создавать секторные, линейные, столбчатые и другие виды диаграмм.
Выберите Инструмент для столбчатого графика (Column Graph Tool), кликните и перетащите участок на рабочей поверхности. Появится таблица. Заполните оси х и у значениями из таблицы. После этого кликните по кнопке с птичкой, чтобы создать Ваш график. Вы также можете использовать слова в качестве меток, если они Вам нужны.
После подтверждения Вы получаете график в виде оттенков серого цвета. Чтобы раскрасить его используйте Инструмент прямого выделения.
Заключение Существует много способов улучшить ваши графики, например, применить к ним трехмерное выдавливание которое сделает их объемными. Или вы можете применить к серым графикам различные стили.
Задание Обтравочная маска В этой иллюстрации у нас 3 слоя. Задний фон, эффект лучей и солнце. Нужно поместить солнечные лучи в квадрат. Сначала выделяем, солнечные лучи и задний фон, и группируем их вместе. Выделите их с помощью инструмента «Выделение» и нажмите Ctrl+G чтобы сгруппировать их.
Нарисуйте прямоугольник, чтобы определить область, которую вы хотите показать. Убедитесь, что он находится сверху других объектов.
Выберите фон и контур который Вы нарисовали. Щелкните правой клавишей и выберите Объект > Обтравочная маска > Образовать (Object > Clipping Mask > Make).
После этого переместите фон на задний план нажав Ctrl+Shift+[
Маска непрозрачности Непрозрачность позволяет создать прозрачность для вашего слоя. Интенсивность черного определяет прозрачность слоя. Черный будет прозрачным, а белый соответственно непрозрачным.В отличие от рисования квадрата из предыдущего примера, мы нарисуем круг и заполним его градиентом.
Теперь выделим обе фигуры и выберем маску непрозрачности (Opacity Mask), щелкнув на иконке опций (Options icon) в углу палитры Прозрачности (Transparency Palette).
После этого Вы получите маску, края которой будут размыты. Маска непрозрачности хороши способ размыть края и сделать переход в цвет фона для ваших иллюстраций. Несколько нюансов для тех, кто планирует в дальнейшем рисовать для микростоков:
Меняем размеры объектов Метод 1: Выделите объект инструментом «Выделение» (Selection Tool), появится ограничивающая рамка. Потяните за угол рамки левой кнопкой мыши, чтобы увеличить объект (удерживайте Shift для сохранения пропорций).
Метод 2: Для увеличения объекта относительно начальной точки (центральной точки объекта) удерживайте Alt + Shift.
Поворачиваем объекты Метод 1: Выделите объект инструментом «Выделение» (Selection Tool), чтобы появилась ограничивающая рамка. Наведите курсор на угол, появится двусторонняя стрелочка. Потяните вправо или влево, чтобы повернуть объект.
Метод 2: Чтобы повернуть объект относительно одного из углов выберите инструмент «Поворот» (Rotate Tool). Кликните на один из углов, чтобы установить точку разворота, теперь захватите противоположный угол и разворачивайте объект.
Метод 3: Возможно, Вам когда-нибудь захочется развернуть объект на определенный нужный Вам угол. Чтобы сделать это, выберите инструмент «Поворот» (Rotate Tool), установите точку разворота, удерживая клавишу Alt, выскочит окно с настройками. Введите нужный вам угол и нажмите «OK».
Наклоняем объекты Выберите инструмент «Наклон» (Shear Tool). Потяните мышкой объект, чтобы наклонить его. Удерживайте Shift, чтобы ограничить изменения горизонтально или вертикально.
Отражаем объекты Выберите инструмент «Зеркальное отражение» (Reflect Tool), зажмите Alt и нажмите на одну из точек фигуры, чтобы выбрать ось отражения.
В появившемся окне выберите «Вертикальная» (Vertical) и нажмите «Копировать» (Copy).
Вы получите отраженную звезду справа.
Трансформируем каждый объект Чтобы быстро трансформировать несколько объектов, мы можем воспользоваться функцией «Трансформировать каждый» (Transform Each). Выделяем объект, затем правой кнопкой мышки вызываем меню. Идем в Объект/Трансформирование/ Трансформировать каждый (Alt+Shift+Ctrl+D). В настройках установим случайный поворот квадратов в пределах 45 градусов и увеличение их в пределах 150%. Убедитесь, что Вы поставили галочку напротив «Случайно» (Random), если Вы хотите, чтобы каждый объект имел случайные настройки.
|
|||||||||||||||||||||||||||||||||||||||||||||||||||||||||||||||
|
Последнее изменение этой страницы: 2016-12-30; просмотров: 531; Нарушение авторского права страницы; Мы поможем в написании вашей работы! infopedia.su Все материалы представленные на сайте исключительно с целью ознакомления читателями и не преследуют коммерческих целей или нарушение авторских прав. Обратная связь - 3.143.244.83 (0.079 с.) |