
Заглавная страница Избранные статьи Случайная статья Познавательные статьи Новые добавления Обратная связь КАТЕГОРИИ: ТОП 10 на сайте Приготовление дезинфицирующих растворов различной концентрацииТехника нижней прямой подачи мяча. Франко-прусская война (причины и последствия) Организация работы процедурного кабинета Смысловое и механическое запоминание, их место и роль в усвоении знаний Коммуникативные барьеры и пути их преодоления Обработка изделий медицинского назначения многократного применения Образцы текста публицистического стиля Четыре типа изменения баланса Задачи с ответами для Всероссийской олимпиады по праву 
Мы поможем в написании ваших работ! ЗНАЕТЕ ЛИ ВЫ?
Влияние общества на человека
Приготовление дезинфицирующих растворов различной концентрации Практические работы по географии для 6 класса Организация работы процедурного кабинета Изменения в неживой природе осенью Уборка процедурного кабинета Сольфеджио. Все правила по сольфеджио Балочные системы. Определение реакций опор и моментов защемления |
Ручное формирование перечня медицинскихСтр 1 из 9Следующая ⇒
Медицинская Система
Руководство пользователя
Автоматизированная платформа управления медицинским учреждением Аннотация В данном руководстве рассмотрен модуль «Регистратура», предназначенный для использования в медицинских учреждениях для организации автоматической обработки информации о проведении медицинских процедур, а также организации электронного учета, хранения и обработки информации о пациентах медицинского учреждения. Описаны назначение модуля, его функциональные возможности, настройки, работа оператора системы. По мере изменения модуля информация будет обновляться. Информация, изложенная в данном документе, отражает состояние модуля на 19 сентября 2016г.
Содержание Введение 1. Пуск программы ……………………………………………………. 6 2. Предварительная настройка системы ……………………………. 6 2.1. Настройка справочника медицинских организаций ……. 5 2.2. настройка справочника «Сотрудники (врачи)» ………… 9 2.3. Формирование рабочего графика сотрудников …………. 12 2.4. Справочник «Услуг и обследований» ……………………… 17 2.5. Справочник «Специальности» ……………………………… 19 2.6. Справочник «Стоимость услуг» ……………………………. 20 2.7. Справочник «Медицинские справки» ……………………… 22 2.8. Справочник «Вредные факторы» …………………………… 25 2.9. Справочник «Профессии и факторы» ……………………… 27 3. Главное окно программы …………………………………………… 29 3.1. Основные вкладки ……………………………………………. 29 3.1.1. Вкладка «Пациенты» ……………………………………… 30 3.1.2. Вкладка «Организации» …………………………………… 30 3.1.3. Вкладка «Заявки на медосмотр» …………………………. 30 3.2. Возможность быстрой печати общих документов ………… 31 4. Окно ввода данных пациента ………………………………………. 32 4.1. Ввод данных пациента ………………………………………… 32 4.2. Окно ввода данных ……………………………………………. 33 4.2.1. Вкладка «амбулаторные данные» …………………………34 4.2.2. Вкладка «персональные данные» ………………………… 35 4.2.3. Вкладка «Место работы» ……………………………………38 4.2.4. Предыдущие места работы ………………………………… 42 4.2.5. Перечень мед. Мероприятий ……………………………… 43 Ручное формирование перечня медицинских Мероприятий …………………………………………...44
Формирование перечня медицинских Мероприятий для прохождения профессионального осмотра ………………………… 46 Формирование перечня медицинских Мероприятий для получения различных медицинских справок ………………………………… 47 4.2.6. Результаты обследований …………………………………... 47 4.3. Печать документов по пациенту ………………………………. 50 4.4. Запись на прием …………………………………………………. 50 5. Вкладка «Организации» ………………………………………………. 51 5.1. Добавление нового предприятия ……………………………… 52 5.1.1. Окно ввода данных организации…………………………. 52 5.2. Редактирование информации об организации ………………. 55 5.3. Удаление организаций …………………………………………. 56 6. Вкладка «Заявки на медосмотр» ……………………………………… 56 6.1. Добавление нового предприятия ………………………………. 57 6.1.1. Окно ввода данных заявки …………………………………. 57 7. Вкладка «запись на прием» ……………………………………………. 62 7.1. Предварительная запись и результаты приема ……………… 62 7.1.1. Формирование предварительной записи ………………….. 62 7.1.2. Удаление предварительной записи …………………………. 65 7.1.3. Формирование результата приема ………………………….. 66 8. Импорт данных из внешних источников ……………………………... 70 9. Отчетные формы …………………………………………………………. 73 Приложение №1 –Обходной лист. Приложение №2 – Поименные списки работников, подлежащих осмотру. Приложение №3 – Список контингентов работников, подлежащих осмотру. Приложение №4 – Направление на медицинский осмотр. Приложение № 5 – Паспорт здоровья работника. ВВЕДЕНИЕ Работа каждой медицинской организации связана с необходимостью собирать, хранить и обрабатывать огромное количество информации о · Пациентах (физических лицах) медицинского учреждения. · Организациях (Юридических лицах) проводящих проф. осмотры своих сотрудников. · Организациях партнерах, таких как страховые компании, различные лаборатории, аптеки и т.д. · Сотрудниках медицинского учреждения (уч. Степенях, квалификации и т.д.)
Предлагаемая система позволяет упростить процесс управления медицинской организацией за счет автоматизации рутинных процессов, что позволит увеличить производительность труда сотрудников, снять излишнюю нагрузку на сотрудников ответственных за сбор, учет, хранение и обработку информации медицинского учреждения. Что в свою очередь позволит снизить себестоимость оказываемых учреждением услуг и повысит конкурентоспособность на рынке.
Кроме всего выше перечисленного предлагаемая система позволяет формировать различные виды оперативной, статистической и обшей отчетности. Модуль «регистратура» позволяет: · Организовать электронное хранилище данных о пациентах медицинской организации (амбулаторные карты, результаты обследований, паспорта здоровья и т.д.) · Организовать проведение профессиональных осмотров как одиночного, так и группового. Автоматически составить перечень осмотров и обследований для проф. Осмотра в зависимости от условий труда сотрудника (согласно приложениям №1, №2 Приказ Министерства здравоохранения и социального развития РФ от 12 апреля 2011 г. N 302н "Об утверждении перечней вредных и (или) опасных производственных факторов и работ, при выполнении которых проводятся обязательные предварительные и периодические медицинские осмотры (обследования), и Порядка проведения обязательных предварительных и периодических медицинских осмотров (обследований) работников, занятых на тяжелых работах и на работах с вредными и (или) опасными условиями труда"). · В автоматическом режиме сформировать пакет документов необходимых для прохождения как профессионального, так и обычного медицинского обследования. Сформировать результаты прохождения осмотров и обследований. Заключительные акты для профессиональных осмотров. Формы всех печатных документов приведены в соответствие с Приказом Минздравсоцразвития России от 22.11.2004 № 255 · Модуль позволяет выставлять диагнозы согласно встроенного справочника «Заболеваний (МКБ-10)» · Формировать в автоматическом режиме график учета рабочего времени врачей с возможностью распечатки итоговой документации. · Ведение в электронном виде журнала «Врачебной комиссии» · Формировать электронную очередь. (Разносить во времени прием пациентов в зависимости от графика работы врачей и перечня медицинских мероприятий пациентов) · Формировать различные медицинские справки.
Модуль предполагает возможность созданию любых форм отчетов согласно информации, содержащейся в базе данных учреждения. Данный программный продукт полностью является разработкой Российского творческого коллектива программистов. Что гарантирует доступную и своевременную пожизненную техническую и информационную поддержку.
ПУСК ПРОГРАММЫ
После запуска приложения мы попадаем в окно предлагающее ввести имя базы данных, логин и пароль пользователя.
Это необходимо для защиты данных медицинского учреждения и для верификации пользователя системы. Что в дальнейшем позволит разделить функционал приложения между различными группами пользователей системы. ПРЕДВАРИТЕЛЬНАЯ НАСТРОЙКА СИСТЕМЫ
После ввода пароля и логина в предварительном окне. Система верифицирует пользователя и если данный пользователь зарегистрирован в системе, то открывается главное окно программы. Рассмотрим его элементы.
Под заголовком окна располагается главное меню программы, которое используется для навигации по функциям системы. В данном меню сконцентрированы все возможные действия, которые позволяет выполнить данная система.
Справочник «Специальности» Справочник специальности предназначен для ведения учета специальностей сотрудников медицинского учреждения. Для открытия справочника «Специальности» в главном меню перейти Справочники → Специальности:
Откроется окно справочника:
Для внесения новой записи в справочник необходимо нажать кнопку
Наименование справки. Стоимость услуг. Комментарии. Для добавления новой справки необходимо на верхней панели инструментов окна нажать кнопку Для ввода перечня медицинских мероприятий по данной справке необходимо правой в панели нажатькнопку
В данном окне необходимо в поле «V» «галочками» выбрать необходимые мероприятия и нажать кнопку
Для сохранения данных нажать кнопку ГЛАВНОЕ ОКНО ПРОГРАММЫ.
После ввода пароля и логина в предварительном окне. Система верифицирует пользователя и если данный пользователь зарегистрирован в системе, то открывается главное окно программы. Рассмотрим его элементы. Под заголовком окна располагается главное меню программы, которое используется для навигации по функциям системы. В данном меню сконцентрированы все возможные действия, которые позволяет выполнить данная система.
ОСНОВНЫЕ ВЛАДКИ На главном экране мы видим четыре основные вкладки
· Пациенты · Организации · Заявки на медосмотр · Запись на прием 3.1.1 Вкладка «Пациенты». Представляет собой вынесенный на основную форму справочник пациентов мед. учреждения. На вкладке располагаются кнопки управления справочником:
Наименования кнопок полностью описываю суть действий, которые будут выполняться после их нажатия.
3.1.2 Вкладка «Организации». Представляет собой вынесенный на основную форму справочник организаций сотрудники, которых проходят периодические профессиональные осмотры. На вкладке располагаются кнопки управления справочником:
Суть и назначение кнопок управления справочником полностью аналогичны п. 3.1.1.
3.1.3 Вкладка «Заявки на медосмотр». Представляет собой вынесенный на основную форму справочник коллективных заявок для проведения периодических профессиональных осмотров. На вкладке располагаются кнопки управления справочником:
Суть и назначение кнопок управления справочником полностью аналогичны п. 3.1.1. ОКНО ВВОДА ДАННЫХ ПАЦИЕНТА 4.1. Ввод данных пациента. Для введения нового пациента в базу данных учреждения необходимо на основном окне программы во вкладке «Пациенты» нажать кнопку «Добавить»
После этого откроется окно для ввода персональных данных пациента. Ввод данных пациента является одним из основных форм данной программы. По итогам работы данного окна формируется большое количество различных документов. Будьте внимательны при заполнении данной формы. Так как ошибки в заполнении данных пациента приведет к дальнейшим проблемам в работе с программой.
Итак, рассмотри, как выгляди окно ввода данных (амбулаторной карты) пациента:
4.2. Окно ввода данных. Окно разбито на три основные зоны - статическая зона ввода – эта зона будет видна всегда - и зона вкладок В статической зоне происходит ввод основных персональных данных пациента. К каждому полю ввода прикреплена метка с наименованием необходимого параметра. Все названия понятны и не требуют особых объяснений. Далее переходим к зоне вкладок. Здесь мы видим следующие вкладки: 1. Амбулаторные данные. 2. Персональные данные. 3. Место работы. 4. Предыдущие места работы. 5. Перечень мед. мероприятий. 6. Результаты обследований.
Рассмотрим каждую из этих вкладок подробней 4.2.1. Вкладка «амбулаторные данные»: Имеет следующие выпадающие списки с заранее присвоенным вариантами значений - Группа крови:
- Инвалидность:
- Код категории льготы:
Как видно из представленных рисунков все списки уже заполнены и не требуют отдельного ввода значений. Оператору необходимо только выбрать необходимое значение путем совершения клика по левой клавише мыши. Так же на данной вкладке имеется табличное поле, которое представляет перечень аллергических реакций пациента. Данное поле может быть заполнено путем нажатия на кнопке
Обязательно не забывайте после ввода данных нажимать Enterна клавиатуре. При нажатии кнопки
4.2.2. Вкладка «Персональные данные»:
На этой, как и на предыдущей вкладке представлены выпадающие списки с заранее заданными значениями. Такими как:
- Семейное положение: - Образование: - Занятость:
Также в данной вкладке имеется табличное поле, которое хранит перечень «Заболеваний, по поводу которых осуществляется диспансерное наблюдение». Данные в данный список могут быть добавлены по средствам нажатия на кнопку При нажатии появляется окно справочника заболеваний (МКБ_10):
Справочник заболеваний (МКБ-10) и работа с ним будет описан в последующих разделах. Здесь Вам необходимо выбрать соответствующее заболевание и нажать кнопку Далее в таблице появится новая строка с выбранным Вами заболевание и его кодом. Теперь Вам остается заполнить остальные поля таблицы. Установить даты начала и прекращения диспансерного наблюдения и ФИО врача, осуществлявшего данное наблюдение.
4.2.3. Вкладка «Место работы»:
На данной вкладке мы вносим сведения о месте работы пациента и вредных производственных факторах, требующих прохождения обязательных медицинских осмотров. - Организация. Для выбора организации необходимо нажать кнопку
Для выбора необходимой организации нажать кнопку
О работе данных справочников будет рассказано позже.
- Подразделение. Кнопка
Или кнопку
- Должность. Как только оператор выбрал «Организацию» и «Подразделение» пациента у него появляется возможность выбрать должность. Для этого аналогично предыдущим действиям нажимаем кнопку
- Стаж работы. Указываем дату начала трудовой деятельности в данной организации в данном подразделении в данной должности.
- Вредные производственные факторы. Для заполнения перечня вредных производственных факторов необходимо нажать на кнопку
Для выбора соответствующих факторов необходимо поставить метки (галочки) в специальный столбец «V» (на рисунке выделен красным). Для переключения между приложением №1 и №2 приказа Министерства здравоохранения № 302н от 12.04.2011г. нужно использовать «радио кнопки» в верхней части окна (на рисунке выделен красным). И нажать кнопку
4.2.4. Предыдущие места работы. Это пункт необходим для хранения профессионального маршрута пациента. Для добавления записи в данный перечень необходимо нажать кнопку
Появится новая строка. Для заполнения данными необходимо подвести указатель мыши к необходимой позиции таблицы и нажать двойной клик левой кнопкой мыши. В каждой из выбранных позиций Вам будет предложено, обратится к соответствующему справочнику посредством нажатия кнопки
4.2.5. Перечень мед. мероприятий. Данная вкладка позволяет настраивать перечень медицинских мероприятии (приемы врачей, обследования, анализы и т.д.).
На данной вкладке имеются две табличные области: 1. Область даты формирования перечня мед. услуг. (1 на рисунке) 2. Область перечня мед. услуг. (2 на рисунке)
В первой области возможен выбор даты, когда формировался перечень. Когда происходит открытие данного окна, в этом поле всегда появляется текущая системная дата с пустым перечнем мероприятий. Если на данную дату уже есть список мероприятий, то он появится в таблице №2.
4.2.5.1. Ручное формирование перечня медицинских мероприятий. Оператор может самостоятельно сформировать перечень мед. услуг путем нажатия кнопки
Где Вы сможете выбрать необходимую услугу. Обратите внимание на «Радио кнопки» правой верхней части окна – это переключатели между различными группами услуг.
Таким образом, выбранная вами услуга появится в таблице услуг на данной вкладке:
Так же хочу обратить Ваше внимание на то,что если в вашей системе присутствует доктор с данной специальностью и для данной услуги настроена стоимость в справочнике стоимостей услуг. То Вы автоматически увидите расчет стоимости и ФИО врача, который может оказать данную услугу. О настройке справочников смотри в разделе «предварительная настройка системы», «настройка справочников».
Функциональность и назначение кнопок вкладки «Перечень мед. мероприятий»
4.2.5.2. Формирование перечня медицинских мероприятий для прохождения профессионального осмотра. Так же на данной вкладке реализована возможность автоматического формирования набора медицинских мероприятий по комплексным услугам. Таким как профессиональный осмотр или получение медицинских справок различного назначения. Для формирования перечня мед. мероприятий при прохождении профессионального осмотра в зависимости от перечня производственных факторов, установленных на вкладке «Место работы» необходимо установить «галочку» на пункте Проф. Осмотры. Система автоматически сформирует необходимый перечень и рассчитает стоимость проведения профессионального осмотра.
Обратите внимание что на данном примере ни у всех мед. мероприятий установлены данные по доктору и кабинету. Это означает,что-либо по данной специальности в системе не установлен конкретный врач и его кабинет либо что по данной специальности в медицинской организации есть более одного врача и система не знает какого назначить. В этом случае оператор должен сам в «ручную» выбрать необходимого врача: 4.2.5.3. Формирование перечня медицинских мероприятий для получения различных медицинских справок. Для формирования перечня медицинских мероприятий для получения различных медицинских справок. Необходимо в выпадающем списке пункта «Мед. справка»
Выбрать соответствующее наименование медицинской справки.
Как только это будет сделано. В таблице появится необходимый перечень:
Стоимость данного вида медицинских услуг устанавливается согласно цене установленной при настройке справочника «Медицинские справки» [3] как общей за весь пакет мероприятий.
4.2.6. Результаты обследований. Во вкладке «Результаты обследований» оператор имеет возможность посмотреть перечень результатов медицинских мероприятий пациента по датам. В данной вкладке возможно просматривать и редактировать результаты мед. мероприятий, но невозможно их создавать[4].
Для просмотра и редактирования результатов обследования достаточно подвести указатель мыши к интересующему Вас результату и дважды щелкнуть левой клавишей мыши при этом откроется окно результата:
В данном окне вы можете просмотреть и отредактировать результаты обследования. Более подробную информацию по работе в данном окне смотрите в разделе «Предварительная запись и результаты обследований». В данном разделе укажем только то, что в данном окне вы можете распечатать документ «Заключение предварительного (периодического) медицинского осмотра (Обследования)». Для этого нажмите кнопку
В результате мы получим документ следующего вида[5]:
Запись на прием. Кнопка Вкладка «Организации» Вкладка «Организации», представляет собой справочник организаций (Юридических лиц) вынесенный на одну из вкладок главного экрана.
Справочник организаций предназначен для хранения реквизитов организаций с которыми у медицинского учреждения заключен договор(а) на проведение периодических медицинских осмотров. Данные из этого справочника используются системой для составления договоров, различных медицинских и бухгалтерских документов, печати результирующих документов и формирования заявок на проведение осмотров сотрудников организации.
На данной вкладке Вы можете производить следующие действия: 5.1. Добавление нового предприятия. Кнопка 5.1.1. Окно ввода данных организации. При добавлении нового предприятия появляется окно следующего вида:
В Данном окне располагаются три вкладки: 1. Реквизиты организации. На вкладке реквизиты организации Вы можете заполнить все необходимые, для корректной работы, системе реквизиты юридического лица. Названия всех полей приведены на русском языке и не требуют особых пояснений.
2. Перечень сотрудников. Данная вкладка представляет собой справочник пациентов. На данной вкладке вы можете совершать все доступные операции в частности: Добавлять, Удалять. Редактировать. Путем нажатия соответствующих кнопок на панели:
При нажатии кнопки
3. Список заявок. Данная вкладка представляет собой справочник «Заявок на медосмотр». На данной вкладке вы можете совершать все доступные операции в частности: Добавлять, Удалять. Редактировать. Путем нажатия соответствующих кнопок на панели:
Для активации кнопок управления на всех вкладках необходимо нажать кнопку
5.2. Редактирование информации об организации. Кнопка
5.3. Удаление организаций. Кнопка
Результаты осмотра. Во вкладке результаты осмотра отображаются только пациенты которые полностью прошли все медицинские мероприятия согласно индивидуального перечня.
Здесь Вы можете посмотреть результаты обследований и корректировать их, как описано в разделе 3 «Окно ввода данных пациента».
Вкладка «Запись на прием»
Вкладка «Запись на прием» позволяет реализовать механизм предварительной записи. Что даст в свою очередь организовать повременной прием пациентов и избежать скопления очередей в медицинском учреждении. Вкладка имеет следующий стартовый вид:
Предварительная запись и результаты приема.
Вкладка разделена на четыре рабочих области: 1. Область календаря. 2. Область наименования медицинских услуг. 3. Область выбора доктора. 4. Область расписания работы врача.
7.1.1. Формирование предварительной записи. Данная вкладка предназначена для формирования предварительной записи на прием. Алгоритм работы с данным инструментом следующий: 1. Оператор в области календаря путем нажатия левой кнопки мыши в области «1» календаря выбирает необходимую дату приема. 2. Затем в области «2» наименования услуг выбирает необходимую услугу. После этого в области «3» появится список тех специалистов, которые могут оказать данную услугу:
3. Затем в области «3» выбираем необходимого специалиста. При этом в области «4» должен появиться график работы данного врача в данный день:
Если график работы не появился,значит,либо график работы данного специалиста не установлен[10], либо у данного специалиста нет приема в данный день.
4. Теперь мы можем перейти к осуществлению предварительной записи пациента на прием. Для этого в области «4» установите указатель мыши на интересующее вас время, и нажмите правую клавишу мыши, при этом появится выпадающее меню следующего вида:
Здесь Вы можете выбрать пациента из уже существующих в Вашей базе данных или создать нового. Если выбрать пункт «Добавить новый», откроется окно ввода данных пациента[11]. «Добавить из базы» откроется окно справочника пациентов:
В нем, Вы можете выбрать необходимого пациента, и нажать кнопку
7.1.2. Удаление предварительной записи. Для удаления пациента из предварительной записи необходимо установить указатель мыши на необходимую запись в области «4» нажать правую клавишу мыши и в выпадающем меню выбрать пункт «Отменить».
После этого данное поле будет очищено и данное время освобождено.
Отчетные формы. Для формирования документов в приложении создана система управления отчетными формами. Система построена на основе приложения “FASTREPOT”. По умолчанию файлы всех печатных форм находятся в каталоге «report» рабочего каталога программы. Но возможно настроить пути отчетных форм из любого другого депозитария. Для открытия справочника печатных форм необходимо в главном меню выбрать? → Справочник документов.
Для администрирования печатных форм использовать кнопки основного меню
|
|||||||||||||||||
|
Последнее изменение этой страницы: 2017-01-19; просмотров: 175; Нарушение авторского права страницы; Мы поможем в написании вашей работы! infopedia.su Все материалы представленные на сайте исключительно с целью ознакомления читателями и не преследуют коммерческих целей или нарушение авторских прав. Обратная связь - 3.145.12.242 (0.244 с.) |
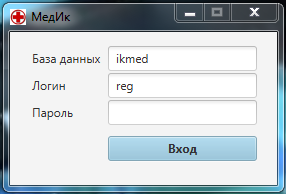



 . В появившейся новой строке набрать наименование специальности и нажать Enter. Для удаления нажать
. В появившейся новой строке набрать наименование специальности и нажать Enter. Для удаления нажать  . После внесения изменений для сохранения нажать
. После внесения изменений для сохранения нажать  . Если необходимо выйти без сохранения результата необходимо нажать
. Если необходимо выйти без сохранения результата необходимо нажать 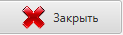 .
. . В появившуюся новую строку в области 1 ввести наименование справки и нажать Enter. Далее в области 3 Установит цену данной справки. И в области 4 Внести необходимые комментарии.
. В появившуюся новую строку в области 1 ввести наименование справки и нажать Enter. Далее в области 3 Установит цену данной справки. И в области 4 Внести необходимые комментарии. при это на экран появится окно выбора услуг:
при это на экран появится окно выбора услуг:
 . После этого данные услуги появятся в области 2 «Наименование мед. мероприятий»:
. После этого данные услуги появятся в области 2 «Наименование мед. мероприятий»: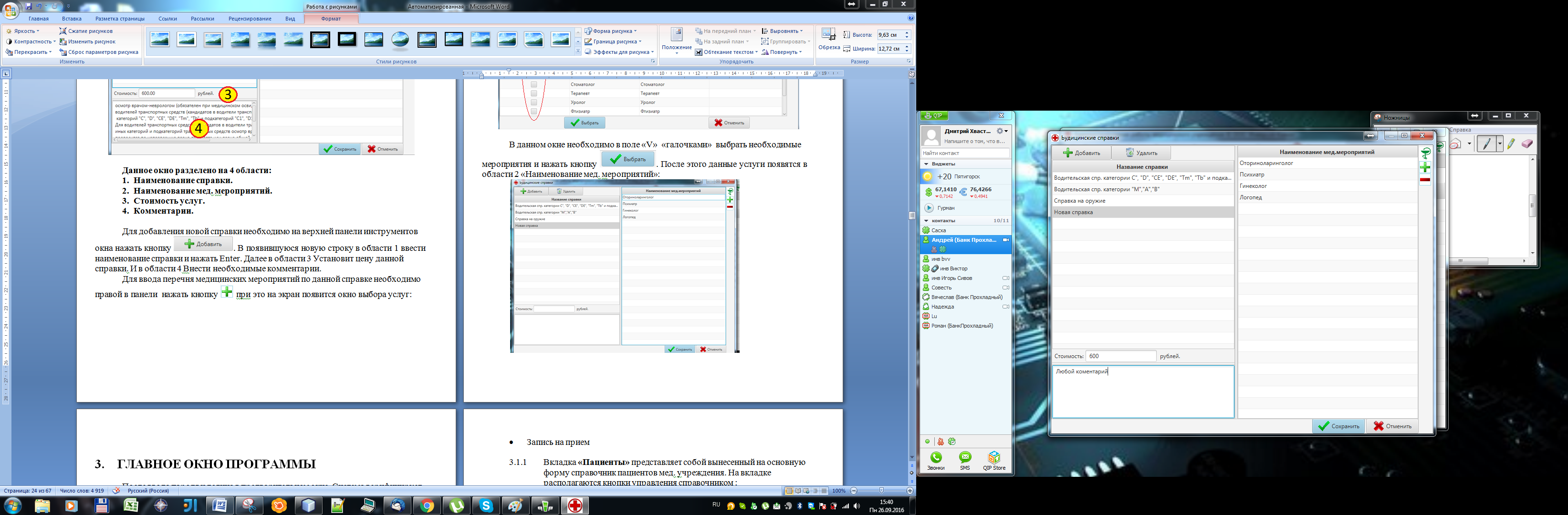


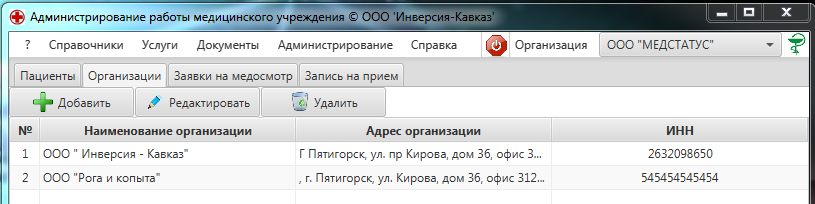






 и ввода соответствующей записи. Например:
и ввода соответствующей записи. Например:
 данная строка таблицы будет удалена.
данная строка таблицы будет удалена.






 и появится окно справочника организаций зарегистрированных в системе:
и появится окно справочника организаций зарегистрированных в системе:
 . При этом откроется окно ввода организации:
. При этом откроется окно ввода организации:


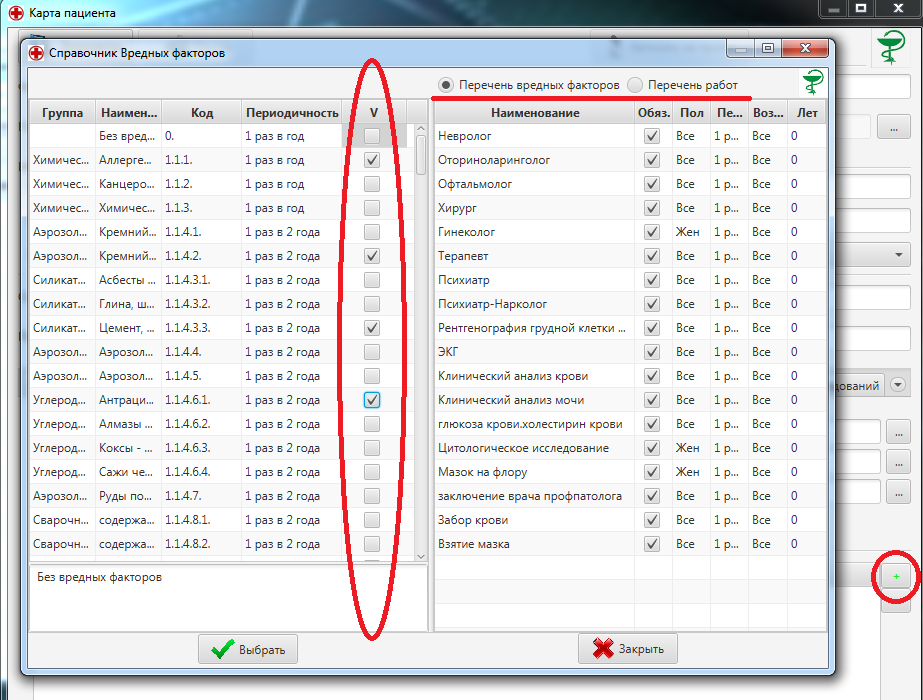





 Установите указатель мыши на соответствующую услугу, нажмите один раз левую клавишу мыши таким образом, что бы строка с выбранной услугой стала подсвеченной другим цветом и нажмите кнопку
Установите указатель мыши на соответствующую услугу, нажмите один раз левую клавишу мыши таким образом, что бы строка с выбранной услугой стала подсвеченной другим цветом и нажмите кнопку 










 и выберете необходимый документ:
и выберете необходимый документ:

 в данном окне является недоступной по умолчанию. Для её активации необходимо предварительно сохранить результаты внесенных изменений нажав кнопку
в данном окне является недоступной по умолчанию. Для её активации необходимо предварительно сохранить результаты внесенных изменений нажав кнопку  . При нажатии кнопки
. При нажатии кнопки 
 позволяет добавлять новые организации.
позволяет добавлять новые организации.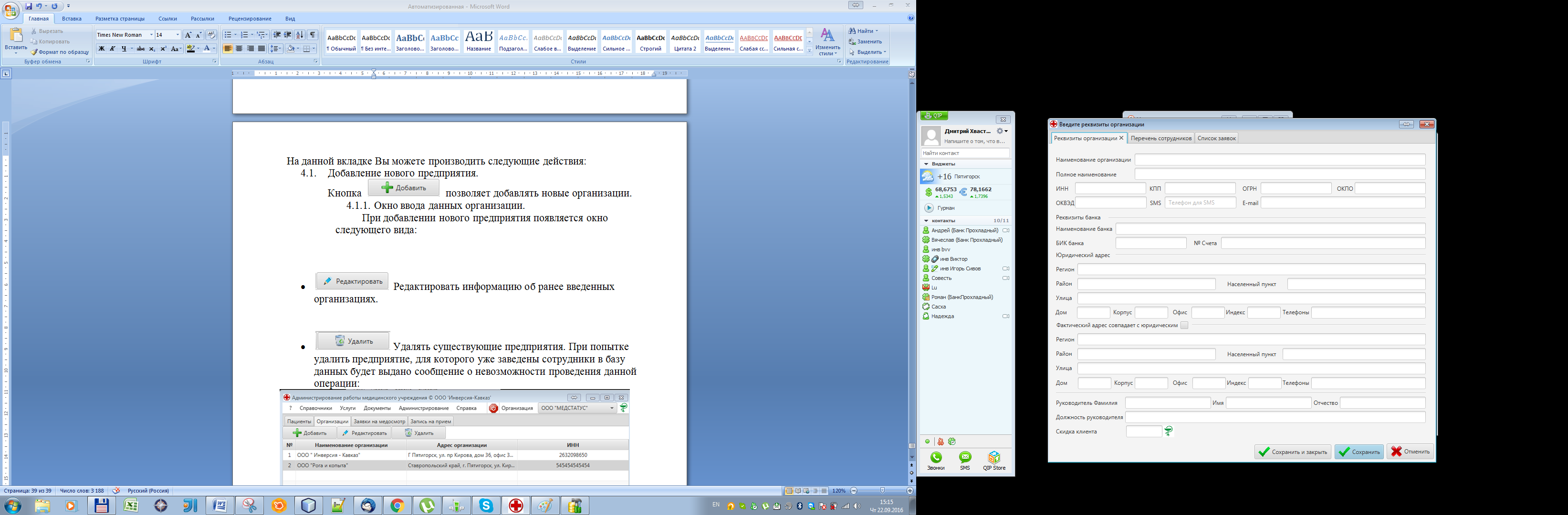


 позволяет редактировать информацию об ранее введенных организациях. При нажатии на кнопку
позволяет редактировать информацию об ранее введенных организациях. При нажатии на кнопку 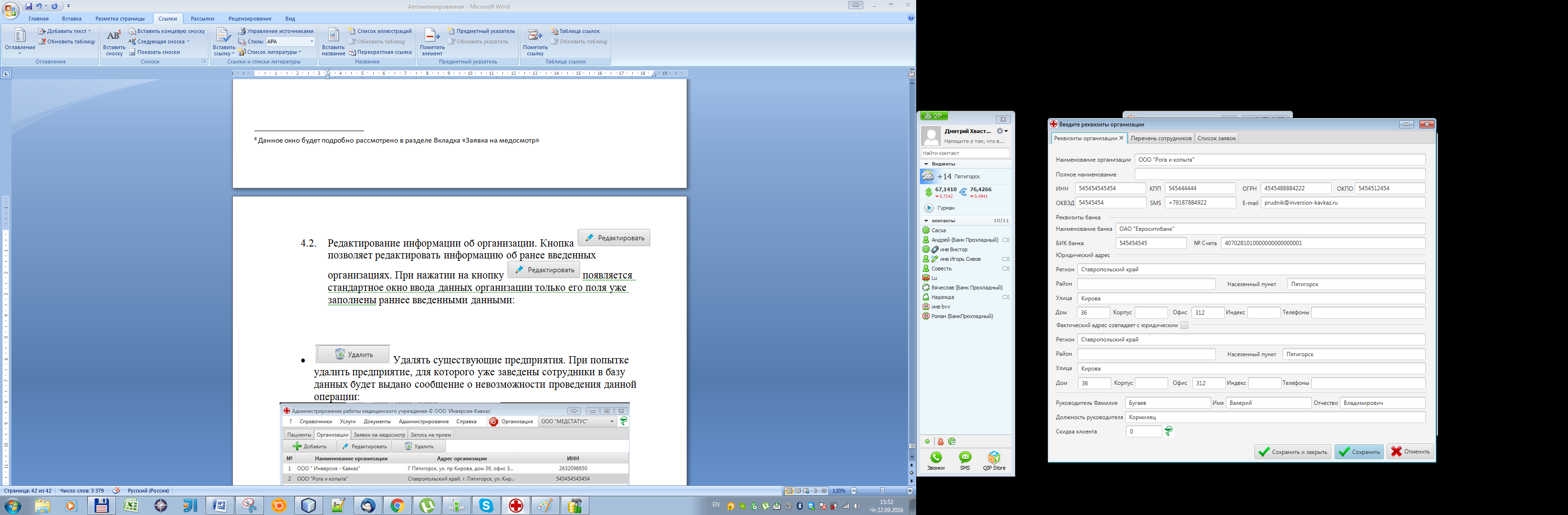
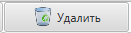 , позволяет удалятьранее сохраненные предприятия. При попытке удалить предприятие, для которого уже заведены сотрудники в базу данных будет выдано сообщение о невозможности проведения данной операции:
, позволяет удалятьранее сохраненные предприятия. При попытке удалить предприятие, для которого уже заведены сотрудники в базу данных будет выдано сообщение о невозможности проведения данной операции:






 после этого данный пациент будет записан на прием в соответствующее вашему выбору время и данная информация отобразится в области «4»:
после этого данный пациент будет записан на прием в соответствующее вашему выбору время и данная информация отобразится в области «4»:



 .
.


