
Заглавная страница Избранные статьи Случайная статья Познавательные статьи Новые добавления Обратная связь КАТЕГОРИИ: ТОП 10 на сайте Приготовление дезинфицирующих растворов различной концентрацииТехника нижней прямой подачи мяча. Франко-прусская война (причины и последствия) Организация работы процедурного кабинета Смысловое и механическое запоминание, их место и роль в усвоении знаний Коммуникативные барьеры и пути их преодоления Обработка изделий медицинского назначения многократного применения Образцы текста публицистического стиля Четыре типа изменения баланса Задачи с ответами для Всероссийской олимпиады по праву 
Мы поможем в написании ваших работ! ЗНАЕТЕ ЛИ ВЫ?
Влияние общества на человека
Приготовление дезинфицирующих растворов различной концентрации Практические работы по географии для 6 класса Организация работы процедурного кабинета Изменения в неживой природе осенью Уборка процедурного кабинета Сольфеджио. Все правила по сольфеджио Балочные системы. Определение реакций опор и моментов защемления |
Возможность быстрой печати общих документов
В Главном окне имеется возможность оперативно выбрать и распечатать некоторые документы в частности если в главном экране приложения, навести указатель «мышки» на слово «Организация» и нажать правую клавишу «мышки» то в выпадающем меню мы увидим перечень документов для оперативной печати. При создании программы подразумевалось, что здесь будут находиться общие документы, которые необходимо всегда «иметь под рукой». В дальнейшем в пункте настройки «печатных форм» будет показано, как можно добавить любые документы в этот перечень.
Печатные формы документов выглядят следующим образом:
ОКНО ВВОДА ДАННЫХ ПАЦИЕНТА 4.1. Ввод данных пациента. Для введения нового пациента в базу данных учреждения необходимо на основном окне программы во вкладке «Пациенты» нажать кнопку «Добавить»
После этого откроется окно для ввода персональных данных пациента. Ввод данных пациента является одним из основных форм данной программы. По итогам работы данного окна формируется большое количество различных документов. Будьте внимательны при заполнении данной формы. Так как ошибки в заполнении данных пациента приведет к дальнейшим проблемам в работе с программой.
Итак, рассмотри, как выгляди окно ввода данных (амбулаторной карты) пациента:
4.2. Окно ввода данных. Окно разбито на три основные зоны - статическая зона ввода – эта зона будет видна всегда - и зона вкладок В статической зоне происходит ввод основных персональных данных пациента. К каждому полю ввода прикреплена метка с наименованием необходимого параметра. Все названия понятны и не требуют особых объяснений. Далее переходим к зоне вкладок. Здесь мы видим следующие вкладки: 1. Амбулаторные данные. 2. Персональные данные. 3. Место работы. 4. Предыдущие места работы. 5. Перечень мед. мероприятий. 6. Результаты обследований.
Рассмотрим каждую из этих вкладок подробней 4.2.1. Вкладка «амбулаторные данные»: Имеет следующие выпадающие списки с заранее присвоенным вариантами значений - Группа крови:
- Инвалидность:
- Код категории льготы:
Как видно из представленных рисунков все списки уже заполнены и не требуют отдельного ввода значений. Оператору необходимо только выбрать необходимое значение путем совершения клика по левой клавише мыши.
Так же на данной вкладке имеется табличное поле, которое представляет перечень аллергических реакций пациента. Данное поле может быть заполнено путем нажатия на кнопке
Обязательно не забывайте после ввода данных нажимать Enterна клавиатуре. При нажатии кнопки
4.2.2. Вкладка «Персональные данные»:
На этой, как и на предыдущей вкладке представлены выпадающие списки с заранее заданными значениями. Такими как:
- Семейное положение: - Образование: - Занятость:
Также в данной вкладке имеется табличное поле, которое хранит перечень «Заболеваний, по поводу которых осуществляется диспансерное наблюдение». Данные в данный список могут быть добавлены по средствам нажатия на кнопку При нажатии появляется окно справочника заболеваний (МКБ_10):
Справочник заболеваний (МКБ-10) и работа с ним будет описан в последующих разделах. Здесь Вам необходимо выбрать соответствующее заболевание и нажать кнопку Далее в таблице появится новая строка с выбранным Вами заболевание и его кодом. Теперь Вам остается заполнить остальные поля таблицы. Установить даты начала и прекращения диспансерного наблюдения и ФИО врача, осуществлявшего данное наблюдение.
4.2.3. Вкладка «Место работы»:
На данной вкладке мы вносим сведения о месте работы пациента и вредных производственных факторах, требующих прохождения обязательных медицинских осмотров. - Организация. Для выбора организации необходимо нажать кнопку
Для выбора необходимой организации нажать кнопку
О работе данных справочников будет рассказано позже.
- Подразделение. Кнопка
Или кнопку
- Должность. Как только оператор выбрал «Организацию» и «Подразделение» пациента у него появляется возможность выбрать должность. Для этого аналогично предыдущим действиям нажимаем кнопку
- Стаж работы. Указываем дату начала трудовой деятельности в данной организации в данном подразделении в данной должности.
- Вредные производственные факторы. Для заполнения перечня вредных производственных факторов необходимо нажать на кнопку
Для выбора соответствующих факторов необходимо поставить метки (галочки) в специальный столбец «V» (на рисунке выделен красным). Для переключения между приложением №1 и №2 приказа Министерства здравоохранения № 302н от 12.04.2011г. нужно использовать «радио кнопки» в верхней части окна (на рисунке выделен красным). И нажать кнопку
4.2.4. Предыдущие места работы. Это пункт необходим для хранения профессионального маршрута пациента. Для добавления записи в данный перечень необходимо нажать кнопку
Появится новая строка. Для заполнения данными необходимо подвести указатель мыши к необходимой позиции таблицы и нажать двойной клик левой кнопкой мыши. В каждой из выбранных позиций Вам будет предложено, обратится к соответствующему справочнику посредством нажатия кнопки
4.2.5. Перечень мед. мероприятий. Данная вкладка позволяет настраивать перечень медицинских мероприятии (приемы врачей, обследования, анализы и т.д.).
На данной вкладке имеются две табличные области: 1. Область даты формирования перечня мед. услуг. (1 на рисунке) 2. Область перечня мед. услуг. (2 на рисунке)
В первой области возможен выбор даты, когда формировался перечень. Когда происходит открытие данного окна, в этом поле всегда появляется текущая системная дата с пустым перечнем мероприятий. Если на данную дату уже есть список мероприятий, то он появится в таблице №2.
4.2.5.1. Ручное формирование перечня медицинских мероприятий. Оператор может самостоятельно сформировать перечень мед. услуг путем нажатия кнопки
Где Вы сможете выбрать необходимую услугу. Обратите внимание на «Радио кнопки» правой верхней части окна – это переключатели между различными группами услуг.
Таким образом, выбранная вами услуга появится в таблице услуг на данной вкладке:
Так же хочу обратить Ваше внимание на то,что если в вашей системе присутствует доктор с данной специальностью и для данной услуги настроена стоимость в справочнике стоимостей услуг. То Вы автоматически увидите расчет стоимости и ФИО врача, который может оказать данную услугу. О настройке справочников смотри в разделе «предварительная настройка системы», «настройка справочников».
Функциональность и назначение кнопок вкладки «Перечень мед. мероприятий»
4.2.5.2. Формирование перечня медицинских мероприятий для прохождения профессионального осмотра. Так же на данной вкладке реализована возможность автоматического формирования набора медицинских мероприятий по комплексным услугам. Таким как профессиональный осмотр или получение медицинских справок различного назначения. Для формирования перечня мед. мероприятий при прохождении профессионального осмотра в зависимости от перечня производственных факторов, установленных на вкладке «Место работы» необходимо установить «галочку» на пункте Проф. Осмотры. Система автоматически сформирует необходимый перечень и рассчитает стоимость проведения профессионального осмотра.
Обратите внимание что на данном примере ни у всех мед. мероприятий установлены данные по доктору и кабинету. Это означает,что-либо по данной специальности в системе не установлен конкретный врач и его кабинет либо что по данной специальности в медицинской организации есть более одного врача и система не знает какого назначить. В этом случае оператор должен сам в «ручную» выбрать необходимого врача:
4.2.5.3. Формирование перечня медицинских мероприятий для получения различных медицинских справок. Для формирования перечня медицинских мероприятий для получения различных медицинских справок. Необходимо в выпадающем списке пункта «Мед. справка»
Выбрать соответствующее наименование медицинской справки.
Как только это будет сделано. В таблице появится необходимый перечень:
Стоимость данного вида медицинских услуг устанавливается согласно цене установленной при настройке справочника «Медицинские справки» [3] как общей за весь пакет мероприятий.
4.2.6. Результаты обследований. Во вкладке «Результаты обследований» оператор имеет возможность посмотреть перечень результатов медицинских мероприятий пациента по датам. В данной вкладке возможно просматривать и редактировать результаты мед. мероприятий, но невозможно их создавать[4].
Для просмотра и редактирования результатов обследования достаточно подвести указатель мыши к интересующему Вас результату и дважды щелкнуть левой клавишей мыши при этом откроется окно результата:
В данном окне вы можете просмотреть и отредактировать результаты обследования. Более подробную информацию по работе в данном окне смотрите в разделе «Предварительная запись и результаты обследований». В данном разделе укажем только то, что в данном окне вы можете распечатать документ «Заключение предварительного (периодического) медицинского осмотра (Обследования)». Для этого нажмите кнопку
В результате мы получим документ следующего вида[5]:
|
||||||||||||||||
|
Последнее изменение этой страницы: 2017-01-19; просмотров: 152; Нарушение авторского права страницы; Мы поможем в написании вашей работы! infopedia.su Все материалы представленные на сайте исключительно с целью ознакомления читателями и не преследуют коммерческих целей или нарушение авторских прав. Обратная связь - 18.119.107.96 (0.046 с.) |







 и ввода соответствующей записи. Например:
и ввода соответствующей записи. Например:
 данная строка таблицы будет удалена.
данная строка таблицы будет удалена.




 .
.

 и появится окно справочника организаций зарегистрированных в системе:
и появится окно справочника организаций зарегистрированных в системе:
 . При этом откроется окно ввода организации:
. При этом откроется окно ввода организации:


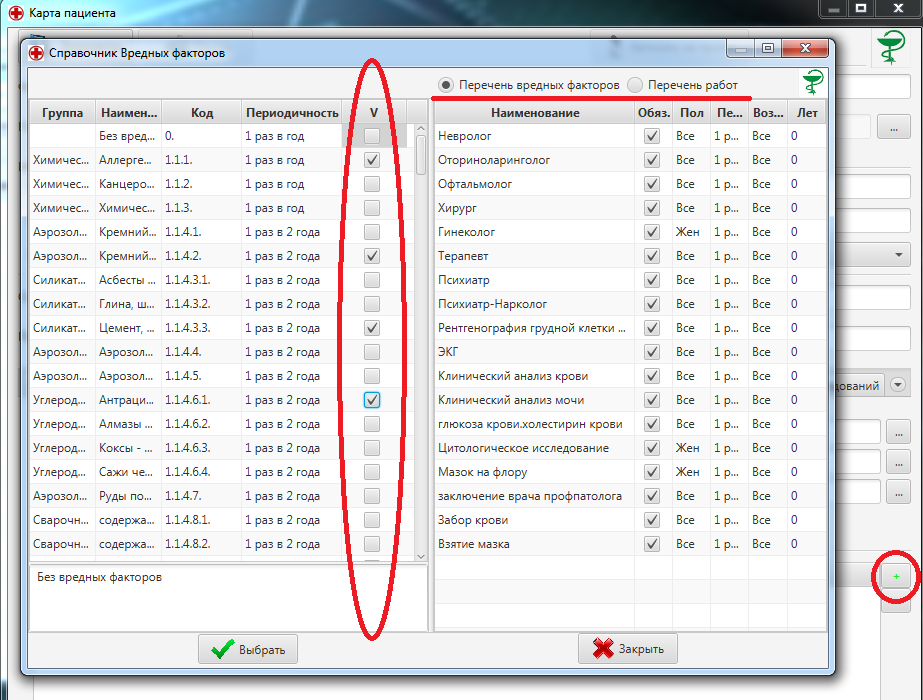





 Установите указатель мыши на соответствующую услугу, нажмите один раз левую клавишу мыши таким образом, что бы строка с выбранной услугой стала подсвеченной другим цветом и нажмите кнопку
Установите указатель мыши на соответствующую услугу, нажмите один раз левую клавишу мыши таким образом, что бы строка с выбранной услугой стала подсвеченной другим цветом и нажмите кнопку 










 и выберете необходимый документ:
и выберете необходимый документ:




