
Заглавная страница Избранные статьи Случайная статья Познавательные статьи Новые добавления Обратная связь КАТЕГОРИИ: ТОП 10 на сайте Приготовление дезинфицирующих растворов различной концентрацииТехника нижней прямой подачи мяча. Франко-прусская война (причины и последствия) Организация работы процедурного кабинета Смысловое и механическое запоминание, их место и роль в усвоении знаний Коммуникативные барьеры и пути их преодоления Обработка изделий медицинского назначения многократного применения Образцы текста публицистического стиля Четыре типа изменения баланса Задачи с ответами для Всероссийской олимпиады по праву 
Мы поможем в написании ваших работ! ЗНАЕТЕ ЛИ ВЫ?
Влияние общества на человека
Приготовление дезинфицирующих растворов различной концентрации Практические работы по географии для 6 класса Организация работы процедурного кабинета Изменения в неживой природе осенью Уборка процедурного кабинета Сольфеджио. Все правила по сольфеджио Балочные системы. Определение реакций опор и моментов защемления |
Вкладка «заявки на медосмотр»
Вкладка « Заявки на медосмотр», представляет собой справочник заявок на проведение профессионального осмотра организаций (Юридических лиц) вынесенный на одну из вкладок главного экрана.
На данной вкладке Вы можете производить следующие действия: 6.1. Добавление нового предприятия. Кнопка 6.1.1. Окно ввода данных заявки. При добавлении новойзаявки появляется окно следующего вида:
В Данном окне располагаются две вкладки: 1. Заявка на медосмотр. На вкладке «Заявка на медосмотр» Вы можете заполнить все необходимые, для корректной работы, системе реквизиты коллективной заявки. Названия всех полей приведены на русском языке и не требуют особых пояснений. Для корректного заполнения реквизитов заявки необходимо начать с выбора организации для этого необходимо нажать кнопку
После выбора Организации необходимо ввести реквизиты договора, на проведение профессионального осмотра, нажав на кнопку
Система автоматически подставляет необходимые реквизиты и предлагает вам согласится или отредактировать. Для подтверждения нажмите кнопку
Для того чтобы внести сотрудников предприятия в данную заявку есть два пути. - Путь первый: Установить «галочку» в поле «Добавить всех сотрудников организации». В данном случае в список будут добавлены все сотрудники данной организации, содержащиеся в вашей базе:
- Второй путь: Выбирать каждого сотрудника из справочника сотрудников данной организации путем нажатия на кнопку
Где вы сможете выбрать интересующих Вас сотрудников. После чего окно формирования заявки должно иметь следующий вид:
Следующей немаловажной настройкой данной формы является возможность автоматически произвести предварительную запись на прием всех сотрудников, указанных в данной заявке. Для этого необходимо установить «галочку» в поле «Автоматическая запись на прием»:
После того как данная «галочка» будет установлена и все данные заполнены то при сохранении данной заявки все указанные в заявке сотрудники будут разнесены в таблицу предварительной записи.
Внимание!!! Для того чтобы данная возможность сработала необходимо при добавлении сотрудников в заявку указать у них необходимый перечень медицинских мероприятий на день заявки и сохранить эти изменения. Для этого возможно прямо из окна формирования заявки «нажать» на сотрудника двойным щелчком и появится окно заполнения «данных пациента» [9]. Результаты осмотра. Во вкладке результаты осмотра отображаются только пациенты которые полностью прошли все медицинские мероприятия согласно индивидуального перечня.
Здесь Вы можете посмотреть результаты обследований и корректировать их, как описано в разделе 3 «Окно ввода данных пациента».
Вкладка «Запись на прием»
Вкладка «Запись на прием» позволяет реализовать механизм предварительной записи. Что даст в свою очередь организовать повременной прием пациентов и избежать скопления очередей в медицинском учреждении. Вкладка имеет следующий стартовый вид:
Предварительная запись и результаты приема.
Вкладка разделена на четыре рабочих области: 1. Область календаря. 2. Область наименования медицинских услуг. 3. Область выбора доктора. 4. Область расписания работы врача.
7.1.1. Формирование предварительной записи. Данная вкладка предназначена для формирования предварительной записи на прием. Алгоритм работы с данным инструментом следующий: 1. Оператор в области календаря путем нажатия левой кнопки мыши в области «1» календаря выбирает необходимую дату приема. 2. Затем в области «2» наименования услуг выбирает необходимую услугу. После этого в области «3» появится список тех специалистов, которые могут оказать данную услугу:
3. Затем в области «3» выбираем необходимого специалиста. При этом в области «4» должен появиться график работы данного врача в данный день:
Если график работы не появился,значит,либо график работы данного специалиста не установлен[10], либо у данного специалиста нет приема в данный день.
4. Теперь мы можем перейти к осуществлению предварительной записи пациента на прием. Для этого в области «4» установите указатель мыши на интересующее вас время, и нажмите правую клавишу мыши, при этом появится выпадающее меню следующего вида:
Здесь Вы можете выбрать пациента из уже существующих в Вашей базе данных или создать нового. Если выбрать пункт «Добавить новый», откроется окно ввода данных пациента[11]. «Добавить из базы» откроется окно справочника пациентов:
В нем, Вы можете выбрать необходимого пациента, и нажать кнопку
7.1.2. Удаление предварительной записи. Для удаления пациента из предварительной записи необходимо установить указатель мыши на необходимую запись в области «4» нажать правую клавишу мыши и в выпадающем меню выбрать пункт «Отменить».
После этого данное поле будет очищено и данное время освобождено.
|
||||||
|
Последнее изменение этой страницы: 2017-01-19; просмотров: 185; Нарушение авторского права страницы; Мы поможем в написании вашей работы! infopedia.su Все материалы представленные на сайте исключительно с целью ознакомления читателями и не преследуют коммерческих целей или нарушение авторских прав. Обратная связь - 18.225.149.32 (0.008 с.) |

 позволяет добавлять новые заявки.
позволяет добавлять новые заявки.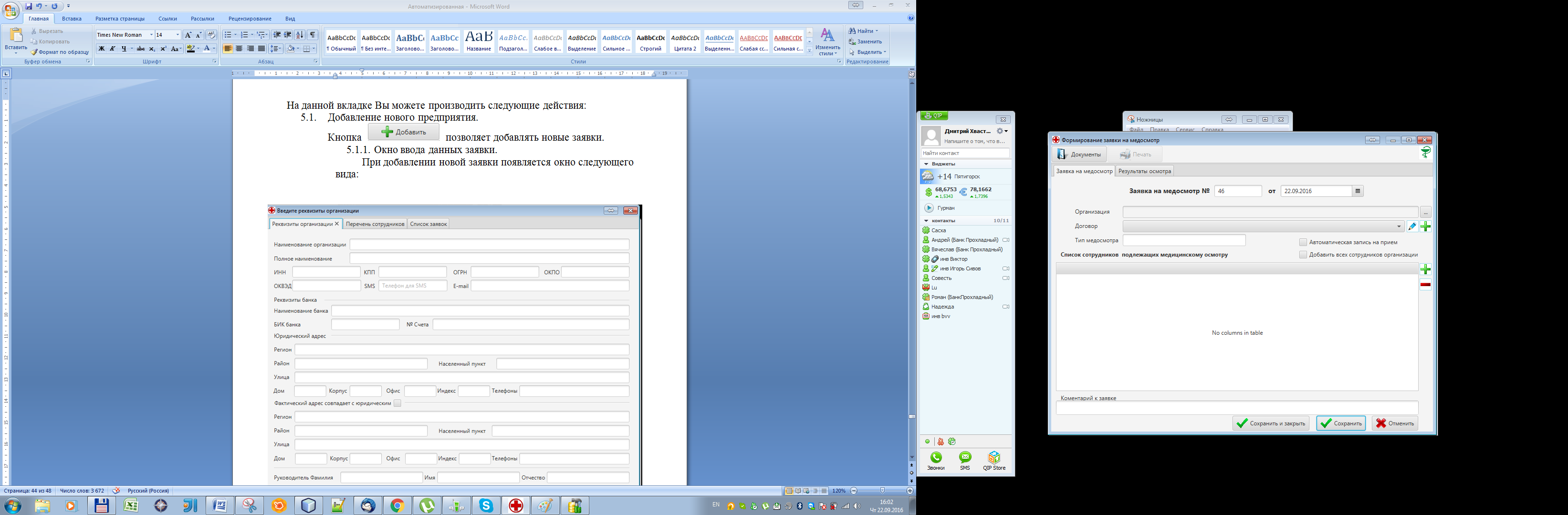
 .После этого откроется окно справочника организаций работу, с которым мы рассматривали в разделе 4.
.После этого откроется окно справочника организаций работу, с которым мы рассматривали в разделе 4.
 . Появится окно ввода реквизитов договора:
. Появится окно ввода реквизитов договора:
 . Вы увидите окно следующего вида:
. Вы увидите окно следующего вида: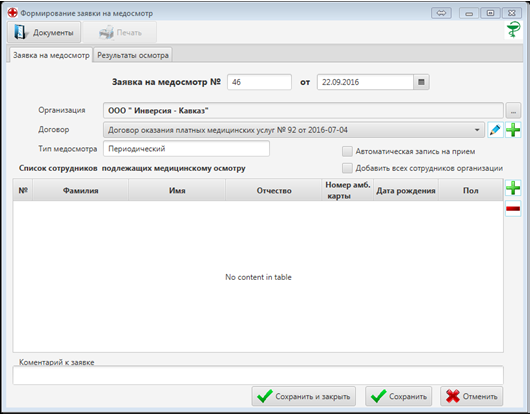

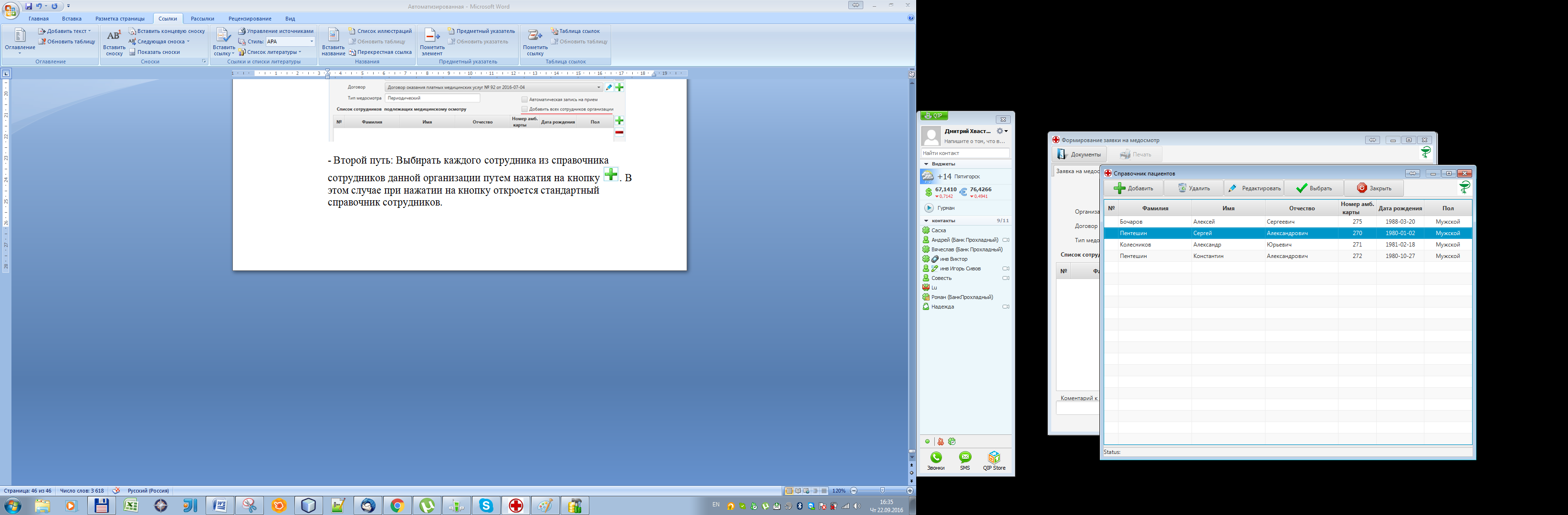








 после этого данный пациент будет записан на прием в соответствующее вашему выбору время и данная информация отобразится в области «4»:
после этого данный пациент будет записан на прием в соответствующее вашему выбору время и данная информация отобразится в области «4»:




