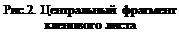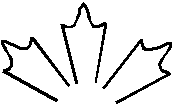Заглавная страница Избранные статьи Случайная статья Познавательные статьи Новые добавления Обратная связь FAQ Написать работу КАТЕГОРИИ: ТОП 10 на сайте Приготовление дезинфицирующих растворов различной концентрацииТехника нижней прямой подачи мяча. Франко-прусская война (причины и последствия) Организация работы процедурного кабинета Смысловое и механическое запоминание, их место и роль в усвоении знаний Коммуникативные барьеры и пути их преодоления Обработка изделий медицинского назначения многократного применения Образцы текста публицистического стиля Четыре типа изменения баланса Задачи с ответами для Всероссийской олимпиады по праву 
Мы поможем в написании ваших работ! ЗНАЕТЕ ЛИ ВЫ?
Влияние общества на человека
Приготовление дезинфицирующих растворов различной концентрации Практические работы по географии для 6 класса Организация работы процедурного кабинета Изменения в неживой природе осенью Уборка процедурного кабинета Сольфеджио. Все правила по сольфеджио Балочные системы. Определение реакций опор и моментов защемления |
Цель работы:Получить навыки в изменении формы объектов геометрических фигур в графическом редакторе CorelDRAWСодержание книги
Поиск на нашем сайте
Задание на работу:
1. Запустить графический редактор CorelDRAW. 2. Используя инструмент Фигура, создать следующие графические изображения: · прямоугольный треугольник; · кленовый лист. 3. Разделить созданный треугольник на две части с помощью инструмента Нож. 4. Удалить часть треугольника с помощью инструмента Ластик. 5. Сохранить рисунок в файле с именем Фамилия3 (вместо слова «Фамилия» набрать свою фамилию) в папке своей группы, находящейся в папке ит сетевого диска. 6. Показать рисунок преподавателю. 7. Завершить работу с графическим редактором CorelDRAW.
Порядок выполнения работы:
1. Для создания прямоугольного треугольника выполните следующие действия:
· Нарисуйте прямоугольник. · Откройте свиток Преобразовать и выполните щелчок на пиктограмме Размер в верхней части окна. В области Размер задайте длину горизонтальной и вертикальной сторон прямоугольника, которая равна длине катетов создаваемого треугольника. · Преобразуйте прямоугольник в кривую с помощью команды Преобразовать в кривые меню Упорядочить. · Активизируйте инструмент Фигура и выполните двойной щелчок на одном из узлов кривой. В результате вверху появляется панель Редактор узлов. · Удалите отмеченный узел, щелкнув на пиктограмме со знаком «–» в свитке Редактор узлов. В результате будет получен прямоугольный треугольник с катетами заданной длины.
2. Для создания рисунка кленового листа выполните следующие действия:
·
Используя инструмент Кривая, нарисуйте заготовку – ломаную линию, состоящую из четырех отрезков (рис.1). · Активизируйте инструмент Фигура. · Установите указатель в центре второго отрезка, и дважды щелкните левой кнопкой мыши. · В открывшемся свитке Редактор узлов щелкните на кнопке Преобразовать в кривую, Сглаженный узел. · Выполните такую же операцию и с третьим отрезком. · Отредактируйте отрезки кривой, как показано на рис.2. В результате получим центральный фрагмент кленового листа. · Чтобы получить левый фрагмент, активизируйте инструмент Выбор и дважды щелкните на центральном фрагменте. Затем сместите центр вращения вниз, установите указатель на угловой стрелке, нажмите левую кнопку мыши и переместите манипулятор, чтобы повернуть объект. В момент поворота щелкните правой кнопкой мыши, чтобы создать копию (рис.3). ·
Чтобы получить правый фрагмент, можно поступить аналогично, но с поворотом вправо, но лучше выполнить зеркальное отражение левого фрагмента. В результате будет создан третий фрагмент (рис.4). Следующим шагом будет объединение трех независимых объектов в один графический объект с замкнутым контуром. Объединение выполняется следующим образом: · Выделите все три фрагмента. · Щелкните кнопку Соединение на панели инструментов Свойства. В результате будет создан один графический объект, контур которого, однако, состоит из трех независимых кривых. ·
Для получения замкнутого контура активизируйте инструмент Фигура и для каждой пары перекрывающихся узлов выполните операцию слияния узлов, отметив пару узлов
· и щелкнув на кнопке Объединить два узла в панели Редактор узлов.
· Отредактируйте каждый из полученных узлов, как на рис.6. Для этого выделите узел, щелкните на кнопке Преобразовать в кривую, а затем на кнопке Сгладить узел, после чего с помощью манипуляторов кривизны отрегулируйте степень округлости. · В завершение самостоятельно дорисуйте ножку кленового листа. Результат показан на рис.7. Действия с инструментами Нож и Ластик выполните самостоятельно. 3. Сохранить результаты работы.
Требования к отчету: Отчет должен содержать наименование и цель работы, задание на работу и скриншот результатов работы.
Контрольные вопросы:
1. Какие бывают типы узлов и чем они характеризуются? 2. Как выделить один или несколько узлов? 3. Как открыть свиток Редактор узлов? 4. Каково назначение кнопок Редактора узлов? 5. Как переместить узел или несколько узлов? 6. Как создать новый узел или удалить его? 7. Как изменить кривизну сегмента? 8. Как замкнуть открытую кривую? 9. Как разорвать линию? 10. Как выполнить взаимное выравнивание узлов? 11. Как разделить объект на части с помощью инструмента Нож? 12. Как удалить элементы объекта с помощью инструмента Ластик? Лабораторная работа № 22
|
|||||||||||||||||||||||||||||||||||||||||||
|
Последнее изменение этой страницы: 2016-12-29; просмотров: 342; Нарушение авторского права страницы; Мы поможем в написании вашей работы! infopedia.su Все материалы представленные на сайте исключительно с целью ознакомления читателями и не преследуют коммерческих целей или нарушение авторских прав. Обратная связь - 18.226.186.153 (0.006 с.) |