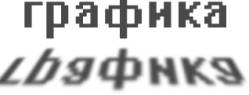Заглавная страница Избранные статьи Случайная статья Познавательные статьи Новые добавления Обратная связь FAQ Написать работу КАТЕГОРИИ: ТОП 10 на сайте Приготовление дезинфицирующих растворов различной концентрацииТехника нижней прямой подачи мяча. Франко-прусская война (причины и последствия) Организация работы процедурного кабинета Смысловое и механическое запоминание, их место и роль в усвоении знаний Коммуникативные барьеры и пути их преодоления Обработка изделий медицинского назначения многократного применения Образцы текста публицистического стиля Четыре типа изменения баланса Задачи с ответами для Всероссийской олимпиады по праву 
Мы поможем в написании ваших работ! ЗНАЕТЕ ЛИ ВЫ?
Влияние общества на человека
Приготовление дезинфицирующих растворов различной концентрации Практические работы по географии для 6 класса Организация работы процедурного кабинета Изменения в неживой природе осенью Уборка процедурного кабинета Сольфеджио. Все правила по сольфеджио Балочные системы. Определение реакций опор и моментов защемления |
Форматы сохранения изображенияСодержание книги Поиск на нашем сайте
Для разных целей (графика, ориентированная на Web; полиграфия; импорт в другие программы) знания о графическом формате файла могут оказаться весьма полезными. Основными критериями для выбора формата можно считать его совместимость с разными программами и плотность записи (применяемая компрессия). В настоящее время существует достаточное количество форматов для записи электронных изображений. Условно их можно разделить на три категории: форматы, хранящие изображение в растровом виде (JPEG, TIFF, BMP, PCX, PSD); форматы, хранящие изображение только в векторном виде (WMF) и форматы совмещающие оба способа (CDR, EPS, FH7, AI и др.).Рассмотрим наиболее популярные форматы для хранения растровых изображений. Формат BMP BMP - это стандартный растровый формат, принятый в системе Windows и используемый в DOS и Windows совместимых компьютерах Формат разработан фирмой Microsoft. Этот формат известен достаточно хорошо и его понимают многие программы. Файлы, сохраненные в данном формате, обычно большого размера. Формат GIF Формат GIF (Graphics Interchange Format) обычно используется для представления растровых изображений, входящих в состав HTML-документов в сети WWW. GIF является уплотненным форматом, разработанным с целью ускорения пересылки файлов по информационным линиям. Недостатком этого формата является то, что изображение не может иметь более 256 цветовых оттенков. Формат JPEG Формат JPEG (Joint Photographic Experts Group) повсеместно используется для отображения фотографий и других тоновых изображений в WWW и в других сетях. В отличие от формата GIF, формат JPEG сохраняет всю информацию о цвете. Кроме того, формат JPEG использует очень эффективный алгоритм уплотнения, который нередко дает значительное сокращение объема файла за счет удаления избыточной информации (от 10 до 60 процентов от начального объема файла), не влияющей на видимое качество отображения документа. При открытии JPEG-файла происходит его автоматическая распаковка. Недостатком JPEG-уплотнения является то, что оно приводит к частичной потере данных: если упаковать изображение, а затем вновь распаковать его, то результат не будет идентичным оригиналу. Между качеством изображения и степенью уплотнения существует обратная зависимость: чем более высокое качество вы зададите для результирующего изображения, тем менее компактным будет упакованный файл
Формат TIFF Формат TIFF (Tagged-Image File Format) используется для обмена документами между различными программами и компьютерными платформами. Формат TIFF поддерживает LZW-уплотнение — алгоритм, который позволяет выполнять упаковку без потерь информации. При сохранении документа Adobe Photoshop в формате TIFF можно выбрать вариант формата, доступный для чтения на компьютерах, совместимых с IBM PC или Macintosh. Параметр LZW Compression позволяет задать автоматическую упаковку документа до минимального объема. Adobe Photoshop читает и сохраняет сопроводительные подписи к TIFF- файлам. Программа Adobe Photoshop поддерживает информационный стандарт, разработанный Американской Газетной Ассоциацией (NAA) и Международным Советом по делам печати и телекоммуникаций (IPTC) для идентификации передаваемых текстов и изображений. Этот стандарт включает в себя подпись к изображению, ключевые слова, категории, список авторов и прочие данные об изображении. Поиск подписей и ключевых слов могут выполнять некоторые программы-браузеры. Формат PSD Формат PSD - это родной формат программы Adobe Photoshop, однако его понимают и некоторые другие программы. Он позволяет записывать готовое растровое изображение со многими слоями, дополнительными цветовыми каналами, масками и прочей информацией. Начиная с пятой версии, Adobe Photoshop сохраняет свои файлы с компрессией, никак не сказывающейся на качестве изображения при заметном уменьшении размера. 6 Методические рекомендации 6.1 Создать новый файл, установить размер изображения 15 на 25 сантиметров. Выбрать инструмент Градиент, на панели настроек установить вид, тип и цвет заливки. Оформить фон градиентной заливкой. Сохранить получившийся файл. 6.2 Для вставки фрагмента другого изображения следует открыть файл с изображением какого-либо подходящего по смыслу предмета. Выбрать инструмент Магнитное лассо и приблизительно выделить очертания предмета. Щелкнуть на пиктограмме быстрой маски на палитре инструментов. При этом на экране отчетливо должен быть виден только выделенный фрагмент изображения, а защищенная от изменений область покрыта полупрозрачной красной пленкой.
Если цвет маски близок к цвету изображения, то лучше его поменять. Для этого дважды щелкните на пиктограмме быстрой маски на палитре инструментов. В появившемся диалоговом окне выберите новый цвет для маски и уровень непрозрачности. Следующая задача – это уточнить маску в соответствии с контуром выделяемой области. С помощью инструментов Карандаш и Кисть можно увеличить маску, aс помощью инструмента Ластик — уменьшить. Маски хранятся в специальных каналах. Всякий раз, когда выделение сохраняется как маска, создаётся новый канал — канал маскирования (его иначе называют альфа-каналом). Для сохранения выделения следует выбрать палитру Каналы. На палитре Каналы представлен так называемый совмещённый канал RGB-изображения, а также красный, зелёный и синий. Перейти в стандартный режим и выполнить команду Выделение / Сохранить выделение. Появится диалоговое окно Сохранить выделение. В поле Документ уже указано имя документа, а в поле Канал — вариант New (Новый). Это означает, что новый канал будет сохранён в указанном документе. Если щёлкнуть на ОК, то на палитре Каналы появился ещё один канал — А1рha 1. На нем с помощью чёрного и белого цветовPhotoShop показывает, какие области изображения выделены (белый), а какие области скрыты, т. е. защищены от изменений (чёрный). Для монтажа различных изображений следует разместить на экране ранее сохраненный файл и файл с выделением (выделение легко вызвать с помощью команды Выделение / Загрузить выделение). Потом нужно выбрать инструмент Переместить и перетащить выделение в другой файл либо воспользоваться буфером обмена. Каждое новое изображение будет размещаться в отдельном слое, где можно его отредактировать, сделать прозрачным и т.п. 6.3 Для добавления текста к изображению следует воспользоваться инструментом Текст. На панели настроек следует задать шрифт, цвет и размер шрифта. Текст появился в виде отдельного слоя на палитре Слои. Обратите внимание на то, что слой помечен буквой Т. Слой текста — необычный слой, так как к нему нельзя, применять рисующие инструменты. Дело в том, что текстовый слой допускает редактирование текста. Для применения к текстовому слою различных эффектов следует преобразовать текстовый слой в обычный: · Выделить текстовый слой. · Выполнить команду Слои / Растеризовать / Тип. После этого текст можно закрасить инструментом Градиент (Для быстрого выделения текста нужно щелкнуть на пиктограмме слоя с текстом в палитре слоев при нажатой клавише <Ctrl>). Также можно воспользоваться некоторыми специальными эффектами для создания тени и имитации объема. На палитре Слои в строке слоя появилась пиктограмма с изображением буквы f. Если дважды щёлкнуть по этой пиктограмме, то откроется диалоговое окно Эффекты. Для примера создайте перспективную тень для текста (рисунок 3).
Рисунок 3 Текст и его перспективная тень · Выполнить команду Файл / Новый. Откроется окно Новый. · Установить параметры документа, например: Ширина = 15 см, Высота = 10 см, Разрешение = 72 пиксель/дюйм, Режим = Модель RGB, Фон = Белый. Откроется окно нового документа с именем Untitled-1. · Ввести текст, например, “Графика” со следующими параметрами: Шрифт = System, Размер = 60 pixels, Цвет = темно-синий. · Преобразовать текстовый слой в обычный. · Выполнить команду Слой / Дублировать слой. В палитре слоев появился новый слой с именем “Графика копия”. Этот слой является активным.
· Cдвинуть копию ниже основного текста с помощью инструмента Переместить. · Выполнить команду Редактирование / Трансформировать / Отразить вертикально. · Создать градиентную заливку для тени. · Добавить эффект размытия. Для этого выполнить команду Фильтр / Затирание / Размытие по Гауссу. В открывшемся окне у становить значение в поле Радиус = 1,2. Преобразовать форму тени: Редактировании / Трансформировать / Перспектива. Вокруг изображения появится рамка с ограничителями. Установить курсор мыши на нижний правый (или нижний левый) ограничитель и перемещать мышь вправо (влево) при нажатой кнопке. Дважды щёлкнуть мышью внутри рамки для завершения операции. Отрегулировать размер тени. · Объединить слои, выделить их и перенести в основной файл. Для оформления каждой буквы слова «компьютерной» различными фильтрами следует преобразовать слой в нетекстовый, выделять каждую букву с помощью инструмента Выделение прямоугольник и использовать различные команды пункта меню Фильтр. 6.4 Для сохранения изображение в нескольких форматах (например, в формате PhotoShop - *.РСD, JPEG, TIFF, GIF, BMP) следует воспользоваться командой Файл / Сохранить и в появившемся окне установить желаемый формат. Выйти из программы и провести сравнительную характеристику получившегося размера файлов. Записать вывод в отчет. 7 Контрольные вопросы 1) Понятие слоя в PhotoShop. 2) Как создать слой? 3) Возможности редактирования слоев. 4) Как задать эффекты для слоя? 5) Что такое «режим быстрой маски»? Для чего он предназначен? 6) Как редактировать маску? 7) Как добавить текст в изображение? 8) Какие параметры текста можно поменять? 9) Для чего применяются фильтры? 10) Какие форматы для сохранения изображения вы знаете?
Библиография 1. Залогова Л. Информатика. Практикум по компьютерной графике. – М.: Лаборатория базовых знаний. – 2001. – 320 с. 2. Мак-Клелланд Д. Photoshop 6.0 для Windows. Библия пользователя – М.: Компьютерное издательство «Диалектика». – 2001. – 784 с. 3. Информатика. Базовый курс: Учебник/ Под редакцией Симоновича С.В. - СПб.: Питер.-2000.-640 с. 4. Симонович С.В., Евсеев Г.А., Алексеев А.Г. Специальная информатика: Учебное пособие. - М.: АСТ-ПРЕСС: Инфорком-Пресс. – 1999. – 480 с.
|
|||||||
|
Последнее изменение этой страницы: 2016-12-17; просмотров: 180; Нарушение авторского права страницы; Мы поможем в написании вашей работы! infopedia.su Все материалы представленные на сайте исключительно с целью ознакомления читателями и не преследуют коммерческих целей или нарушение авторских прав. Обратная связь - 3.145.39.119 (0.007 с.) |