
Заглавная страница Избранные статьи Случайная статья Познавательные статьи Новые добавления Обратная связь КАТЕГОРИИ: ТОП 10 на сайте Приготовление дезинфицирующих растворов различной концентрацииТехника нижней прямой подачи мяча. Франко-прусская война (причины и последствия) Организация работы процедурного кабинета Смысловое и механическое запоминание, их место и роль в усвоении знаний Коммуникативные барьеры и пути их преодоления Обработка изделий медицинского назначения многократного применения Образцы текста публицистического стиля Четыре типа изменения баланса Задачи с ответами для Всероссийской олимпиады по праву 
Мы поможем в написании ваших работ! ЗНАЕТЕ ЛИ ВЫ?
Влияние общества на человека
Приготовление дезинфицирующих растворов различной концентрации Практические работы по географии для 6 класса Организация работы процедурного кабинета Изменения в неживой природе осенью Уборка процедурного кабинета Сольфеджио. Все правила по сольфеджио Балочные системы. Определение реакций опор и моментов защемления |
Методические указания к лабораторной работе Adobe PhotoShop 6.0Стр 1 из 6Следующая ⇒
Методические указания к лабораторной работе Adobe PhotoShop 6.0 Редактирование некачественных изображений в графическом редакторе Цель работы Научиться редактировать некачественные изображения и оформлять их. Задачи работы Освоить приемы ретуширования, тоновой и цветовой коррекции при работе с графическими изображениями в программе Adobe Photoshop 6.0. Содержание работы 3.1 Запустить программу Аdobe PhotoShop 6.0. Открыть файл, указанный преподавателем, или любой файл из папки \ PhotoShop 6.0 \ Sаmples. Сделать его копию. Изменить размер. 3.2 Изменить тоновый диапазон изображения. 3.3 Выполнить ретушь изображения. 3.4 Использовать различные фильтры для подавления неоднородностей и повышения четкости. 3.5 Создать рамку вокруг изображения. 3.6 Создать зеркальную копию изображения. 3.7 Сохранить документ в файле под другим именем и оформить отчет. Требования к отчету Отчет должен содержать: · название работы, постановку задачи и сведения о последовательности её выполнения; · ответы на контрольные вопросы из п.7, указанные преподавателем. Теоретические положения Компьютерная графика Понятие о компьютерной графике Компьютерная графика – специальная область информатики, изучающая методы и средства создания и обработки изображений с помощью программно– аппаратных вычислительных комплексов. Компьютерная графика охватывает все виды и формы представления изображения, доступных для восприятия человеком на экране монитора, либо в виде копии на внешнем носителе. Без компьютерной графики невозможно сейчас представить материальный мир. Например, медицина использует компьютерную томографию; научные исследования – визуализацию строения вещества, векторных полей и других данных; моделирование тканей и одежды, опытно-конструкторские разработки также используют компьютерную графику. Сферы применения машинной графики: · компьютерное моделирование; · САПР (системы автоматизированного проектирования); · компьютерные игры; · обучающие программы; · реклама и дизайн; · мультимедиа презентации; · Internet. Компьютерная графика всего лишь инструмент, но ее структура и методы основаны на передовых достижениях фундаментальных и прикладных наук: математики, физики, химии, биологии, статистики, программирования и множества других. Компьютерная графика является одним из наиболее бурно развивающихся направлений информатики.
Виды компьютерной графики В зависимости от способа формирования изображений, компьютерную графику принято делить на: - растровую; - векторную; - фрактальную. Отдельным предметом считается трехмерная графика, изучающая приемы и методы построения объемных моделей объектов в виртуальном пространстве. Эти виды отличаются принципами формирования изображения при отображении на экране монитора или при печати на бумаге. Каждый вид используется в определенной области. Растровую графику применяют при разработке мультимедийных проектов. Иллюстрации, выполненные средствами растровой графики, чаще вводятся в компьютер с помощью сканера, а затем обрабатываются специальными программами - графическими редакторами. Программные средства для работы с векторной графикой наоборот предназначены для создания иллюстраций на основе простейших геометрических элементов. В основном применение векторной графики - это оформительские работы. Создание фрактальной художественной композиции состоит не в рисовании, а скорее в программировании. Программные средства для работы с фрактальной графикой предназначены для автоматической генерации изображений путем математических расчетов. Например, таким образом можно получить заставки на ТВ.
Экран Photoshop Панель инструментов Панель инструментов является основным средством для работы с изображениями. Она состоит из набора кнопок, каждая из которых соответствует какому-то инструменту. Любой инструмент можно сделать активным, выбрав его с помощью мыши. После этого можно настроить параметры инструментов на панели настроек. Если на кнопке есть внизу маленький треугольник, то это значит, что под кнопкой находится несколько разновидностей данного инструмента. Чтобы увидеть их нажмите на эту кнопку и некоторое время не отпускайте ее. После этого откроется палитра - весь список инструментов. Основные инструменты объединены в четырех группах значков.
1) Инструменты для выделения изображений:
В нижней части панели инструментов находится кнопка, позволяющая выбрать основной и фоновый цвет щелчком мыши по соответствующему квадрату (рисунок 2):
Рисунок 2 Выбор цвета Палитры Палитры – это вспомогательные окна, предназначенные для выполнения различных операций над изображениями. По умолчанию палитры расположены на четырех панелях вертикально вдоль правого края. На каждой панели видна только одна палитра. Корешок активной палитры выделен ярким цветом. Как и любое окно, панели можно передвигать по экрану в удобное место. Если какая-то панель не нужна или мешает, то ее можно свернуть или закрыть с помощью соответствующих кнопок или пункта меню Окно. Щелчок на кнопке в форме стрелки открывает меню команд данной палитры (рисунок 3). С помощью этих команд можно манипулировать опциями палитры и задавать установки.
На первой панели расположены палитры Навигатор и Инфо. Они используются для изменения масштаба демонстрации изображения, а также содержат информацию о параметрах выбранного инструмента.
Рисунок 3 Панель с палитрами Навигатор и Инфо На второй панели расположены палитры Цвет, Каталог и Стили. Первые две позволяют выбирать, создавать и редактировать цвета, а палитра Стили содержит образцы оформления текста. В следующую группу включены палитры Слои, Каналы, Пути, История, Действия. Они обеспечивают работу со слоями и каналами, содержат последовательность из последних 20 операций, а также позволяют записать под именем последовательность операций, которая многократно повторяется. Выделения изображений Основные способы выделения Выделение областей очень частая и важная процедура. Инструментами для выделения служат Лассо, Многоугольное Лассо, Магнитное Лассо и Волшебная палочка. Также прямоугольные области можно выделить с помощью инструментов Прямоугольник, Эллипс, Строка, Столбец. Если выделить какой-то фрагмент, то это выделение видно на экране в виде движущейся пунктирной линии. Бывают случаи, когда надо дополнить это выделение. Для этого следует взять любой инструмент выделения и обвести недостающий участок, но при этом держать нажатой клавишу Shift. Если надо откусить кусок от выделения, то следует удерживать клавишу Alt. Выделенный фрагмент можно передвинуть, трансформировать, можно провести коррекцию его цветов. Когда выделен какой-то фрагмент, все действия, которые будут выполняться с рисунком, повлияют только на выделенный фрагмент. Выделенный фрагмент не обязан быть единым целым. Это могут быть несколько разных участков в разных частях экрана. Меню Выделение Для работы с выделением есть команда меню Выделение. Здесь собраны полезные функции для модификации выделения. · Все - выделить весь рисунок; · Убрать Выделение – отменить выделение; · Инвертировать – инверсия: выделенное и невыделенное меняются местами; · Цветовой диапазон - выделение на основе диапазона цветов; · Перо - размытие границ;
· Модифицировать / Граница - из границы выделения делает тонкую полоску выделения; · Модифицировать / Смазывать - сглаживает область выделения, убирает зазубрины; · Модифицировать / Раскрывать - расширение выделения; · Модифицировать / Контраст - сужение выделения; · Увеличить - расширяет выделение, захватывая соседние точки с похожими цветами; · Аналогичный - расширяет выделение за счет похожих участков; выделение может получиться из целого набора непересекающихся участков; · Трансформировать выделение - трансформирование выделения: можно растягивать или сужать выделенную область. Основы коррекции тона Средства регулировки цветовых оттенков позволяют превращать тусклые и плохо окрашенные изображения в яркие и красочные. Тона (оттенки цветов) изображения характеризуются яркостью пикселей. Эти яркости лежат в диапазоне от 0 до 255. Самому темному оттенку соответствует яркость 0, а самому светлому – 255. Диапазон яркостей пикселей изображения называется тоновым диапазоном изображений. Для каждого изображения PhotoShop показывает распределение яркостей пикселей в виде гистограммы (рисунок 4). Для этого используется команда Изображение / Гистограмма.
Рисунок 4 Гистограмма изображения По горизонтальной оси располагаются значения яркостей: от 0 до 255, а по вертикальной – количество пикселей каждого уровня яркости. Тени – самая темная часть изображения с малым значением яркости. Светлые тона – самая светлая часть изображения с большим значением яркости. Между тенями и светлыми тонами находятся средние тона. Проанализируем значение яркостей различных изображений:
Основная задача тоновой коррекции – обеспечить правильное распределение яркостей пикселей в изображении. Необходимость тоновой коррекции обусловлено тем, что у изображения, полученного с помощью сканера, тоновый диапазон сужается из-за особенностей этого устройства. Поэтому отсканированные фотографии выглядят тускло по сравнению с оригиналом. Также невысокое качество фотографий может быть вызвано непрофессиональной съемкой. В PhotoShop для тоновой коррекции используются команды меню Изображение / Настройки. Команда Яркость / Контраст вызывает на экран две шкалы. Перемещение регулятора по шкале Яркость позволяет затемнить или осветлить изображение, а регулятор Контраст улучшает четкость изображения. Команда Уровни вызывает на экран гистограмму активного изображения и ряд инструментов для настройки тонового диапазона. Можно настроить светлые и темные тона с помощью треугольников-регуляторов, расположенных под гистограммой. Можно использовать пипетки, расположенные в нижнем правом углу. Они используются для захвата цвета пикселя изображения. Для регулировки следует выбрать нужную пипетку и перевести курсор на соответствующий участок изображения. (Например, выбрать белую пипетку и указать наиболее освещенный участок изображения). Также можно использовать кнопку Авто или команду АвтоУровни.
Команда Кривые вызывает на экран диалоговое окно для гамма-коррекции изображения (рисунок 5).
Рисунок 5 Диалоговое окно Кривые для гамма-коррекции тонового диапазона На графике вдоль горизонтальной оси расположены исходные значения яркостей пикселей, а по вертикальной оси – новые откорректированные значения. Линия под углом 45 градусов означает отсутствие коррекции. Левая нижняя точка прямой – тени, центральная часть – средние тона, а верхняя правая точка – свет. Для усиления яркости темного изображения кривая должна принять выпуклую форму, изменения яркости светлого – вогнутую форму. При изменении формы кривой следует щелкнуть курсором в ее центре и переместить появившуюся точку. Также тоновую коррекцию можно делать с помощью инструментов Осветление и Ожег. Их работа эквивалентна ручной тоновой коррекции. С помощью инструмента Губка можно «вручную» изменить насыщенность участка изображения. Происходит это с помощью перемещения мыши с нажатой левой клавишей по соответствующим участкам. Коррекция цветового баланса Для настройки изображения есть меню Изображение. Рассмотрим некоторые его подпункты: Режим - позволяет определить режим, в котором находится редактируемая картинка. Если указать другой режим, то картинка преобразуется в него. Иногда конвертирование может ухудшить изображение. Настройка - здесь можно настроить тон и цвет рисунка. Если сделать выделение, то все действия будут происходить только с выделенным фрагментом. О некоторых пунктах меню Настройка: · Оттенки /Насыщение - позволяет как бы "смещать" цвета; ·Цветовой Баланс – и зменяет содержание основных цветов; · Заменить цвет - можно заменить какой-то определенный цвет в рисунке. Ретуширование изображений Ретуширование изображений включает в себя повышение резкости и устранение мелких дефектов. Для усиления резкости используются несколько фильтров из команды Фильтр / Резкость. Команда Резкость позволяет немного улучшить четкость изображения. Команда Усилить Резкость делает это немного сильнее. Фильтр Резкие края усиливает резкость контуров и не влияет на участки изображений с плавным переходом цвета. Устранить мелкие дефекты – это значит удалить с изображения загрязнения и царапины, убрать морщинки с лица, отбелить зубы и т.п. Для устранения дефектов используется команда Фильтр / Шум / Пыль и царапины. В открывшемся диалоговом окне два поля. Поле Радиус определяет размер области, которая используется для усреднения цветов соседних пикселей. Чем меньше значение в поле Порог, тем меньше отличаются между собой цвета соседних пикселей. 6 Методические рекомендации 6.1 Копию файла можно сделать с помощью команды Изображение / Дублировать. Ненужные палитры можно отключить с помощью пункта меню Окно. Увеличить размер изображения можно с помощью команды Изображение / Размер Изображения / кнопка Авто или с помощью палитры Навигатор. 6.2 Для изменения тонового диапазона изображения следует выполнить команду Изображение / Гистограмма. Если контрастность недостаточна (т.е. отсутствуют тона, близкие к черному или белому), то ее можно откорректировать командой Изображение / Настройка / Уровни. Убедитесь в изменении динамического диапазона еще раз вызвав гистограмму. Произвести гамма-коррекцию. Ее выполняют в диалоговом окне Кривые, вызываемом командой Изображение / Настройка / Кривые. Указателем мыши следует перетащить середину гамма-кривой вниз или вверх. Для цветных фотографий сделать коррекцию цветового баланса с помощью команды Изображение / Настройка / Цветовой баланс. Коррекция цветового баланса выполняется отдельно для светлых, средних и темных тонов. 6.3 Для осветления слишком темных участков изображения следует выделить их с помощью инструмента Лассо. Поправить получившийся контур можно с помощью удерживания клавиши SHIFT (обведенная область добавляется к первоначальной) или ALT (обведенная область вычитается из первоначальной). Если выделяемая область имеет одинаковый или близкий по тону цвет, то процесс можно автоматизировать с помощью инструмента Волшебная палочка. Параметром Допуск на панели настроек задают диапазон оттенков, которые следует считать близкими. Чтобы максимально сгладить границы выделяемой области там же следует установить флажок Сглаживание. Осветление производится с помощью кнопки Авто в диалоговом окне Уровни (Изображение / Настройка / Уровни). Местную регулировку яркости и контрастности можно выполнить с помощью инструментов Осветление и Ожег. Комбинируя эти возможности на панели настроек отдельно для темных, средних и светлых тонов можно добиться существенного увеличения яркости и контрастности. Выполнить местную коррекцию резкости. Для этого следует воспользоваться инструментом Затемнение / Резкость. В палитре Кисть выбрать подходящий размер области действия инструмента. Изображение должно стать более рельефное и выразительное. Если нужно убрать какую-либо часть изображения либо заменить испорченную, то следует воспользоваться методом набивки с помощью инструмента Штамп. На панели настроек в поле Кисть выберите подходящий размер штампа. Затем следует перенести фрагмент соседних областей рисунка, удерживая клавишу ALT. Исходная точка в момент щелчка отмечается крестообразным маркером. 6.4 Для подавления неоднородностей (пыль, царапины) на всей поверхности снимка выполнить команду Фильтр / Шум / Пыль и царапины. Для повышения четкости изображения следует использовать команду Резкость / Резкие края и Резкость / Усилить резкость. Сравните получившийся файл с исходным. 6.5 Непременной частью любого живописного произведения является рамка. Она подчеркивает оригинальность, своеобразие работы и только ей присущие особенности. Основополагающими являются размер, структура, рельефность и цвет этого изделия. Для создания рамки следует выбрать инструмент Выделение /Эллипс и выделить с помощью его эллиптическую область на фотографии. При необходимости можно переместить границу выделенной области и изменить ее размеры. Выполнить команду Выделить /Перо и в появившемся диалоговом окне ввести в поле Радиус пера значение 10. Выполнить команду Выделение /Инвертировать. При этом выделенная и маскированная область поменяются местами. Нажать клавишу <Delete>, чтобы удалить выделенную область. Выполнить команду Выделение / Убрать выделение. Получится фотография с растушеванной виньеткой. 6.6 Для создания зеркальной копии изображения следует выделить нужную область и, выполнить команду Выделение /Трансформация, уменьшить изображение в два раза. Чтобы масштабирование было пропорциональным, следует при перемещении угловых ограничителей удерживать клавишу Shift. Создать копию выделенной области с помощью инструмента Перемещение и удерживания клавиши Alt. Используя команду Редактирование / Трансформация выполнить зеркальное отражение копии. Снять выделение. 7 Контрольные вопросы 1) Понятие компьютерной графики. 2) Виды компьютерной графики. 3) Сферы применения компьютерной графики. 4) Какие особенности экрана PhotoShop вы можете назвать? 5) Назначение и виды палитр. 6) Какие инструменты используются для выделения участка изображения? 7) Для чего используются режим быстрой маски? 8) Какие действия с выделенной областью позволяет произвести PhotoShop? 9) Что такое тоновая коррекция? 10)Где можно увидеть тоновый диапазон изображения? 11)Какие команды позволяют сделать тоновую коррекцию изображения? 12)Как выполнить гамма-коррекцию? 13)Что можно сделать для цветовой коррекции изображения? 14)Какие фильтры можно применять для ретуширования изображения? 15)Как работать с инструментом Штамп? Для чего обычно применяют этот инструмент? 16)Как создать копию изображения? Приложение А Пример редактирования и оформления некачественного изображения
Цель работы Научиться создавать и редактировать сложные составные изображения и преобразовывать их. Задачи работы Освоить приемы работы со слоями, каналами и текстовыми изображениями в программе Adobe Photoshop, научиться пользоваться различными фильтрами. Содержание работы 3.1 Запустить программу Аdobe PhotoShop. Создать новый файл с градиентной заливкой, который будет использоваться в качестве фона для обложки учебника. 3.2 Поместить в центре подходящее по смыслу изображение, вырезанное из другого файла. 3.3 В трех различных текстовых слоях ввести название учебника: «Учебник по компьютерной графике». Оформить первое слово с помощью градиентной заливки и эффектов слоя, второе слово с помощью специальных фильтров и третье слово - перспективной тенью. 3.4 Сохранить документ в файлах с различными форматами, провести сравнительный анализ и оформить отчет. Требования к отчету Отчет должен содержать: · название работы, постановку задачи и сведения о последовательности её выполнения; · ответы на контрольные вопросы из п.7, указанные преподавателем. Теоретические положения Работа со слоями Каждый создаваемый в Photoshop 6.0 документ сначала состоит только из фона, который можно сравнить с холстом художника. Фоновый слой может быть белым, окрашенным в текущий цвет заднего плана или прозрачным. Эти параметры можно задавать каждый раз при создании нового изображения. На этот фон можно наложить несколько прозрачных слоев. Слои предоставляют пользователю возможность редактировать отдельные элементы изображения независимо друг от друга. Таким образом, можно изменять и перемещать содержимое любого слоя, не затрагивая при этом объекты, расположенные на других слоях. По умолчанию прозрачные участки фонового слоя отображаются на экране с помощью клетчатого узора. При желании можно изменить размер и цвет ячеек этого узора.
Рисунок 1 Палитра слои Редактирование параметров слоёв осуществляется на палитре Слои (рисунок 1). Там перечислены все слои изображения, начиная с верхнего; слой Фон всегда расположен в самом конце таблицы. Если щелкнуть по значку Если при нажатой клавише Ctrl указать на любой участок многослойного изображения правой кнопкой мыши, то под курсором появится информация обо всех лежащих под ним слоях. Там же можно выбрать и активный слой. Для показа/уборки слоя следует указать курсором мыши на "глаз", нарисованный напротив пиктограммы любого слоя. Если сделать это при нажатой клавише Alt, то все остальные слои, кроме отмеченного, станут невидимыми. Если при нажатой клавише Ctrl указать курсорам мыши на пиктограмму нужного слоя в палитре слоев, то в окне редактирования этот слой окажется полностью выделенным. Для того чтобы быстро переместить тот или иной слой на один уровень вверх или вниз, достаточно при активном слое нажать соответственно клавиши Ctrl +] или Ctrl +/. На палитре Слои, слева от имени слоя изображена уменьшенная копия его содержимого. Эти миниатюры постоянно обновляются в процессе редактирования. В этой же строке могут отображаться значки включенного, связанного, редактируемого, текстового слоя, слоя с примененным эффектом. Все команды редактирования применяются только к активному в данный момент слою, который выделяется подсветкой, если на него указать курсором мыши. При помощи команды Слои / Объединить слои вы можете объединить слои. До тех пор, пока вы не объедините слои, каждый из них будет оставаться независимым структурным элементом изображения. Изображение со слоями можно сохранить только в формате Adobe Photoshop. Пункт меню Слой / Стиль слоя позволяет задавать эффекты слоев, например такие как тень, внутреннее свечение, внешнее свечение, скос и т.п. После выбора эффекта появится диалог с настройками эффекта. Каждый эффект можно включить или выключить. Можно включить несколько эффектов. Эффект не изменяет слой. Он не модифицирует ни одной точки. Он модифицирует только отображение на экране, а сам рисунок остается неизменным. Работа с текстом С помощью инструмента Текст можно создать битовый текст (горизонтальный или вертикальный), который будет окрашен в цвет переднего плана и добавлен в изображение в виде нового слоя. На панели настроек следует задать шрифт, цвет и размер шрифта. Текст появится в виде отдельного слоя на палитре Слои. Обратите внимание на то, что слой помечен буквой Т. Слой текста — необычный слой, так как к нему нельзя применять рисующие инструменты. Дело в том, что текстовый слой допускает редактирование текста. Для создания текста: · выбрать в палитре инструментов инструмент Текст; · на панели настроек выбрать горизонтальное или вертикальное расположение текста, контурное или обычное исполнение букв; · щелкнуть мышью в той части изображения, где нужно разместить текст; · выбрать тип, размер, цвет и выравнивание шрифта; · при необходимости на палитре Символ введите значения интерлиньяжа (межстрочных интервалов) и кернинга (межбуквенных интервалов); · если необходимо создать искривленный текст, то следует нажать на кнопку · введите текст в текстовом поле. Для принудительного переноса строк пользуйтесь клавишей Еnter. По мере ввода текст будет автоматически переходить на новую строку, однако если вы не будете пользоваться клавишей Enter, то в изображении он будет размещен одной строкой. Можно ввести не более 32000 символов. Введенный текст включается в изображение в виде нового слоя. Чтобы изменить его непрозрачность и режим наложения, воспользуйтесь палитрой Слои. Для применения к текстовому слою различных эффектов следует преобразовать текстовый слой в обычный с помощью команды Слои / Растеризовать / Тип. Работа с фильтрами Фильтры в Photoshop позволяют искажать, изменять, стилизировать и модифицировать изображения. В Photoshop входит очень большой набор фильтров. Чтобы их вызвать, нужно зайти в меню Фильтр, выбрать там группу фильтров, а затем выбрать сам фильтр. После выбора, фильтр применится к рисунку или выделенному участку. У многих фильтров есть диалоги настроек. Часто можно производить настройку фильтра и одновременно наблюдать результат. Рассмотрим основные группы фильтров и попытаемся их описать. · Художественные - Имитация разных приемов рисования. · Затирание - Размытие, размазывание. · ШтрихиКисти - Имитация работы кистью. · Искажение - Деформация. · Шум - Работа с шумом и дефектами. Добавление и удаление. · Пикселизация - Работа с пикселями. Объединение пикслей по разным законам. Стилизация. · Рендер - Различные искусственные эффекты. Блики, отсветки, облачка. · Резкость - Делает изображение более резким. · Стиль - Имитация всяких стилей и приемов. · Эскиз - Тоже имитация всяких стилей и приемов. · Текстурные - Создание текстур. Формат BMP BMP - это стандартный растровый формат, принятый в системе Windows и используемый в DOS и Windows совместимых компьютерах Формат разработан фирмой Microsoft. Этот формат известен достаточно хорошо и его понимают многие программы. Файлы, сохраненные в данном формате, обычно большого размера. Формат GIF Формат GIF (Graphics Interchange Format) обычно используется для представления растровых изображений, входящих в состав HTML-документов в сети WWW. GIF является уплотненным форматом, разработанным с целью ускорения пересылки файлов по информационным линиям. Недостатком этого формата является то, что изображение не может иметь более 256 цветовых оттенков. Формат JPEG Формат JPEG (Joint Photographic Experts Group) повсеместно используется для отображения фотографий и других тоновых изображений в WWW и в других сетях. В отличие от формата GIF, формат JPEG сохраняет всю информацию о цвете. Кроме того, формат JPEG использует очень эффективный алгоритм уплотнения, который нередко дает значительное сокращение объема файла за счет удаления избыточной информации (от 10 до 60 процентов от начального объема файла), не влияющей на видимое качество отображения документа. При открытии JPEG-файла происходит его автоматическая распаковка. Недостатком JPEG-уплотнения является то, что оно приводит к частичной потере данных: если упаковать изображение, а затем вновь распаковать его, то результат не будет идентичным оригиналу. Между качеством изображения и степенью уплотнения существует обратная зависимость: чем более высокое качество вы зададите для результирующего изображения, тем менее компактным будет упакованный файл Формат TIFF Формат TIFF (Tagged-Image File Format) используется для обмена документами между различными программами и компьютерными платформами. Формат TIFF поддерживает LZW-уплотнение — алгоритм, который позволяет выполнять упаковку без потерь информации. При сохранении документа Adobe Photoshop в формате TIFF можно выбрать вариант формата, доступный для чтения на компьютерах, совместимых с IBM PC или Macintosh. Параметр LZW Compression позволяет задать автоматическую упаковку документа до минимального объема. Adobe Photoshop читает и сохраняет сопроводительные подписи к TIFF- файлам. Программа Adobe Photoshop поддерживает информационный стандарт, разработанный Американской Газетной Ассоциацией (NAA) и Международным Советом по делам печати и телекоммуникаций (IPTC) для идентификации передаваемых текстов и изображений. Этот стандарт включает в себя подпись к изображению, ключевые слова, категории, список авторов и прочие данные об изображении. Поиск подписей и ключевых слов могут выполнять некоторые программы-браузеры. Формат PSD Формат PSD - это родной формат программы Adobe Photoshop, однако его понимают и некоторые другие программы. Он позволяет записывать готовое растровое изображение со многими слоями, дополнительными цветовыми каналами, масками и прочей информацией. Начиная с пятой версии, Adobe Photoshop сохраняет свои файлы с компрессией, никак не сказывающейся на качестве изображения при заметном уменьшении размера. 6 Методические рекомендации 6.1 Создать новый файл, установить размер изображения 15 на 25 сантиметров. Выбрать инструмент Градиент, на панели настроек установить вид, тип и цвет заливки. Оформить фон градиентной заливкой. Сохранить получившийся файл.
|
||||||||||||||||||||||||||||||||||||||||||||||||||||||||||||||||||||
|
Последнее изменение этой страницы: 2016-12-17; просмотров: 374; Нарушение авторского права страницы; Мы поможем в написании вашей работы! infopedia.su Все материалы представленные на сайте исключительно с целью ознакомления читателями и не преследуют коммерческих целей или нарушение авторских прав. Обратная связь - 18.117.153.38 (0.166 с.) |





















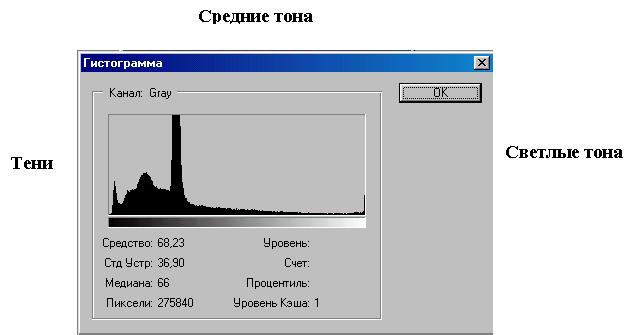

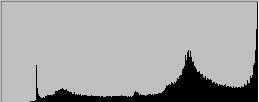

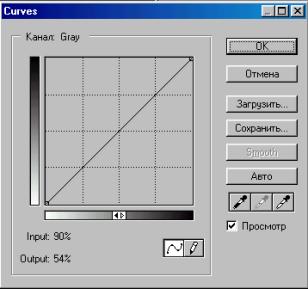



 -Создать новый слой, то Photoshop определит, сколько слоев уже задействовано в изображении, и автоматически присвоит новому слою следующий порядковый номер. Но такие названия слоев не всегда удобны. Если нужно быстро идентифицировать содержимое слоя, то лучше дать ему индивидуальное имя. Для этого нужно создавать новые слои несколько более длинным путем, а именно через меню палитры Слои, пункт Новый слой. Можно также переименовать уже созданный слой, щелкнув дважды по его заголовку на палитре Слои, что даст доступ к диалоговому окну Параметры слоя. Здесь можно ввести новое имя в поле Имя.
-Создать новый слой, то Photoshop определит, сколько слоев уже задействовано в изображении, и автоматически присвоит новому слою следующий порядковый номер. Но такие названия слоев не всегда удобны. Если нужно быстро идентифицировать содержимое слоя, то лучше дать ему индивидуальное имя. Для этого нужно создавать новые слои несколько более длинным путем, а именно через меню палитры Слои, пункт Новый слой. Можно также переименовать уже созданный слой, щелкнув дважды по его заголовку на палитре Слои, что даст доступ к диалоговому окну Параметры слоя. Здесь можно ввести новое имя в поле Имя. и выбрать фигуру, по которой будет искривляться текст;
и выбрать фигуру, по которой будет искривляться текст;


