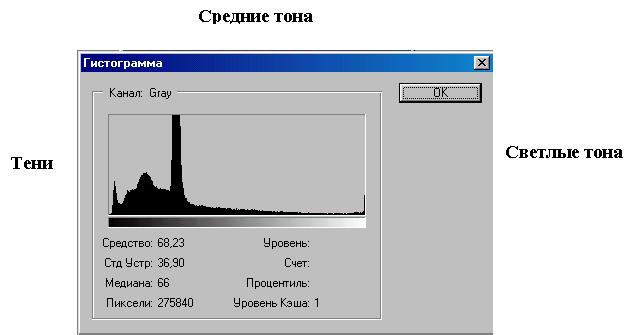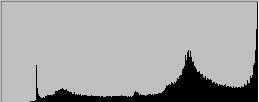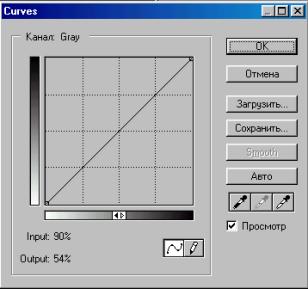Заглавная страница Избранные статьи Случайная статья Познавательные статьи Новые добавления Обратная связь FAQ Написать работу КАТЕГОРИИ: ТОП 10 на сайте Приготовление дезинфицирующих растворов различной концентрацииТехника нижней прямой подачи мяча. Франко-прусская война (причины и последствия) Организация работы процедурного кабинета Смысловое и механическое запоминание, их место и роль в усвоении знаний Коммуникативные барьеры и пути их преодоления Обработка изделий медицинского назначения многократного применения Образцы текста публицистического стиля Четыре типа изменения баланса Задачи с ответами для Всероссийской олимпиады по праву 
Мы поможем в написании ваших работ! ЗНАЕТЕ ЛИ ВЫ?
Влияние общества на человека
Приготовление дезинфицирующих растворов различной концентрации Практические работы по географии для 6 класса Организация работы процедурного кабинета Изменения в неживой природе осенью Уборка процедурного кабинета Сольфеджио. Все правила по сольфеджио Балочные системы. Определение реакций опор и моментов защемления |
Модификация выделенных областейСодержание книги Поиск на нашем сайте
Выделив фрагмент, можно изменить его геометрический вид. Для этого служит меню Редактирование. Здесь можно вырезать фрагмент, скопировать его или вставить. Очень удобный пункт меню Редактирование / Свободная Трансформация. Вокруг выделения появляются маркеры, цепляя которые можно изменять размеры по горизонтали и вертикали, передвигать, вращать и задавать центры вращения. В пункте Трансформация еще много подпунктов: · Масштаб - изменение размеров по горизонтали и вертикали; · Поворот – вращение; · Сдвиг - оттягивание одного из углов · Искажение - оттягивание нескольких углов · Перспектива - эффект перспективы; · Поворот 180 - поворот на 180 градусов; · Отразить горизонтально - разворот по горизонтали; · Отразить вертикально - разворот по вертикали. Как видно, применив несколько пунктов из этого меню, можно сделать очень многое, например, фотомонтаж. При помощи выделения и редактирования можно из нескольких фотографий взять разные предметы и людей и совместить их на одной. Основы коррекции тона Средства регулировки цветовых оттенков позволяют превращать тусклые и плохо окрашенные изображения в яркие и красочные. Тона (оттенки цветов) изображения характеризуются яркостью пикселей. Эти яркости лежат в диапазоне от 0 до 255. Самому темному оттенку соответствует яркость 0, а самому светлому – 255. Диапазон яркостей пикселей изображения называется тоновым диапазоном изображений. Для каждого изображения PhotoShop показывает распределение яркостей пикселей в виде гистограммы (рисунок 4). Для этого используется команда Изображение / Гистограмма.
Рисунок 4 Гистограмма изображения По горизонтальной оси располагаются значения яркостей: от 0 до 255, а по вертикальной – количество пикселей каждого уровня яркости. Тени – самая темная часть изображения с малым значением яркости. Светлые тона – самая светлая часть изображения с большим значением яркости. Между тенями и светлыми тонами находятся средние тона. Проанализируем значение яркостей различных изображений:
Основная задача тоновой коррекции – обеспечить правильное распределение яркостей пикселей в изображении. Необходимость тоновой коррекции обусловлено тем, что у изображения, полученного с помощью сканера, тоновый диапазон сужается из-за особенностей этого устройства. Поэтому отсканированные фотографии выглядят тускло по сравнению с оригиналом. Также невысокое качество фотографий может быть вызвано непрофессиональной съемкой. В PhotoShop для тоновой коррекции используются команды меню Изображение / Настройки.
Команда Яркость / Контраст вызывает на экран две шкалы. Перемещение регулятора по шкале Яркость позволяет затемнить или осветлить изображение, а регулятор Контраст улучшает четкость изображения. Команда Уровни вызывает на экран гистограмму активного изображения и ряд инструментов для настройки тонового диапазона. Можно настроить светлые и темные тона с помощью треугольников-регуляторов, расположенных под гистограммой. Можно использовать пипетки, расположенные в нижнем правом углу. Они используются для захвата цвета пикселя изображения. Для регулировки следует выбрать нужную пипетку и перевести курсор на соответствующий участок изображения. (Например, выбрать белую пипетку и указать наиболее освещенный участок изображения). Также можно использовать кнопку Авто или команду АвтоУровни. Команда Кривые вызывает на экран диалоговое окно для гамма-коррекции изображения (рисунок 5).
Рисунок 5 Диалоговое окно Кривые для гамма-коррекции тонового диапазона На графике вдоль горизонтальной оси расположены исходные значения яркостей пикселей, а по вертикальной оси – новые откорректированные значения. Линия под углом 45 градусов означает отсутствие коррекции. Левая нижняя точка прямой – тени, центральная часть – средние тона, а верхняя правая точка – свет. Для усиления яркости темного изображения кривая должна принять выпуклую форму, изменения яркости светлого – вогнутую форму. При изменении формы кривой следует щелкнуть курсором в ее центре и переместить появившуюся точку. Также тоновую коррекцию можно делать с помощью инструментов Осветление и Ожег. Их работа эквивалентна ручной тоновой коррекции. С помощью инструмента Губка можно «вручную» изменить насыщенность участка изображения. Происходит это с помощью перемещения мыши с нажатой левой клавишей по соответствующим участкам.
Коррекция цветового баланса Для настройки изображения есть меню Изображение. Рассмотрим некоторые его подпункты: Режим - позволяет определить режим, в котором находится редактируемая картинка. Если указать другой режим, то картинка преобразуется в него. Иногда конвертирование может ухудшить изображение. Настройка - здесь можно настроить тон и цвет рисунка. Если сделать выделение, то все действия будут происходить только с выделенным фрагментом. О некоторых пунктах меню Настройка: · Оттенки /Насыщение - позволяет как бы "смещать" цвета; ·Цветовой Баланс – и зменяет содержание основных цветов; · Заменить цвет - можно заменить какой-то определенный цвет в рисунке. Ретуширование изображений Ретуширование изображений включает в себя повышение резкости и устранение мелких дефектов. Для усиления резкости используются несколько фильтров из команды Фильтр / Резкость. Команда Резкость позволяет немного улучшить четкость изображения. Команда Усилить Резкость делает это немного сильнее. Фильтр Резкие края усиливает резкость контуров и не влияет на участки изображений с плавным переходом цвета. Устранить мелкие дефекты – это значит удалить с изображения загрязнения и царапины, убрать морщинки с лица, отбелить зубы и т.п. Для устранения дефектов используется команда Фильтр / Шум / Пыль и царапины. В открывшемся диалоговом окне два поля. Поле Радиус определяет размер области, которая используется для усреднения цветов соседних пикселей. Чем меньше значение в поле Порог, тем меньше отличаются между собой цвета соседних пикселей. 6 Методические рекомендации 6.1 Копию файла можно сделать с помощью команды Изображение / Дублировать. Ненужные палитры можно отключить с помощью пункта меню Окно. Увеличить размер изображения можно с помощью команды Изображение / Размер Изображения / кнопка Авто или с помощью палитры Навигатор. 6.2 Для изменения тонового диапазона изображения следует выполнить команду Изображение / Гистограмма. Если контрастность недостаточна (т.е. отсутствуют тона, близкие к черному или белому), то ее можно откорректировать командой Изображение / Настройка / Уровни. Убедитесь в изменении динамического диапазона еще раз вызвав гистограмму. Произвести гамма-коррекцию. Ее выполняют в диалоговом окне Кривые, вызываемом командой Изображение / Настройка / Кривые. Указателем мыши следует перетащить середину гамма-кривой вниз или вверх. Для цветных фотографий сделать коррекцию цветового баланса с помощью команды Изображение / Настройка / Цветовой баланс. Коррекция цветового баланса выполняется отдельно для светлых, средних и темных тонов. 6.3 Для осветления слишком темных участков изображения следует выделить их с помощью инструмента Лассо. Поправить получившийся контур можно с помощью удерживания клавиши SHIFT (обведенная область добавляется к первоначальной) или ALT (обведенная область вычитается из первоначальной). Если выделяемая область имеет одинаковый или близкий по тону цвет, то процесс можно автоматизировать с помощью инструмента Волшебная палочка. Параметром Допуск на панели настроек задают диапазон оттенков, которые следует считать близкими. Чтобы максимально сгладить границы выделяемой области там же следует установить флажок Сглаживание.
Осветление производится с помощью кнопки Авто в диалоговом окне Уровни (Изображение / Настройка / Уровни). Местную регулировку яркости и контрастности можно выполнить с помощью инструментов Осветление и Ожег. Комбинируя эти возможности на панели настроек отдельно для темных, средних и светлых тонов можно добиться существенного увеличения яркости и контрастности. Выполнить местную коррекцию резкости. Для этого следует воспользоваться инструментом Затемнение / Резкость. В палитре Кисть выбрать подходящий размер области действия инструмента. Изображение должно стать более рельефное и выразительное. Если нужно убрать какую-либо часть изображения либо заменить испорченную, то следует воспользоваться методом набивки с помощью инструмента Штамп. На панели настроек в поле Кисть выберите подходящий размер штампа. Затем следует перенести фрагмент соседних областей рисунка, удерживая клавишу ALT. Исходная точка в момент щелчка отмечается крестообразным маркером. 6.4 Для подавления неоднородностей (пыль, царапины) на всей поверхности снимка выполнить команду Фильтр / Шум / Пыль и царапины. Для повышения четкости изображения следует использовать команду Резкость / Резкие края и Резкость / Усилить резкость. Сравните получившийся файл с исходным. 6.5 Непременной частью любого живописного произведения является рамка. Она подчеркивает оригинальность, своеобразие работы и только ей присущие особенности. Основополагающими являются размер, структура, рельефность и цвет этого изделия. Для создания рамки следует выбрать инструмент Выделение /Эллипс и выделить с помощью его эллиптическую область на фотографии. При необходимости можно переместить границу выделенной области и изменить ее размеры. Выполнить команду Выделить /Перо и в появившемся диалоговом окне ввести в поле Радиус пера значение 10. Выполнить команду Выделение /Инвертировать. При этом выделенная и маскированная область поменяются местами. Нажать клавишу <Delete>, чтобы удалить выделенную область. Выполнить команду Выделение / Убрать выделение. Получится фотография с растушеванной виньеткой. 6.6 Для создания зеркальной копии изображения следует выделить нужную область и, выполнить команду Выделение /Трансформация, уменьшить изображение в два раза. Чтобы масштабирование было пропорциональным, следует при перемещении угловых ограничителей удерживать клавишу Shift. Создать копию выделенной области с помощью инструмента Перемещение и удерживания клавиши Alt. Используя команду Редактирование / Трансформация выполнить зеркальное отражение копии. Снять выделение.
7 Контрольные вопросы 1) Понятие компьютерной графики. 2) Виды компьютерной графики. 3) Сферы применения компьютерной графики. 4) Какие особенности экрана PhotoShop вы можете назвать? 5) Назначение и виды палитр. 6) Какие инструменты используются для выделения участка изображения? 7) Для чего используются режим быстрой маски? 8) Какие действия с выделенной областью позволяет произвести PhotoShop? 9) Что такое тоновая коррекция? 10)Где можно увидеть тоновый диапазон изображения? 11)Какие команды позволяют сделать тоновую коррекцию изображения? 12)Как выполнить гамма-коррекцию? 13)Что можно сделать для цветовой коррекции изображения? 14)Какие фильтры можно применять для ретуширования изображения? 15)Как работать с инструментом Штамп? Для чего обычно применяют этот инструмент? 16)Как создать копию изображения? Приложение А Пример редактирования и оформления некачественного изображения
|
||||||||||||||
|
Последнее изменение этой страницы: 2016-12-17; просмотров: 196; Нарушение авторского права страницы; Мы поможем в написании вашей работы! infopedia.su Все материалы представленные на сайте исключительно с целью ознакомления читателями и не преследуют коммерческих целей или нарушение авторских прав. Обратная связь - 18.191.212.245 (0.009 с.) |