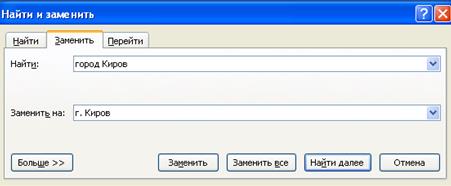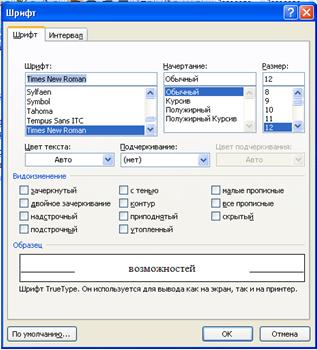Заглавная страница Избранные статьи Случайная статья Познавательные статьи Новые добавления Обратная связь КАТЕГОРИИ: ТОП 10 на сайте Приготовление дезинфицирующих растворов различной концентрацииТехника нижней прямой подачи мяча. Франко-прусская война (причины и последствия) Организация работы процедурного кабинета Смысловое и механическое запоминание, их место и роль в усвоении знаний Коммуникативные барьеры и пути их преодоления Обработка изделий медицинского назначения многократного применения Образцы текста публицистического стиля Четыре типа изменения баланса Задачи с ответами для Всероссийской олимпиады по праву 
Мы поможем в написании ваших работ! ЗНАЕТЕ ЛИ ВЫ?
Влияние общества на человека
Приготовление дезинфицирующих растворов различной концентрации Практические работы по географии для 6 класса Организация работы процедурного кабинета Изменения в неживой природе осенью Уборка процедурного кабинета Сольфеджио. Все правила по сольфеджио Балочные системы. Определение реакций опор и моментов защемления |
Редактирование и форматирование документа
Основной принцип работы в текстовом редакторе можно сформулировать так – «выделяй и обрабатывай». То есть сначала удобнее и быстрее текст набрать, а затем выделить требуемый фрагмент текста и с ним выполнить различные действия! Выделение текста Можно выделить текст, используя мышь, клавиатуру или то и другое, в зависимости то того, какой участок текста вам надо выделить. Ниже приведены некоторые приемы выделения: Выделение с помощью клавиатуры
Выделение с помощью мыши
Для отмены выделения щелкните в любой невыделенной части текста или нажмите одну из клавиш управления курсором. Удаление текста · Текст можно удалять посимвольно, используя клавиши Backspace и Delete на клавиатуре. · Текст можно удалять выделенными фрагментами, используя команду «Вырезать» (выбрать в контекстном меню выделенного фрагмента или на панели «Буфер обмена» вкладки «Главная») · Вырезанный фрагмент текста можно вставить в любое место в документе, выбрав команду «Вставить» в контекстном меню Копирование фрагментов текста · Выделить копируемый фрагмент · Выбрать кнопку «Копировать» на панели «Буфер обмена» на вкладке «Главная» или в контекстном меню выделенного фрагмента · Скопированный фрагмент текста можно вставить в любое место в документе, выбрав команду «Вставить» в контекстном меню Технология «Перетащить и опустить»
В дополнение к описанным способам переноса или копирования текста существует еще один, называемый Drag & Drop. Технология MS Word поддерживает этот способ при переносе и копировании текста на небольшом расстоянии – например, в пределах экрана. Для использования данного способа нужно выполнить следующие шаги: · Выделить перемещаемый фрагмент · Установить указатель мыши на выделенном фрагменте и нажать левую кнопку мыши, появиться указатель переноса в виде пунктирной вертикальной черты. · Удерживая нажатой левую кнопку мыши, переместить указатель в требуемое место и отпустить кнопку. Поиск и замена символов Диалоговое окно «Найти и заменить» вызывается с вкладки «Главная» на ленте.
· В поле Найти: введите символ (группу символов) подлежащих замене. · В поле Заменить на: введите текст для замены. · Нажмите кнопку Найти далее, Заменить или Заменить все Форматирование шрифта Основные возможности форматирования шрифта отображены в соответствующем диалоговом окне (вызов на вкладке «Главная»)
|
|||||||||||||||||||||||||||
|
Последнее изменение этой страницы: 2016-12-17; просмотров: 158; Нарушение авторского права страницы; Мы поможем в написании вашей работы! infopedia.su Все материалы представленные на сайте исключительно с целью ознакомления читателями и не преследуют коммерческих целей или нарушение авторских прав. Обратная связь - 18.119.126.80 (0.004 с.) |