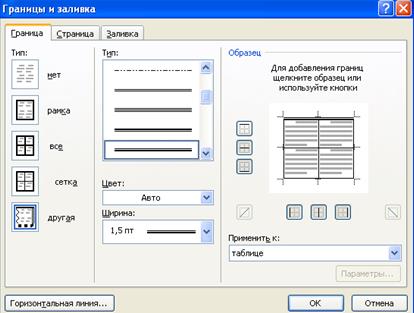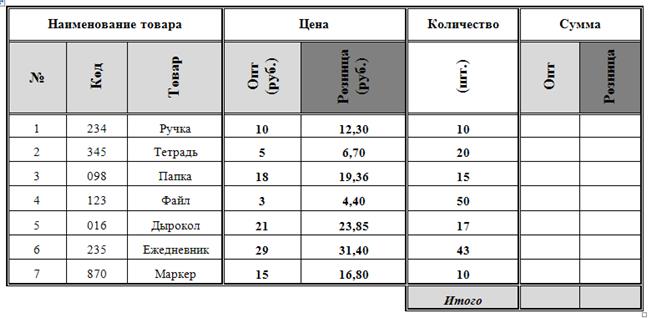Заглавная страница Избранные статьи Случайная статья Познавательные статьи Новые добавления Обратная связь FAQ Написать работу КАТЕГОРИИ: ТОП 10 на сайте Приготовление дезинфицирующих растворов различной концентрацииТехника нижней прямой подачи мяча. Франко-прусская война (причины и последствия) Организация работы процедурного кабинета Смысловое и механическое запоминание, их место и роль в усвоении знаний Коммуникативные барьеры и пути их преодоления Обработка изделий медицинского назначения многократного применения Образцы текста публицистического стиля Четыре типа изменения баланса Задачи с ответами для Всероссийской олимпиады по праву 
Мы поможем в написании ваших работ! ЗНАЕТЕ ЛИ ВЫ?
Влияние общества на человека
Приготовление дезинфицирующих растворов различной концентрации Практические работы по географии для 6 класса Организация работы процедурного кабинета Изменения в неживой природе осенью Уборка процедурного кабинета Сольфеджио. Все правила по сольфеджио Балочные системы. Определение реакций опор и моментов защемления |
Познакомьтесь с окном текстового редактора Microsoft Office Word 2007Содержание книги
Поиск на нашем сайте
Познакомьтесь с окном текстового редактора Microsoft Office Word 2007
Маркер абзаца – это специальный непечатаемый символ Включить режим отображения маркера абзаца и других скрытых символов форматирования можно, нажав на клавишу Основные правила набора текста и оформления документов: · Между словами ставьте один пробел · Нельзя использовать пробел для оформления красной строки или выравнивания текста · Перед знаком препинания пробел не нужен · После знака препинания ставьте один пробел (исключение: перед и после тире нужно ставить по одному пробелу) · Текст, заключенный в скобки (кавычки, апострофы), не отделяется от них пробелами Неразрывный пробел Между словами, если нужно, чтобы они при разбивке абзаца на строки находились в одной строке, ставится неразрывный пробел. Чаще всего это различные сокращения (г. Киров, ул. Ленина). Чтобы ввести неразрывный пробел нужно нажать одновременно Ctrl + Shift + пробел. Вставка символов Некоторые символы нельзя ввести с помощью клавиатуры, например, знак параграфа §. Для этого используется команда «Символ» на вкладке «Вставка», панель «Символы». Перемещение по документу · Клавиши «PgUp» и «PgDn» на клавиатуре перемещают текст на экран вверх или вниз · Комбинация клавиш «Ctrl+Home» переводит курсор в начало документа. · Комбинация клавиш «Ctrl+End» переводит курсор в конец документа. · Клавиша «Home» переводит курсор в начало строки. · Клавиша «End» переводит курсор в конец строки. · Комбинация клавиш «Ctrl+» и «Ctrl+®» перемещают курсор на одно слово влево и вправо. · Комбинация клавиш «Ctrl+» и «Ctrl+¯» перемещают курсор вверх или вниз на один абзац · «F5» – клавиша «Перейти к» после нажатия «F5» появится диалоговое окно «Перейти» для перехода к нужной странице. Сохранение документа При первом сохранении документа рекомендуется пользоваться командой «Сохранить как», чтобы иметь возможность указать нужное нам имя файла, а главное – место сохранения, в открывающемся диалоговом окне.
Обратите внимание, что для удобства последующей работы с текстовым документом лучше сохранять файл типа «Документ Word 97-2003», так как он сможет быть открыт для чтения и редактирования в более ранней версии текстового редактора.
Выделение текста Можно выделить текст, используя мышь, клавиатуру или то и другое, в зависимости то того, какой участок текста вам надо выделить. Ниже приведены некоторые приемы выделения: Выделение с помощью мыши
Для отмены выделения щелкните в любой невыделенной части текста или нажмите одну из клавиш управления курсором. Удаление текста · Текст можно удалять посимвольно, используя клавиши Backspace и Delete на клавиатуре. · Текст можно удалять выделенными фрагментами, используя команду «Вырезать» (выбрать в контекстном меню выделенного фрагмента или на панели «Буфер обмена» вкладки «Главная») · Вырезанный фрагмент текста можно вставить в любое место в документе, выбрав команду «Вставить» в контекстном меню Поиск и замена символов Диалоговое окно «Найти и заменить» вызывается с вкладки «Главная» на ленте.
· В поле Найти: введите символ (группу символов) подлежащих замене. · В поле Заменить на: введите текст для замены. · Нажмите кнопку Найти далее, Заменить или Заменить все Форматирование шрифта Основные возможности форматирования шрифта отображены в соответствующем диалоговом окне (вызов на вкладке «Главная»)
Разбивка текста на колонки Иногда нужно разбить текст на 2, 3 или более колонок. Команда «Колонка» находятся на вкладке «Разметка страницы». Для того, чтобы изменить число колонок или убрать разбиение на колонки нужно выделить текст, снова вызвать диалоговое окно и переопределить щелчком мыши новый тип колонок.
Создание списков
Многие документы, с которыми приходится работать, содержат списки или перечисления. Например, должностная инструкция содержит перечисления обязанностей. Для оформления входящих перечислений используют различные значки или цифровую нумерацию в начале каждого пункта (соответственно списки бывают маркированные или нумерованные). Каждое перечисление должно начинаться с новой строки, то есть ввод каждого пункта должен оканчиваться нажатием клавиши Enter. Можно задать список несколькими способами: 1 способ: · Ввести составляющие списка через клавишу ввода последовательно, то есть каждое составляющее списка вводится как отдельный абзац · Выделить все абзацы, которые будем включать в список · Нажать клавишу писка на панели «Абзац» вкладки «Главная» или выбрать соответствующий пункт из контекстного меню
2 способ: · Перед вводом первого составляющего списка щелкнуть по одной из кнопок (в зависимости от формата списка) на панели на панели «Абзац» вкладки «Главная» · В тексте появляется значок списка. Ввести элементы списка как отдельные абзацы · По окончании ввода прекратить список, щелкнув по той же кнопке. Буквица Буквица – это большая буква в начале абзаца, оформленная отличным от основного текста образом. Она может украсить документ. Найдите и используйте кнопку «Буквица» на панели «Тест» вкладки «Вставка».
Задание 1. Вставка таблицы в документ Для создания таблицы необходимо перейти на вкладку «Вставка», панель «Таблица».
Диалоговое окно, появляющееся при щелчке по кнопке «Таблица», позволяет создать таблицу одним из трех способов:
1. Задав мышкой макет будущей таблицы (максимальный размер 10*8):
2. Выбрав команду «Вставить таблицу» и указав необходимые параметры в открывшемся диалоговом окне:
Добавление текста в таблицу После того как вставили таблицу, можно вводить в нее текст. Эта операция сходна с набором текста документа. Для ввода текста в таблицу установите курсор в нужной ячейке и начинайте набирать текст. Для перехода к другой ячейке таблицы и в другую строку используйте клавиши управления курсором, а также клавишу Tab (перемещает курсор на одну ячейку вправо), для перемещения по таблице влево используются клавиши Shift + Tab Текст таблицы можно редактировать. После ввода текста в таблицу, можно выделить его и применить к нему любой вид форматирования: изменить типы и размеры шрифтов, способ выравнивания и прочее. Выделение текста в таблице Выделение текста в таблице сходно с выделением текста в документе. Можно протащить указатель мыши по тексту (ячейкам) или щелкнуть кнопкой мыши в полосе выделения и выделить строку.
Кроме того, можно использовать следующие приемы выделения: · одной ячейки - трижды щелкните на ней или один раз возле ее левой границы; · столбца -протащите мышь по нему или поместите указатель мыши наверху столбца так, чтобы он принял вид черной стрелки (È), и щелкните кнопкой мыши или; чтобы выделить несколько столбцов, протащите мышь через них; · строки -нажмите кнопку мыши в полосе выделения слева от таблицы или протяните ее вверх или вниз для выделения нескольких строк; · всей таблицы - установите курсор в таблицу и выберите команду «Выделить» на вкладке «Макет».
Преобразование таблицы Для вставки и удаления строк и столбцов таблицы, изменения ширины и высоты ячеек, объединения нескольких ячеек в одну и других преобразований используются команды вкладки «Макет», либо команды контекстного меню соответствующего элемента таблицы:
Форматирование таблицы Форматирование можно осуществить либо вызовом контекстного меню, либо выбором команд со вкладки «Работа с таблицами». Процедура форматирования включает в себя: · Изменение шрифта, выравнивания данных в ячейках таблиц. · Изменение ширины и высоты ячеек Примечание: Оперативно изменениеширины и высоты ячеек удобно делать перетаскиванием границ ячейки в ту или иную сторону нажатой левой кнопкой мыши на соответствующей границе ячейки. При этом курсор мыши принимает вид двунаправленной стрелки: · Установка границ и заливка фоновым узором ячеек таблицы
Для установления границ таблицы с помощью диалогового окна «Границы и заливка», перейдите на вкладку «Граница»: · · Затем указателем мыши щелкните на Образце по той границе, которой хотите задать выбранный формат.
Задание 2. Создайте таблицу и отформатируйте ее по образцу.
Познакомьтесь с окном текстового редактора Microsoft Office Word 2007
Маркер абзаца – это специальный непечатаемый символ Включить режим отображения маркера абзаца и других скрытых символов форматирования можно, нажав на клавишу Основные правила набора текста и оформления документов: · Между словами ставьте один пробел · Нельзя использовать пробел для оформления красной строки или выравнивания текста · Перед знаком препинания пробел не нужен · После знака препинания ставьте один пробел (исключение: перед и после тире нужно ставить по одному пробелу) · Текст, заключенный в скобки (кавычки, апострофы), не отделяется от них пробелами Неразрывный пробел Между словами, если нужно, чтобы они при разбивке абзаца на строки находились в одной строке, ставится неразрывный пробел. Чаще всего это различные сокращения (г. Киров, ул. Ленина). Чтобы ввести неразрывный пробел нужно нажать одновременно Ctrl + Shift + пробел. Вставка символов Некоторые символы нельзя ввести с помощью клавиатуры, например, знак параграфа §. Для этого используется команда «Символ» на вкладке «Вставка», панель «Символы». Перемещение по документу
· Клавиши «PgUp» и «PgDn» на клавиатуре перемещают текст на экран вверх или вниз · Комбинация клавиш «Ctrl+Home» переводит курсор в начало документа. · Комбинация клавиш «Ctrl+End» переводит курсор в конец документа. · Клавиша «Home» переводит курсор в начало строки. · Клавиша «End» переводит курсор в конец строки. · Комбинация клавиш «Ctrl+» и «Ctrl+®» перемещают курсор на одно слово влево и вправо. · Комбинация клавиш «Ctrl+» и «Ctrl+¯» перемещают курсор вверх или вниз на один абзац · «F5» – клавиша «Перейти к» после нажатия «F5» появится диалоговое окно «Перейти» для перехода к нужной странице. Сохранение документа При первом сохранении документа рекомендуется пользоваться командой «Сохранить как», чтобы иметь возможность указать нужное нам имя файла, а главное – место сохранения, в открывающемся диалоговом окне.
Обратите внимание, что для удобства последующей работы с текстовым документом лучше сохранять файл типа «Документ Word 97-2003», так как он сможет быть открыт для чтения и редактирования в более ранней версии текстового редактора.
|
||||||||||||||||||||
|
Последнее изменение этой страницы: 2016-12-17; просмотров: 235; Нарушение авторского права страницы; Мы поможем в написании вашей работы! infopedia.su Все материалы представленные на сайте исключительно с целью ознакомления читателями и не преследуют коммерческих целей или нарушение авторских прав. Обратная связь - 18.219.108.149 (0.011 с.) |




 , который помещается в том месте текста, где была нажата клавиша "ENTER".
, который помещается в том месте текста, где была нажата клавиша "ENTER".
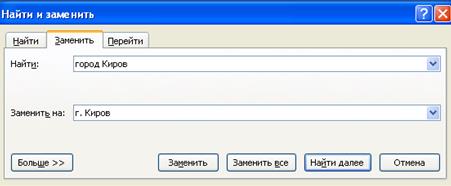
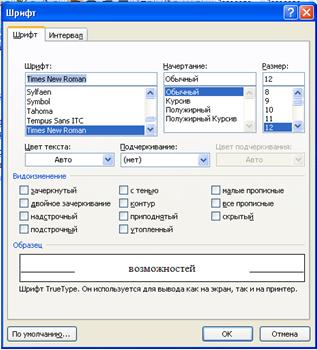


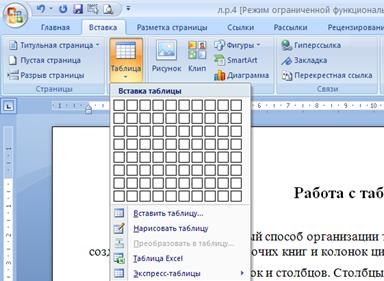
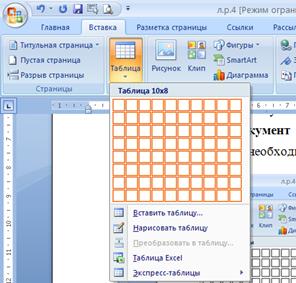
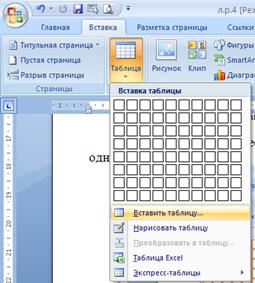

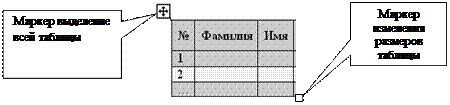
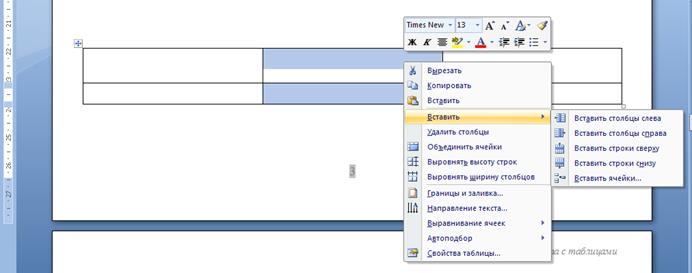
 или
или 
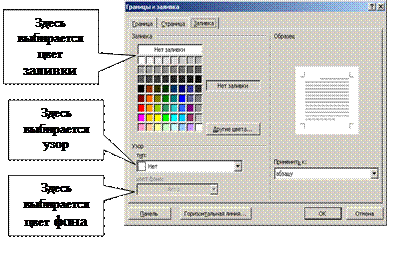
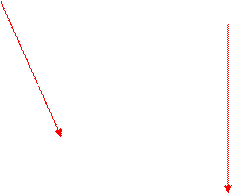 Сначала выберите тип линии, установите параметры цвета и ширины.
Сначала выберите тип линии, установите параметры цвета и ширины.