
Заглавная страница Избранные статьи Случайная статья Познавательные статьи Новые добавления Обратная связь FAQ Написать работу КАТЕГОРИИ: ТОП 10 на сайте Приготовление дезинфицирующих растворов различной концентрацииТехника нижней прямой подачи мяча. Франко-прусская война (причины и последствия) Организация работы процедурного кабинета Смысловое и механическое запоминание, их место и роль в усвоении знаний Коммуникативные барьеры и пути их преодоления Обработка изделий медицинского назначения многократного применения Образцы текста публицистического стиля Четыре типа изменения баланса Задачи с ответами для Всероссийской олимпиады по праву 
Мы поможем в написании ваших работ! ЗНАЕТЕ ЛИ ВЫ?
Влияние общества на человека
Приготовление дезинфицирующих растворов различной концентрации Практические работы по географии для 6 класса Организация работы процедурного кабинета Изменения в неживой природе осенью Уборка процедурного кабинета Сольфеджио. Все правила по сольфеджио Балочные системы. Определение реакций опор и моментов защемления |
Закрытие файла и выход из программыСодержание книги
Поиск на нашем сайте
Разрешение изображения Выражать размер изображения в пикселах удобно при подготовке графики для электронного распространения. Если же цель состоит в получении печатной копии, то лучше оперировать метрическими единицами. При создании или сканировании изображений вам всегда будут известны (хотя бы приблизительно) требуемый геометрический размер изображения и его разрешение. Геометрический размер определяется дизайном "бумажной" публикации или Web-страницы. Разрешение определяется предполагаемым устройством вывода. Задавая эти параметры еще при создании или сканировании изображений, вы не только избавляете себя от расчетов. Данные о геометрических размерах изображений используются при печати из Photoshop и при размещении изображений в издательских системах и программах иллюстрирования. В файлах изображений хранится информация о геометрическом размере и разрешении изображений. Эти величины используются при помещении изображения в программу верстки или подготовки иллюстраций Для изменения разрешения изображения в Photoshop необходимо выполнить следующие действия: Шаг 1. Выбрать в меню редактора Adobe Photoshop команду Image - Image Size. Откроется окно с параметрами для изменения размера изображения:
Очень часто нужно изменить размер изображения, например, уменьшить, чтобы послать фото по электронной почте или же выложить на веб-сайт, в галерею, фотоальбом. В Adobe Photoshop изменить размеры изображения проще простого. Для этого необходимо:
Шаг 2. Выбрать Constrain Proportions для сохранения пропорций изображения. Шаг 3. Убедиться, что включено изменение размера изображения в пикселах - Resample Image. Шаг 4. Выбрать метод интерполяции: Nearest Neighbour, Bilinear или Bicubic. Мы рекомендуем выбирать Бикубический метод интерполяции (Bicubic). Шаг 5. В группе Pixel Dimensions выбрать единицы измерения (например, pixcels - пиксели) и ввести новые значения для параметров Width (Ширина)
Масштаб просмотра Чаще всего вы сталкиваетесь с масштабированием изображений при просмотре на мониторе. Как вы знаете, инструмент Zoom (Масштаб) позволяет свободно регулировать масштаб демонстрации изображений. Обратите внимание, что это всего лишь масштаб демонстрации (вывода изображения на монитор). Само изображение сохраняет как свои "абсолютные" размеры в пикселах, так и установленные размер и разрешение. Точно так же, установив больший масштаб отображения на мониторе, вы не меняете размеров самого изображения, а только увеличиваете масштаб просмотра. Разрешение печати Для печати на принтере разрешение изображения должно, как правило, находиться в пределах от 120 до 150 ppi, а для качественной типографской печати - 250-300 ppi. Диалоговое окно Image Size (Размер изображения) позволяет не только узнавать, но и менять параметры документа. При этом возможны два варианта, определяющихся состоянием флажка Resample Image (Масштабировать изображение) Если флажок установлен, размер и разрешение изображения варьируются независимо. Если вам это удобнее, можете регулировать "абсолютный" размер изображения в пикселах. Это заставляет Photoshop удалять из изображения пикселы или добавлять к нему новые. Цвета добавляемых пикселов вычисляются с помощью интерполяции. Если флажок сброшен, "абсолютный" размер изображения в пикселах фиксируется. Изменение размера приводит к изменению разрешения и наоборот. По существу, при этом с изображением не производится никаких действии, а только запоминаются новые значения размеров и разрешения. Список, расположенный справа от флажка Resample Image (Масштабировать изображение), содержит перечень доступных алгоритмов интерполяции.Наиболее медленный и точный алгоритм - Bicubic (Бикубическая).
1. Создайте копию текущего документа. Это легко сделать с помощью команды Duplicate (Дублировать) меню Image (Изображение).
Для того чтобы изменить размеры изображения для печати, необходимо: Шаг 1. Выбрать в меню Image редактора Adobe Photoshop команду Image Size.
Шаг 2. Выставить флажок Constrain Proportions для сохранения пропорций изображения. Шаг 3. Выставить флажок Resample Image, если необходимо сохранить разрешение изображения. Шаг 4. Выбрать метод интерполяции: Nearest Neighbour, Bilinear или Bicubic. Мы рекомендуем выбирать Бикубический метод интерполяции (Bicubic). Шаг 5. В группе Document Size выбрать единицы измерения и ввести новые значения в поля Width и Height. Если флажок Resample Image не установлен, то разрешение изменится.
Шаг 2. В группе New Size выбрать единицы измерения и ввести новые значения ширины и высоты холста. Шаг 3. Указать положение изображения на холсте с измененными размерами, щелкнув левой кнопкой мыши на одном из восьми квадратиков в поле Anchor.
Шаг 4. При увеличении размеров холста вокруг изображения будет добавлено свободное пространство, состоящее из прозрачных пикселей (если нет фонового слоя) или же окрашенное в цвет фона (если есть фоновый слой). В Adobe Photoshop CS можно непосредственно в диалоговом окне Canvas Size задать цвет добавляемых кромок холста в поле Canvas extension color. Шаг 5. Нажать кнопку ОК. Установив флажок Relative можно изменить высоту и/или ширину холста на определенное количество единиц (пикселей, см, мм). Например, если в оба поля ввести значение 10 пикселей, то высота и ширина изображения увеличатся на 10, а если вести значение -10, то уменьшатся на 10 пикселей.
Стандартный элемент для всех оконных приложений (Windows-программ).
Состоит из следующих меню: File (Файл) — Файловые операции: копирование, открытие и закрытие файлов, импорт и экспорт. Сюда же относятся команды получения изображений с устройств ввода, переход к другим приложениям, автоматизация, проверка документа перед выводом. Открытие документа в программе производится командой Open (Открыть).
дополнительные данные об изображении.
Сохранение документа Во время работы необходимо периодически сохранять изменения, иначе сбой в программе или отключение питания приведет к потере результатов редактирования. Для сохранения документов предназначены команды меню File (Файл): Save(Сохранить) и Save As (Сохранить как).
Инструменты заливки Инструменты заливки - это инструменты, которые позволяют заполнить цветом (залить, закрасить) выбранный объект, часть изображения или слой. Инструменты Paint Bucket/Заливка и Gradient/Градиент на панели инструментов занимают одну ячейку, отображается же всегда пиктограмма последнего выбранного инструмента. Для того чтобы выбрать другой инструмент, необходимо нажать правой кнопкой мыши на стрелке рядом с данной пиктограммой и выбрать нужный инструмент из всплывающего меню. Так же всплывающее меню может быть вызвано на экран, если нажать на пиктограмму и удерживать ее нажатой некоторое время.
Fill (Заливка) — определяет, что использовать в качестве "краски". Есть два варианта: Foreground (Цвет переднего плана) — основной цвет; Pattern (Образец) — заливать текстурой. Pattern (Образец) — узор для заливки; Mode (Режим изменения) — режим изменения пикселов при применении данного инструмента. Opacity (Непрозрачность) — непрозрачность заливки; Anti-aliased (Сглаживание) — смягчение неровностей краев заливки; Contiguous (Смежные) — эта настройка определяет, заливать ли по цветовой близости только соседние пикселы или пикселы на всем изображении. Tolerance. Данный параметр задает степень близости цветов пикселей, подлежащих заливке. Параметр может принимать значения от 0 до 255. Чем меньше значение параметра Tolerance, тем уже диапазон оттенков смежных пикселей, цвет которых будет изменяться на цвет заливки. С другой стороны, чем больше значение данного параметра, тем большее число пикселей, имеющих сходные цветовые оттенки, будет залито новым цветом.
All Layers. Выставленный флажок All Layers дает возможность заливки на всех видимых слоях, на которых изображение удовлетворяет значению допуска. Иначе заливка происходит только на активном слое. Также для заливки можно воспользоваться командой Fill в меню Edit. Для этого сначала необходимо выделить область закрашивания с помощью любого из инструментов выделения, а затем выбрать команду Edit - Fill. Если же необходимо залить слой целиком, то выделение создавать не надо. После выбора команды Fill на экран выводится диалоговое окно данной команды, в котором можно задать те же параметры, что задаются для инструмента Paint Bucket/Заливка на панели Options.
Mode (Режим наложения) — режим наложения пикселов в градиенте; Opacity (Непрозрачность) — непрозрачность градиента; Dither (Разбавление цвета) — имитировать большее количество цветов; Reverse (Обратный порядок) — геометрически перевернуть градиент; Transparency (Прозрачность) — использовать или нет прозрачность.
В данном окне Вы можете настроить градиентную заливку либо выбрать из списка Presets (Предустановленные). Нажав на кнопку Load.. (Загрузить..) Вы можете загрузить наборы градиентов (расширение файлов. grd ) или воспользоваться кнопкой Save.. (Сохранить..) для сохранения Вашего набора градиентов. Для того чтобы задать градиентную заливку, необходимо: Шаг 1. Выделить область, которую необходимо залить градиентом. Если необходимо залить слой целиком, то выделение создавать не надо. Шаг 2. Выбрать на панели инструментов инструмент Gradient/Градиент. Шаг 3. Задать основной цвет (начальный цвет градиента) и цвет фона (конечный цвет градиента). Шаг 4. Задать на панели Options параметры для инструмента. Шаг 5. Переместить курсор мыши внутрь выделенной области. Шаг 6. Нажать левую кнопку мыши и, продолжая удерживать кнопку мыши нажатой, провести прямую линию. Точка начала линии определяет положение основного цвета, а точка конца линии определяет положение цвета фона. Длина проведенной линии определяет плавность перехода из одного цвета в другой: чем короче проведенная линия, тем резче переход между цветами. На панели Options для инструмента Gradient/Градиент задаются следующие параметры. Gradient. В поле просмотра параметра Gradient отображается выбранный тип градиента. Чтобы выбрать другой тип градиента, необходимо открыть палитру доступных градиентов, нажав на треугольную стрелку в поле Gradient, а затем щелкнуть по образцу готовой градиентной заливки. Стиль градиента. Для задания стиля градиента необходимо нажать на одну из кнопок: Для создания сложного градиента (градиента, который содержит переходы между тремя и более цветами) или редактирования существующего типа градиента используется редактор градиентов Gradient Editor, для открытия которого необходимо щелкнуть в поле просмотра параметра Gradient.
Инструменты ввода текста Текстовые функции Photoshop CS3 позволяют генерировать печатный текст любого вида прямо на изображении и без каких бы то ни было "вспомогательных" текстовых окон. Можно заключить текст в окаймляющий прямоугольник, что позволяет заранее определить ту область на изображении, которую будет занимать текст. Когда действует инструмент Туре (Текст), на панели параметров Options доступно множество настроек текста, таких как ориентация, шрифт, размер, стиль, цвет, сглаживание и выравнивание.
Инструмент Рука
А нужно использовать инструмент - Рука Вы ее можете взять на панели инструментов и с помощью мыши перетаскивать изображение в пределах окна. Кнопку "пробел" можно использовать не только для перемещения по изображению, но и... для перемещения выделения. 8 вариантов позвать Лупу в Фотошопе! В этой статье я расскажу вам про 8 способов увеличить или уменьшить изображение в Photoshop. 1-й способ:Увеличивать и уменьшать в Photoshop достаточно просто, если мышка ваша с колесиком. Зажав клавишу Alt вы сможете увеличить изображение, если будете крутить колесик от себя, и наоборот, крутите к себе - уменьшаете. 2-й способ: Иногда нам бывает нужно увеличить изображение на какой-то определенный размер (в процентах), для этого вы можете воспользоваться следующей строкой настройки (она находится внизу вашего открытого рабочего изображения):
Например, вы хотите поменять значение 89,21% на 200%. Просто удалите это значение и введите новое. Нажмите Enter. Иногда эта строка бывает неактивна. В этом случае обратитесь в меню Window, выберите строку Status Bar и поставьте галочку Заметьте: в версии Photoshop CS2 каждый рабочий документ будет иметь строку состояния, а в ранних версиях всего одна строка состояния, которая едина для всех рабочих окон и находится она в самом низу главного окна. 3-й способ: Вы можете моментально придать документу размер в 100% дважды кликая на инструменте Лупа (Zoom Tool) Увеличивание изображения до 100% бывает очень полезно (это вид 1 к 1) особенно когда вы хотите увидеть неискаженный, настоящий вид изображения. Позвольте показать, что это значит:
Масштаб 90%:
Вы уже и сами прекрасно заметили, как менялось изображение от увеличения или уменьшения масштаба. В оригинальном масштабе 100% линия гладкая. А 90% или 110% уже искажает изображение. Получается так, что любое изменение размеров изображения, будь то инструмент Лупа или команды Image / Image Size, влияет на качество. Одна разница в случае с Image / Image Size изменения имеют законченный характер и сразу же влияют на качество. А инструмент Лупа сама по себе не наносит никакого вреда изображению - она просто меняет вид просмотра, но не качество. Вы можете крутить колесик туда-сюда, все равно качество не меняется. 4-й способ: Мы также можем подогнать размер изображения под существующее рабочее окно. И мы делаем это дважды кликнув на инструменте - Рука (Hand Tool) Кстати, когда у вас активен инструмент - Лупа
Кнопка Actual Pixels (Актуальные пиксели) позволяет вам увеличить размер до 100%. Кнопка Print Size показывает изображение в таком виде, в котором оно пойдет на печать. 5-й способ: Еще один метод увеличивать или уменьшать инструментом Лупа 6-й способ: Вы можете вызвать инструмент Лупа по другому. 7-й способ: Изменять размер можно еще так:
Работа с узорами в Фотошоп. Вы можете найти узоры программы, заданные по умолчанию через функцию «Управление наборами». Доступ к наборам осуществляется через верхнее меню программы во вкладке Редактирование-Управление наборами (Edit > Preset Manager). По умолчанию, окно Управления (Preset Manager) отображает палитру кистей (Brushes).
Это не все узоры, которые есть в программе. Для того, чтобы увидеть их все, нужно перейти к наборам библиотек. Библиотека узора представляет собой набор из 1 или более образцов, имеющих расширение файла PAT. Для загрузки шаблонов библиотек программы Фотошоп нажмите на стрелку справа в окне «Управление наборами». В выпадающем подменю вы увидите список наборов различные узоров.
Выберите любой набор из списка и нажмите на него. После этого, появится диалоговое окно, где у вас спросят, заменить ли текущие узоры выбранными.
Нажмите опцию «Добавить» (Append), если не хотите изменять предыдущие узоры, а просто хотите добавить выбранные сейчас.
Наложение узора при помощи команды «Заливка» (Fill). Самый простой способ наложения паттерна заключается в заполнении им выделенной области. Например, активируйте инструмент «Прямоугольное выделение» (Rectangular Marquee Tool (M)) и выделите участок любого размера на холсте. Затем, перейдите в меню Редактирование-Выполнить заливку (Edit> Fill (Shift + F5)) и в диалоговом окне заливки в опции «Использовать» (Use) укажите параметр Регулярный/Шаблон (Pattern).
Заливка узором позволяет использовать опцию «Заказной узор» (Custom Pattern). Нажмите на стрелку параметра и вызовите подменю с библиотеками паттернов, нажав стрелочку справа. Выбрав нужный набор или узор, кликните по нему и нажмите ОК, чтобы заполнить им ваше выделение.
Важным преимуществом наложения узора способом Заливки является и то, что данный узор может использоваться на отдельном слое, не затрагивая остальные слои документа. Создание библиотеки узоров. Чтобы создать шаблоны узоров в библиотеке программы, перейдите во вкладку Редактирование-Управление наборами (Edit > Preset Manager). Выберите в списке образцы, которые вы хотите добавить в библиотеку, удерживая Ctrl и делая клик по нужным узорам, выделяя их. Далее нажмите кнопку «Сохранить» (Save Set). Сохраните набор выбранных узоров в любом месте вашего компьютера.
Теперь этот файл можно установить и на других компьютерах. Работа с изображением. Цветовые режимы Режим RGB в Photoshop использует модель RGB, назначая каждому пикселу значение интенсивности. В изображениях с 8 битами на канал значения интенсивности находятся в диапазоне от 0 (черный) до 255 (белый) для каждого из RGB-компонентов цвета (красный, зеленый, синий). Например, ярко-красный цвет имеет значение R=246, G=20 и B=50. Если значения всех трех компонентов одинаковы, получается затемнение нейтрально-серого цвета. Если значения всех компонентов равны 255, то получается чистый белый, а если 0, то чистый черный. Чтобы воспроизвести цвета на экране, в изображениях RGB используются три цвета, или канала. В изображениях, содержащих 8 бит на канал, каждый пиксел содержит 24 бита (3 канала по 8 бит) цветовой информации. В 24-битных изображениях три канала позволяют воспроизводить до 16,7 миллиона цветов на пиксел. В 48-битных (16 бит на канал) и 96-битных (32 бита на канал) изображениях каждый пиксел может воспроизводить еще больше цветов. Помимо того что модель RGB является режимом по умолчанию для новых изображений, создаваемых в Photoshop, она еще используется для отображения цветов компьютерными мониторами. Это означает, что при работе в цветовых режимах, отличных от RGB (например, в CMYK), Photoshop конвертирует изображение в RGB для отображения на экране. Несмотря на то что RGB является стандартной цветовой моделью, точный диапазон отображаемых цветов может быть разным в зависимости от приложения и устройства вывода. Режим RGB в Photoshop изменяется в зависимости от параметров настройки рабочего пространства, установленных в диалоговом окне «Настройка цветов». В режиме CMYK пикселу для каждой из триадных красок присваивается значение в процентах. Самым светлым цветам (цветам подсветки) назначается меньшее значение, а более темным (цветам тени) — большее. Например, ярко-красный цвет может состоять из 2 % голубого, 93 % пурпурного, 90 % желтого и 0 % черного. Если в изображениях CMYK все четыре компонента равны 0 %, то получается чистый белый цвет. Режим CMYK предназначен для подготовки изображения к печати с использованием триадных цветов. В результате преобразования RGB-изображения в CMYK получается цветоделение. Если исходное изображение было RGB, его лучше всего отредактировать в режиме RGB и только в самом конце редактирования преобразовать в CMYK. В режиме RGB команды «Параметры цветопробы» позволяют имитировать эффекты преобразования в CMYK, не изменяя сами данные. В режиме CMYK можно также работать непосредственно с изображениями CMYK, полученными со сканера или импортированными из профессиональных систем. Несмотря на то что CMYK — это стандартная цветовая модель, точный диапазон воспроизводимых цветов может различаться в зависимости от печатной машины и условий печати. Режим CMYK в Photoshop изменяется в зависимости от параметров настройки рабочего пространства, установленных в диалоговом окне «Настройка цветов». Режим Lab. Цветовая модель L*a*b* (Lab) Международной светотехнической комиссии основана на восприятии цвета человеческим глазом. В режиме Lab числовые значения описывают все цвета, которые видит человек с нормальным зрением. Поскольку значения Lab описывают, как выглядит цвет, а не сколько конкретной краски требуется устройству (например, монитору, настольному принтеру или цифровой камере) для воспроизведения цветов, модель Lab считается аппаратно-независимой цветовой моделью. Системы управления цветом используют Lab в качестве справочника цветов, чтобы получать предсказуемые результаты при преобразовании цвета из одного цветового пространства в другое. В режиме Lab есть компонент яркости (L), который может находиться в диапазоне от 0 до 100. В палитре цветов Adobe и на панели «Цвет» компоненты a (зелено-красная ось) и b (сине-желтая ось) могут иметь значения в диапазоне от +127 до –128. Изображения Lab можно сохранять в следующих форматах: Photoshop, Photoshop EPS, Large Document Format (PSB), Photoshop PDF, Photoshop Raw, TIFF, Photoshop DCS 1.0 и Photoshop DCS 2.0. 48-битные (16 бит на канал) изображения Lab можно сохранять в форматах Photoshop, Large Document Format (PSB), Photoshop PDF, Photoshop Raw и TIFF. Примечание. Файлы в форматах DCS 1.0 и DCS 2.0 в момент открытия преобразуются в CMYK. В режиме градаций серого в изображениях используются различные оттенки серого цвета. В 8-битных изображениях допускается до 256 оттенков серого. Каждый пиксел изображения в градациях серого содержит значение яркости в диапазоне от 0 (черный) до 255 (белый). В 16- и 32-битных изображениях количество оттенков серого значительно больше. Значения оттенков серого также могут быть выражены в процентах суммарного покрытия черной краской (значение 0 % эквивалентно белому, а 100 % — черному). Режим градаций серого использует диапазон, определенный параметрами рабочего пространства, заданными в диалоговом окне «Настройка цветов». Битовый режим Битовый режим представляет каждый пиксел изображения одним из двух значений (черный или белый). Изображения в этом режиме называются битовыми (1-битными), поскольку на каждый пиксел приходится ровно один бит. В режиме «Дуплекс» создаются монотонные, дуплексные (двуцветные), триотонные (трехцветные) и тетратонные (четырехцветные) изображения в градациях серого с использованием от одной до четырех заказных красок. Режим «Индексированные цвета» Режим «Индексированные цвета» выдает 8-битные изображения, содержащие не более 256 цветов. При преобразовании в режим индексированных цветов Photoshop строит таблицу цветов изображения (CLUT), в которой хранятся и индексируются цвета, используемые в изображении. Если цвет исходного изображения отсутствует в этой таблице, программа выбирает ближайший из имеющихся цветов или выполняет дизерингдля имитации недостающего цвета. Хотя палитра цветов этого режима ограниченна, он позволяет уменьшить размер файла изображения, при этом сохраняя качество изображения, необходимое для мультимедийных презентаций, веб-страниц и т. п. Возможности редактирования в этом режиме ограниченны. Если необходимо большое редактирование, следует временно перейти в режим RGB. В режиме индексированных цветов файлы можно сохранять в следующих форматах: Photoshop, BMP, DICOM (медицинский формат цифровых изображений и связи), GIF, Photoshop EPS, формат больших документов (PSB), PCX, Photoshop PDF, Photoshop Raw, Photoshop 2.0, PICT, PNG, Targa® и TIFF. Изображения в многоканальном режиме содержат 256 уровней серого для каждого из каналов и могут пригодиться при специализированной печати. Такие изображения можно сохранять в следующих форматах: Photoshop, Large Document Format (PSB), Photoshop 2.0, Photoshop Raw и Photoshop DCS 2.0. При преобразовании изображений в многоканальный режим могут оказаться полезны следующие сведения. Слои не поддерживаются, и поэтому выполняется их сведение. Цветовые каналы исходного изображения становятся каналами смесевых цветов. При преобразовании изображения CMYK в многоканальный режим создаются голубой, пурпурный, желтый и черный каналы смесевых цветов. При преобразовании изображения RGB в многоканальный режим создаются голубой, пурпурный и желтый каналы смесевых цветов. Удаление канала из изображения RGB, CMYK или Lab автоматически преобразовывает это изображение в многоканальный режим путем сведения слоев. Чтобы экспортировать многоканальное изображение, его нужно сохранить в формате Photoshop DCS 2.0. Примечание. Изображения с индексированными и 32-битными цветами невозможно преобразовать в режим «Многоканальный». Изменение настроек цветов В большинстве рабочих процессов, пр
|
|||||||||
|
Последнее изменение этой страницы: 2016-12-09; просмотров: 394; Нарушение авторского права страницы; Мы поможем в написании вашей работы! infopedia.su Все материалы представленные на сайте исключительно с целью ознакомления читателями и не преследуют коммерческих целей или нарушение авторских прав. Обратная связь - 18.223.170.69 (0.013 с.) |

 Шаг 2. Выбрать (внизу окна) Resample Image, если необходимо сохранить размеры изображения (Document Size). Если же необходимо сохранить общее число пикселей изображения (Pixel Dimensions), то нужно оставить эту опцию невыбранной. В этом случае ширина и высота будут изменяться, а общее число пикселей останется неизменным.
Шаг 2. Выбрать (внизу окна) Resample Image, если необходимо сохранить размеры изображения (Document Size). Если же необходимо сохранить общее число пикселей изображения (Pixel Dimensions), то нужно оставить эту опцию невыбранной. В этом случае ширина и высота будут изменяться, а общее число пикселей останется неизменным.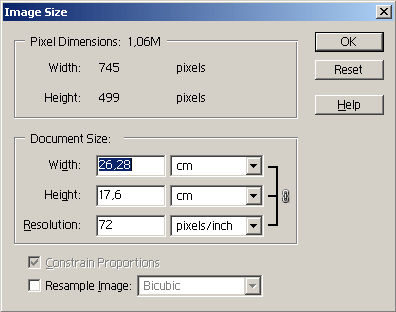 Шаг 3. Ввести в поле Resolution новое значение разрешения (например, 300).
Шаг 3. Ввести в поле Resolution новое значение разрешения (например, 300).
 и Height (Высота).
и Height (Высота).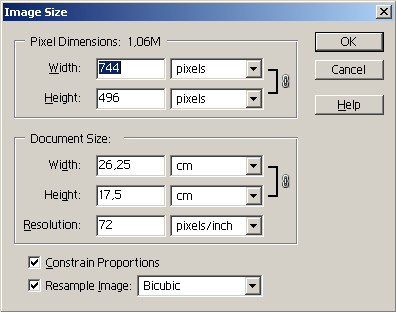
 Для изменения размера холста необходимо выполнить следующие действия:
Для изменения размера холста необходимо выполнить следующие действия: Шаг 1. Выбрать в редакторе Adobe Photoshop команду меню Image - Canvas Size.
Шаг 1. Выбрать в редакторе Adobe Photoshop команду меню Image - Canvas Size.




 С изображением можно совершать любые предусмотренные программой действия. Каждое действие записывается в специальный протокол - палитру History (Протокол). Вы имеете возможность отменять не только последнее из совершенных действий, но и их последовательность. Это очень важно как при выполнении учебных упражнений, так и в реальной работе
С изображением можно совершать любые предусмотренные программой действия. Каждое действие записывается в специальный протокол - палитру History (Протокол). Вы имеете возможность отменять не только последнее из совершенных действий, но и их последовательность. Это очень важно как при выполнении учебных упражнений, так и в реальной работе 
 Paint Bucket (Заливка) — этот инструмент выполняет простую функцию — заливает изображение цветом или текстурой.
Paint Bucket (Заливка) — этот инструмент выполняет простую функцию — заливает изображение цветом или текстурой. Gradient (Градиент) — создает заливку с плавным переходом между несколькими цветами.
Gradient (Градиент) — создает заливку с плавным переходом между несколькими цветами. Окно Gradient Editor (Редактор градиента).
Окно Gradient Editor (Редактор градиента). Linear/Линейный,
Linear/Линейный,  Radial/Радиальный,
Radial/Радиальный,  Angle/Угловой,
Angle/Угловой,  Reflected/Отраженный,
Reflected/Отраженный,  Diamond/Ромбический.
Diamond/Ромбический.
 Horizontal Туре (Текст в горизонтальном направлении). Обычный текст по умолчанию. Пишет тем цветом, который выбран у Вас основным или цветом переднего плана (Foreground Color) по горизонтали. На палитре параметров
Horizontal Туре (Текст в горизонтальном направлении). Обычный текст по умолчанию. Пишет тем цветом, который выбран у Вас основным или цветом переднего плана (Foreground Color) по горизонтали. На палитре параметров Vertical Туре (Текст в вертикальном направлении)
Vertical Туре (Текст в вертикальном направлении) Horizontal Type Mask (Горизонтальная маска текстом)
Horizontal Type Mask (Горизонтальная маска текстом) Vertical Туре Mask (Вертикальная маска текстом)
Vertical Туре Mask (Вертикальная маска текстом) Если ваше изображение слишком большое и не влезает полностью в рабочее пространство, то эта статья подскажет, что нужно делать в этом случае!
Если ваше изображение слишком большое и не влезает полностью в рабочее пространство, то эта статья подскажет, что нужно делать в этом случае! .
. , но не отпускайте пока клавишу мыши. Зажмите "пробел", а теперь переместите мышь, как видите выделение ходит за мышью.
, но не отпускайте пока клавишу мыши. Зажмите "пробел", а теперь переместите мышь, как видите выделение ходит за мышью.
 напротив нее.
напротив нее. в панеле инструментов. То же самое у вас получится, если нажмете комбинацию клавиш Alt + Ctrl + 0. Размер в 100% еще называют актуальными пикселями.
в панеле инструментов. То же самое у вас получится, если нажмете комбинацию клавиш Alt + Ctrl + 0. Размер в 100% еще называют актуальными пикселями. Масштаб 100%:
Масштаб 100%:

 , то означает, что вы можете увеличить всего лишь за один щелчок мыши.
, то означает, что вы можете увеличить всего лишь за один щелчок мыши.  .
. 8-й способ: Увеличивать одну определенную область тоже очень легко. Выберите инструмент Лупа
8-й способ: Увеличивать одну определенную область тоже очень легко. Выберите инструмент Лупа 
 В открывшемся диалоговом окне найдите опцию «Тип набора» (Preset Type) и нажмите на стрелочку вниз. Из выпадающего подменю выберите параметр «Узоры» (Patterns) и вы увидите появившийся по умолчанию программы набор.
В открывшемся диалоговом окне найдите опцию «Тип набора» (Preset Type) и нажмите на стрелочку вниз. Из выпадающего подменю выберите параметр «Узоры» (Patterns) и вы увидите появившийся по умолчанию программы набор.







