
Заглавная страница Избранные статьи Случайная статья Познавательные статьи Новые добавления Обратная связь FAQ Написать работу КАТЕГОРИИ: ТОП 10 на сайте Приготовление дезинфицирующих растворов различной концентрацииТехника нижней прямой подачи мяча. Франко-прусская война (причины и последствия) Организация работы процедурного кабинета Смысловое и механическое запоминание, их место и роль в усвоении знаний Коммуникативные барьеры и пути их преодоления Обработка изделий медицинского назначения многократного применения Образцы текста публицистического стиля Четыре типа изменения баланса Задачи с ответами для Всероссийской олимпиады по праву 
Мы поможем в написании ваших работ! ЗНАЕТЕ ЛИ ВЫ?
Влияние общества на человека
Приготовление дезинфицирующих растворов различной концентрации Практические работы по географии для 6 класса Организация работы процедурного кабинета Изменения в неживой природе осенью Уборка процедурного кабинета Сольфеджио. Все правила по сольфеджио Балочные системы. Определение реакций опор и моментов защемления |
Инструменты выделения, перемещения и обрезкиСодержание книги
Поиск на нашем сайте
Feather (Растушевка) — изменяет выделение таким образом, что по его краям появляется область частично выделенных пикселов. Это позволяет реализовать множество эффектов, например плавный переход объекта в фон. Anti-aliased (Сглаживание выделения) — создается за счет области частично выделенных пикселов. Style (Стиль) — задает способ выделения: Normal (Обычный) — обычный стиль выделения. Вы свободно выделяете то, что хотите, не имея при этом ограничений; Constrained Aspect Ratio (Фиксированный коэффициент выделения) — заданные пропорции области выделения. То есть если будет задано отношение 1:1, то область получится квадратной; Fixed Size (Фиксированный размер) — создается область выделения заданного размера. Для того чтобы выделить прямоугольную область изображения необходимо: Шаг 1. Активизировать инструмент выделения Rectangular marquee/Прямоугольное выделение, нажав на панели инструментов пиктограмму
Шаг 2. Подвести курсор мыши в точку на изображении, где, как предполагается, будет находиться угол воображаемого прямоугольника, и нажать левую кнопку мыши. Шаг 3. Продолжая удерживать левую кнопку мыши нажатой, переместить курсор мыши по диагонали к противоположному углу и отпустить кнопку мыши. Для того чтобы выделить квадратную область изображения необходимо при выделении удерживать нажатой клавишу SHIFT. Следует учесть, что если уже имеется какая-то выбранная область, то при использовании клавиши SHIFT произойдет ее наращивание. Поэтому следует нажимать SHIFT только тогда, когда уже начнется выделение области.
Для того чтоб выделить эллиптическую область на изображении необходимо: Шаг 1. Выбрать на панели инструментов инструмент Elliptical marquee/Эллиптическое выделение, нажав на пиктограмму Шаг 2. Подвести курсор мыши в точку на изображении, где, как предполагается, будет находиться угол воображаемого прямоугольника, внутрь которого будет вписан эллипс, и нажать левую кнопку мыши. Шаг 3. Продолжая удерживать левую кнопку мыши нажатой, переместить курсор мыши по диагонали к противоположному углу и отпустить кнопку мыши. Для того чтобы выделить окружность необходимо при выделении удерживать нажатой клавишу SHIFT. Следует учесть, что если уже имеется какая-то выбранная область, то при использовании клавиши SHIFT произойдет ее наращивание. Поэтому следует нажимать SHIFT только тогда, когда уже начнется выделение области. Если при выделение прямоугольной или эллиптической обрасти на изображении удержать нажатой клавишу Alt (Option на Macintosh), то контур будет образовываться от центра к границам, а не от одного угла к другому.
Инструменты Lasso/Лассо, Polygonal Lasso/Полигональное лассо, Magnetic Lasso/Магнитное лассо на панели инструментов скрыты за одной пиктограммой. На панели инструментов отображается пиктограмма последнего выбранного инструмента. Для того чтобы открыть всплывающее меню необходимо нажать правой кнопкой мыши на стрелке справа, внизу от данной пиктограммы.
Для того чтобы выделить на изображении область произвольной формы необходимо: Шаг 1. Выбрать на панели инструментов инструмент Lasso/Лассо, нажав левой кнопкой мыши на пиктограмме Шаг 2. Подвести курсор мыши к объекту, который необходимо выделить, и, нажав левую кнопку мыши, обвести объект и замкнуть контур.
Инструмент так же предназначен для создания выделений произвольной формы, но при этом контур выделения состоит из прямолинейных сегментов. Для того чтобы выделить на изображении область с помощью инструмента Polygonal Lasso/Полигональное лассо необходимо: Шаг 1. Выбрать на панели инструментов инструмент Polygonal Lasso/Полигональное лассо, нажав на пиктограмму Шаг 2. Подвести курсор в любую точку рядом с объектом, который нужно выделить, и щелкнуть левой кнопкой мыши – это будет первая точка контура. Шаг 3. Переместить курсор мыши на следующую точку контура недалеко от первой и снова щелкнуть левой кнопкой мыши. Программа автоматически построит между двумя точками отрезок прямой. Шаг 4. Продолжая таким образом проставлять точки, обвести весь объект и замкнуть контур.
Кнопки режимов выделения, параметры Feather (Растушевка) и Anti-aliased (Сглаживание) имеют тот же смысл, что и для других инструментов выделения; Width (Ширина) — ширина рабочей области инструмента выделения (диаметр кисти). Если нужно точное выделение, то лучше взять значение поменьше, если же точность не столь важна или контур очень явный (например, черный рисунок на белом фоне), то можно выставить большое значение; Edge contrast (Контраст краев) — величина яркости, на которую должны отличаться смежные пикселы, чтобы по ним прошла граница; Frequency (Частота) — частота опорных точек. Если у вас много мелких деталей, то необходимо задать значение этого параметра как можно выше; Pen pressure (Давление пера) — задавать настройки исходя из силы нажатия. Актуально только для перьевых манипуляторов. Инструмент предназначен для выделения областей произвольной формы. При использовании инструмента Magnetic Lasso/Магнитное лассо не требуется очень точно следовать контуру выделяемого объекта. Если объект имеет достаточно хороший контраст по отношению к окружающему его фону, то линия границы выделяемой области будет сама притягиваться к краю объекта. Для того чтобы выделить на изображении область с помощью инструмента Magnetic Lasso/Магнитное лассо необходимо: Шаг 1. Выбрать на панели инструментов инструмент Magnetic Lasso/Магнитное лассо, нажав на пиктограмму Шаг 2. Подвести курсор мыши к краю объекта, который необходимо выделить. Шаг 3. Кликнуть левой кнопкой мыши и начать медленно перемещать курсор вдоль линии планируемого контура выделения. Особое внимание следует уделять опорным точкам, появляющимся по мере формирования контура и при щелчках мышью, а если положение какой-либо опорной точки не соответствует запланированному, достаточно нажать клавишу DELETE чтобы удалить ее, вернуть курсор до положения предыдущей опорной точки и повторить его передвижение вдоль линии выделения. Шаг 4. Замкнуть контур, т. е. соединить конечную опорную точку с начальной, подведя к ней курсор или просто дважды щелкнув кнопкой мыши.
Tolerance (Допуск) — основной параметр этого инструмента. Что он значит, рассмотрим на примере RGB-изображения. Оно состоит из трех цветовых каналов: красного, зеленого и голубого. Каждый из них имеет показатель яркости - от 0 до 255. Этого достаточно для получения любого (видимого человеческим глазом) цвета. Допуск задает степень близости цвета пикселов, необходимую для добавления их в выделение. Таким образом, если значение этого параметра равно 0, то выделятся только точно совпадающие по цвету пикселы, если 255 — все пикселы; Contiguous (Смежные) — очень важный параметр, В случае если этот флажок установлен, будут выделяться только те пикселы, которые находятся в соседних с выбранным областях. Если же этот флажок сброшен, инструмент Magic Wand (Волшебная палочка) выделит все подходящие по заданному допуску пикселы, независимо от того, смежные они или нет; Use ALL Layers (Использовать все слои) — распространяет действие данного инструмента выделения на все слои. Если этот параметр не установлен, инструмент работает только на текущем. Инструмент предназначен для выделения области с одинаковыми или подобными по цвету пикселями. Параметры допуска устанавливаются с помощью параметра Tolerance/Допуск на панели опций данного инструмента. Чем больше величина этого параметра, тем больше цветов попадает в выделенную область. Значение допуска меняется от 0 до 255. При Допуске равном 0 - выделяется область одного цвета, при допуске равном 255 - выделяется все цвета, то есть все изображение. Для выделения области изображения, залитой одним цветом, необходимо: Шаг 1. Выбрать на панели инструментов инструмент Magic Wand/Волшебная палочка, нажав на пиктограмме Шаг 2. Подвести курсор мыши к той точке изображения, которая должна быть включена в область выделения, и щелкнуть левой кнопкой мыши. В результате вокруг точки появится контур выделения, ограничивающий область, цвет которой совпадает с цветом указанной точки с учетом допуска, заданного параметром Tolerance/Допуск.
Параметры до создания выделения: Width (Ширина) — ширина нового изображения; Heigth (Высота) — высота нового изображения; Resolution (Разрешение) — разрешение нового изображения Параметры после создания выделения: Cropped Area (Отрезанная область). Определяет, что делать с полученной после обрезки областью изображения. Есть два варианта: Hide (Спрятать) или Delete (Удалить); Shield (Маска). В этом случае полученная область будет отображаться затененной. Можно настроить цвет (Color) и непрозрачность (Opacity) этой маски; Perspective (Перспектива). Позволяет придать области обрезки форму трапеции. Для того чтобы обрезать изображение с помощью инструмента Crop, необходимо выполнить следующие действия: Шаг 1. Выбрать на Панели инструментов инструмент Crop Шаг 2. Подвести курсор мыши к точке на изображении, где предположительно будет находиться один из углов области кадрирования, и нажать левую кнопку мыши.
Шаг 4. Отпустить кнопку мыши. На изображении появится рамочка с восемью квадратными маркерами вокруг области, которая будет сохранена. Область кадрирования можно перемещать, изменять размеры и вращать.
Для вращения области необходимо подвести курсор мыши к одному из угловых маркеров за пределами рамки и выполнить перетаскивание.
Шаг 5. Нажать клавишу ENTER (Return на Macintosh) или щелкнуть по кнопке Для того чтобы обрезать изображение с помощью команды Crop, необходимо выполнить следующие действия: Шаг 1. Выбрать на Панели инструментов инструмент Rectangular marquee/Прямоугольное выделение. Шаг 2. Выделить на изображении прямоугольную область Шаг 3. Выбрать в меню Image команду Crop.
Style normal (Обычный) — свободные размеры; Style Constrained Aspect Ratio (Фиксированный коэффициент) — фиксированный коэффициент отношения сторон прямоугольника; Fixed Size (Фиксированные размеры) — заданные размеры фрагмента; Show Slice Numbers (Показать нумерацию фрагментов) — если вы сбросите этот флажок, то у вас не будет появляться номер фрагмента; Line Color (Цвет линии) — цвет линий, ограничивающих фрагменты.
Гибкость использования перечисленных инструментов обеспечивается тем, что выделяемые ими области можно складывать, вычитать друг из друга, получать пересечение двух нарисованных рамок. Для того чтобы добавить новое выделение к старому необходимо перед использованием инструмента нажать на клавиатуре клавишу SHIFT и, удерживая ее, осуществить выделение. Для того чтобы вычесть новое выделение из старого необходимо перед использованием инструмента нажать клавишу Alt (Option на Macintosh). Совместное использование клавиш SHIFT и Alt приводит к тому, что выделенной остается область совмещения (наложения) старого и нового выделения (Shift и Option на Macintosh).
|
|||||||||
|
Последнее изменение этой страницы: 2016-12-09; просмотров: 522; Нарушение авторского права страницы; Мы поможем в написании вашей работы! infopedia.su Все материалы представленные на сайте исключительно с целью ознакомления читателями и не преследуют коммерческих целей или нарушение авторских прав. Обратная связь - 3.137.182.27 (0.012 с.) |

 Move (Перемещение) — инструмент, при помощи которого можно передвигать различные объекты: слои, выделенные части изображения, фигуры. Один из самых необходимых инструментов, который почти не изменился с третьей версии программы. Вызывается горячей клавишей V.
Move (Перемещение) — инструмент, при помощи которого можно передвигать различные объекты: слои, выделенные части изображения, фигуры. Один из самых необходимых инструментов, который почти не изменился с третьей версии программы. Вызывается горячей клавишей V. Rectangular Marquee (Прямоугольное выделение) — один из самых необходимых инструментов. Позволяет создать прямоугольную область выделения.
Rectangular Marquee (Прямоугольное выделение) — один из самых необходимых инструментов. Позволяет создать прямоугольную область выделения. Tool Presets (Установки инструментов). Данный параметр не имеет непосредственного отношения к описываемому инструменту, но он встретится в панели параметров для любого другого. В этом раскрывающемся списке хранятся варианты настроек для разных инструментов. Это полезно, если для определенной работы вы уже выработали необходимые параметры и не хотите всякий раз настраивать инструменты заново.
Tool Presets (Установки инструментов). Данный параметр не имеет непосредственного отношения к описываемому инструменту, но он встретится в панели параметров для любого другого. В этом раскрывающемся списке хранятся варианты настроек для разных инструментов. Это полезно, если для определенной работы вы уже выработали необходимые параметры и не хотите всякий раз настраивать инструменты заново. New Selection (Новое выделение) — обычный режим работы инструмента. Создается новое выделение, при этом имеющиеся выделенные области (если они есть) исчезают.
New Selection (Новое выделение) — обычный режим работы инструмента. Создается новое выделение, при этом имеющиеся выделенные области (если они есть) исчезают. Add to Selection (Прибавить к области) — обозначенная область добавится к существующему выделению. Применяется очень часто. Аналог на клавиатуре — нажатая клавиша Shift.
Add to Selection (Прибавить к области) — обозначенная область добавится к существующему выделению. Применяется очень часто. Аналог на клавиатуре — нажатая клавиша Shift. Subtract from Selection (Вычитание областей) — исключает выделенную область из выделения. Клавиатурный эквивалент — нажатая клавиша Ctrl.
Subtract from Selection (Вычитание областей) — исключает выделенную область из выделения. Клавиатурный эквивалент — нажатая клавиша Ctrl. Intersect with Selection (Выделить пересечение) — выделяет область пересечения старого и нового выделения. В принципе, достаточно полезная возможность.
Intersect with Selection (Выделить пересечение) — выделяет область пересечения старого и нового выделения. В принципе, достаточно полезная возможность. , или (если последним выбранным инструментом выделения был не инструмент Rectangular marquee/Прямоугольное выделение) выбрать инструмент из всплывающего меню.
, или (если последним выбранным инструментом выделения был не инструмент Rectangular marquee/Прямоугольное выделение) выбрать инструмент из всплывающего меню. Elliptical Marquee (Эллиптическое выделение) — создание различного рода эллиптических и круглых выделений. Параметры панели Options (Параметры) такие же, как у прямоугольного выделения
Elliptical Marquee (Эллиптическое выделение) — создание различного рода эллиптических и круглых выделений. Параметры панели Options (Параметры) такие же, как у прямоугольного выделения , или (если последним выбранным инструментом выделения был не инструмент Elliptical marquee/Эллиптическое выделение) выбрать инструмент из всплывающего меню.
, или (если последним выбранным инструментом выделения был не инструмент Elliptical marquee/Эллиптическое выделение) выбрать инструмент из всплывающего меню. Single Row Marquee (Выделить строку) — выделяет одну строку шириной 1 пиксел. Этот инструмент почти никогда не применяется. Аналогично, инструментом Single Column Marquee (Выделить столбец) создается столбец
Single Row Marquee (Выделить строку) — выделяет одну строку шириной 1 пиксел. Этот инструмент почти никогда не применяется. Аналогично, инструментом Single Column Marquee (Выделить столбец) создается столбец Lasso (Лассо) — свободное выделение. Выделяет всю обведенную область. Очень полезный инструмент, но при одном условии — у вас хорошо работает мышь и вы владеете ею в совершенстве. Для пользования лассо гораздо лучше подойдет манипулятор в виде шариковой ручки (дигитайзер), так как далеко не всякий человек может точно построить сложную геометрическую фигуру при помощи мыши, сделать же это ручкой не составит труда почти никому. Это самый старый инструмент выделения, и сейчас он используется все реже и реже. Из параметров инструмента Lasso (Лассо) стоит упомянуть Anti-aliased (Сглаживание) — сглаживание выделения. Сбрасывать этот флажок стоит только в том случае, когда вам необходимо очень точно выделить что-либо.
Lasso (Лассо) — свободное выделение. Выделяет всю обведенную область. Очень полезный инструмент, но при одном условии — у вас хорошо работает мышь и вы владеете ею в совершенстве. Для пользования лассо гораздо лучше подойдет манипулятор в виде шариковой ручки (дигитайзер), так как далеко не всякий человек может точно построить сложную геометрическую фигуру при помощи мыши, сделать же это ручкой не составит труда почти никому. Это самый старый инструмент выделения, и сейчас он используется все реже и реже. Из параметров инструмента Lasso (Лассо) стоит упомянуть Anti-aliased (Сглаживание) — сглаживание выделения. Сбрасывать этот флажок стоит только в том случае, когда вам необходимо очень точно выделить что-либо. , или (если последним выбранным инструментом выделения был не инструмент Lasso/Лассо) выбрать инструмент из всплывающего меню.
, или (если последним выбранным инструментом выделения был не инструмент Lasso/Лассо) выбрать инструмент из всплывающего меню. Polygonal Lasso (Многоугольное Лассо) — очень удобный инструмент выделения, может быть, наиболее часто применяемый. Как вы, наверное, обратили внимание, предыдущий инструмент неудобен тем, что с его помощью почти невозможно правильно выделить простыми движениями мыши фигуру сложной формы. Данный же инструмент позволяет строить границу выделения мелкими шагами в виде прямых отрезков. Как показывает опыт, можно выделить что угодно за приемлемое время.
Polygonal Lasso (Многоугольное Лассо) — очень удобный инструмент выделения, может быть, наиболее часто применяемый. Как вы, наверное, обратили внимание, предыдущий инструмент неудобен тем, что с его помощью почти невозможно правильно выделить простыми движениями мыши фигуру сложной формы. Данный же инструмент позволяет строить границу выделения мелкими шагами в виде прямых отрезков. Как показывает опыт, можно выделить что угодно за приемлемое время. , или (если последним выбранным инструментом выделения был не инструмент Polygonal Lasso/Полигональное лассо) выбрать инструмент из всплывающего меню.
, или (если последним выбранным инструментом выделения был не инструмент Polygonal Lasso/Полигональное лассо) выбрать инструмент из всплывающего меню. Magnetic Lasso (Магнитное лассо) — очень популярный инструмент выделения. Строит выделение на основе цветовой разности. Идея в том, что контуры объекта, как правило, отличаются по цвету от фона и поэтому могут быть легко выделены. Идеальный инструмент для выделения сложных геометрических форм, например волос. Радует также скорость выделения.
Magnetic Lasso (Магнитное лассо) — очень популярный инструмент выделения. Строит выделение на основе цветовой разности. Идея в том, что контуры объекта, как правило, отличаются по цвету от фона и поэтому могут быть легко выделены. Идеальный инструмент для выделения сложных геометрических форм, например волос. Радует также скорость выделения. , или (если последним выбранным инструментом выделения был не инструмент Magnetic Lasso/Магнитное лассо) выбрать инструмент из всплывающего меню.
, или (если последним выбранным инструментом выделения был не инструмент Magnetic Lasso/Магнитное лассо) выбрать инструмент из всплывающего меню. Magic Wand (Волшебная палочка) — очень интересный инструмент. Выделяет область пикселов по их цветовой схожести. Например, если изображение состоит из фотографии, наложенной на одноцветный фон, то наиболее простой способ отделить содержимое фотографии от фона — использовать инструмент Magic Wand (Волшебная палочка).
Magic Wand (Волшебная палочка) — очень интересный инструмент. Выделяет область пикселов по их цветовой схожести. Например, если изображение состоит из фотографии, наложенной на одноцветный фон, то наиболее простой способ отделить содержимое фотографии от фона — использовать инструмент Magic Wand (Волшебная палочка). .
. Crop (Рамка) — обрезает изображение до указанной области. Аналог — любое прямоугольное выделение и команда Crop (Рамка) из меню Image (Изображение).
Crop (Рамка) — обрезает изображение до указанной области. Аналог — любое прямоугольное выделение и команда Crop (Рамка) из меню Image (Изображение). или нажать клавишу C.
или нажать клавишу C.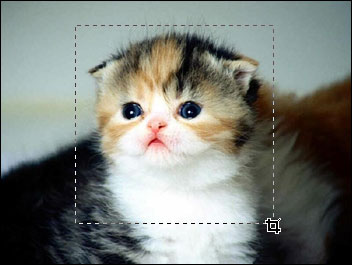 Шаг 3. Переместить курсор по диагонали, продолжая удерживать левую кнопку мыши нажатой.
Шаг 3. Переместить курсор по диагонали, продолжая удерживать левую кнопку мыши нажатой.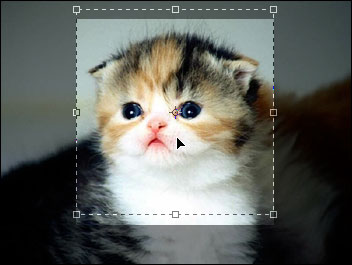 Для перемещения области кадрирования целиком необходимо подвести курсор мыши внутрь области, нажать левую кнопку мыши и, продолжая удерживать кнопку нажатой, выполнить перетаскивание.
Для перемещения области кадрирования целиком необходимо подвести курсор мыши внутрь области, нажать левую кнопку мыши и, продолжая удерживать кнопку нажатой, выполнить перетаскивание.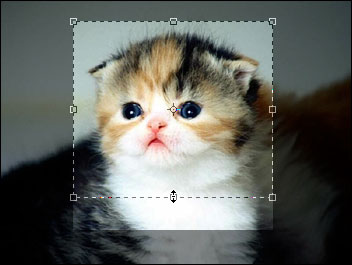 Для изменения размеров кадрируемой области необходимо подвести курсор мыши к одному из квадратных маркеров, нажать левую кнопку мыши и выполнить перетаскивание. Если перетаскивать курсор мыши с нажатой клавишей SHIFT, то размеры кадрируемой области будут изменяться пропорционально.
Для изменения размеров кадрируемой области необходимо подвести курсор мыши к одному из квадратных маркеров, нажать левую кнопку мыши и выполнить перетаскивание. Если перетаскивать курсор мыши с нажатой клавишей SHIFT, то размеры кадрируемой области будут изменяться пропорционально.
 на панели Options для того чтобы выполнить операцию кадрирования. Для отказа от операции кадрирования необходимо нажать на клавишу ESC или на кнопку
на панели Options для того чтобы выполнить операцию кадрирования. Для отказа от операции кадрирования необходимо нажать на клавишу ESC или на кнопку  на панели Options.
на панели Options. Slice (Фрагмент) — инструмент, применяемый для разрезания изображения на куски и последующей оптимизации для использования в Интернете. Пришел еще в Photoshop 6.0 из ImageReady. Инструмент очень полезен, если вы работаете в области веб-дизайна — подготовка изображения для Сети займет минимум времени.
Slice (Фрагмент) — инструмент, применяемый для разрезания изображения на куски и последующей оптимизации для использования в Интернете. Пришел еще в Photoshop 6.0 из ImageReady. Инструмент очень полезен, если вы работаете в области веб-дизайна — подготовка изображения для Сети займет минимум времени.


