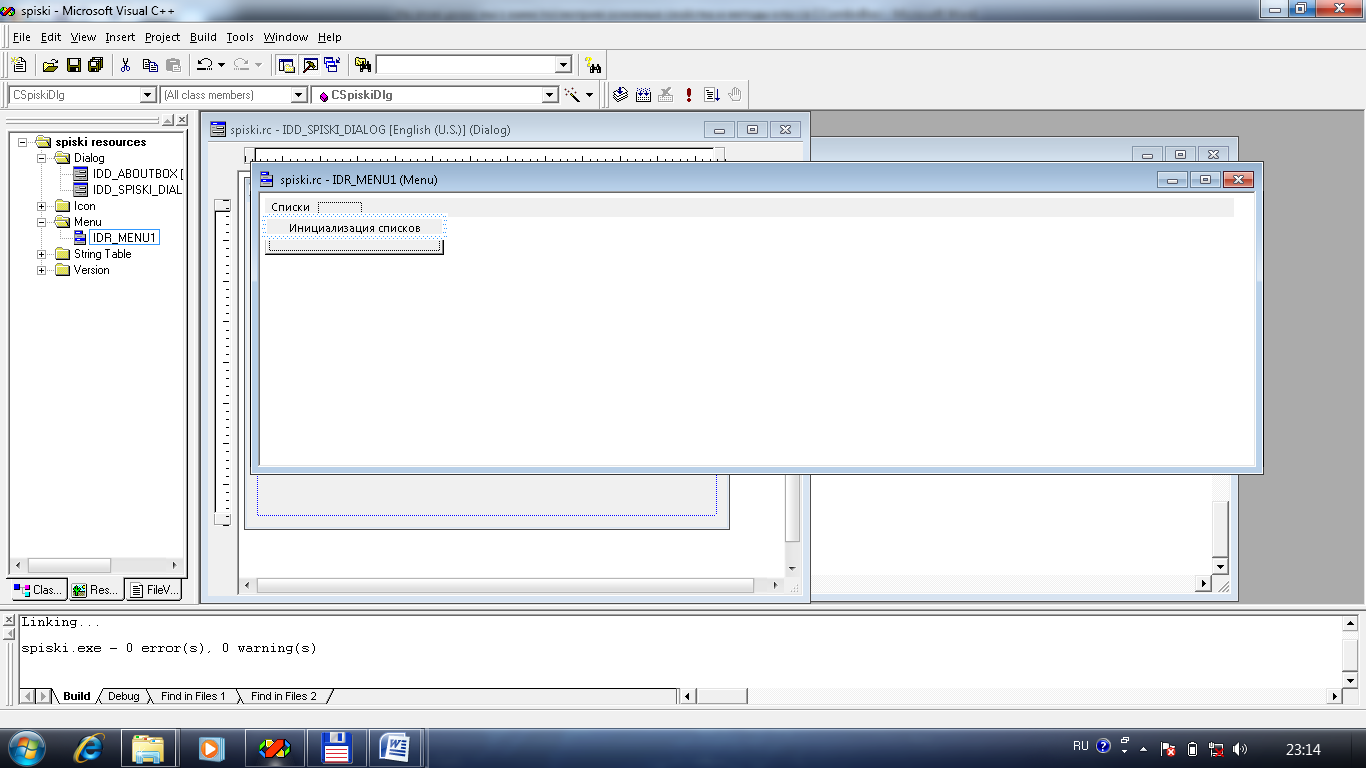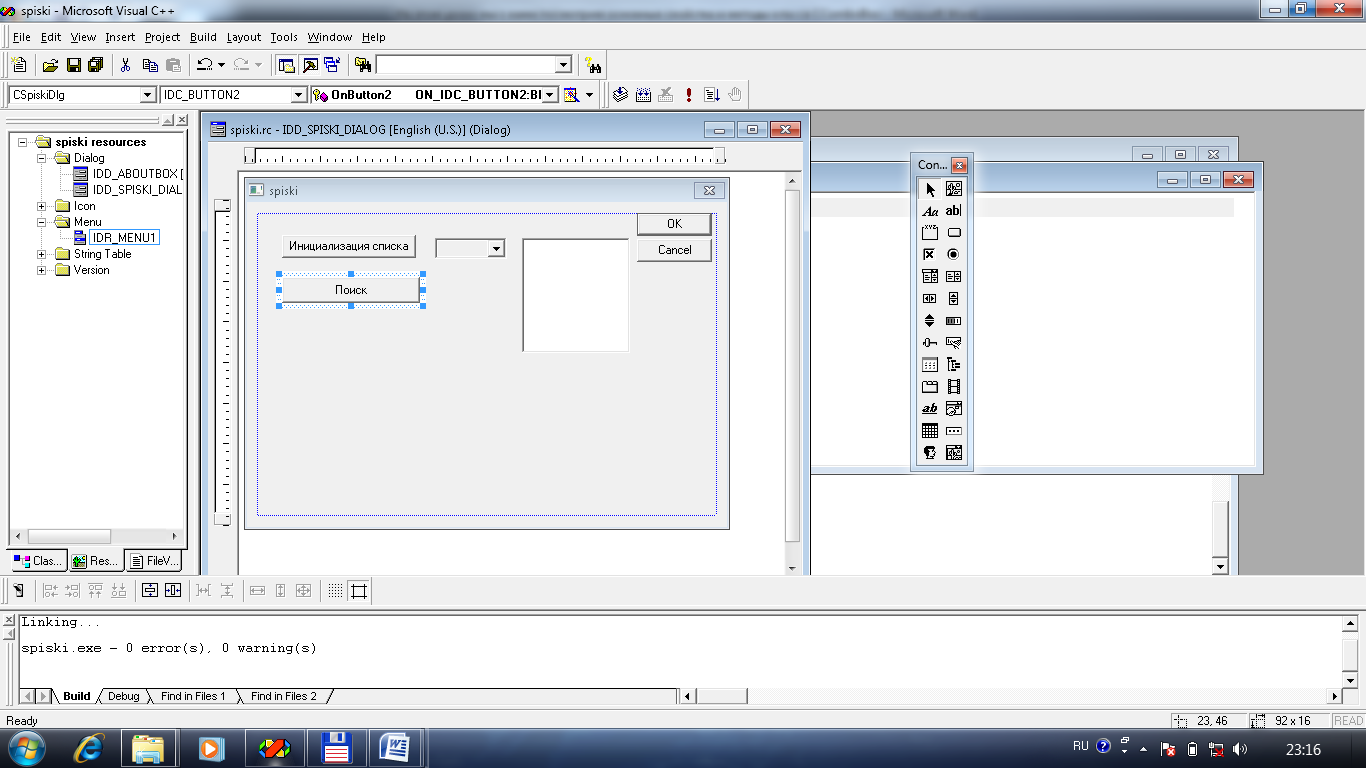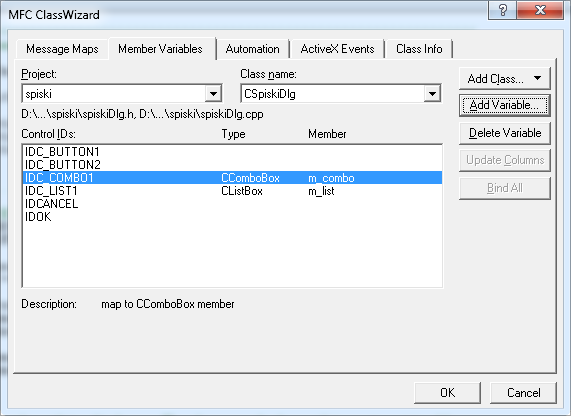Заглавная страница Избранные статьи Случайная статья Познавательные статьи Новые добавления Обратная связь FAQ Написать работу КАТЕГОРИИ: ТОП 10 на сайте Приготовление дезинфицирующих растворов различной концентрацииТехника нижней прямой подачи мяча. Франко-прусская война (причины и последствия) Организация работы процедурного кабинета Смысловое и механическое запоминание, их место и роль в усвоении знаний Коммуникативные барьеры и пути их преодоления Обработка изделий медицинского назначения многократного применения Образцы текста публицистического стиля Четыре типа изменения баланса Задачи с ответами для Всероссийской олимпиады по праву 
Мы поможем в написании ваших работ! ЗНАЕТЕ ЛИ ВЫ?
Влияние общества на человека
Приготовление дезинфицирующих растворов различной концентрации Практические работы по географии для 6 класса Организация работы процедурного кабинета Изменения в неживой природе осенью Уборка процедурного кабинета Сольфеджио. Все правила по сольфеджио Балочные системы. Определение реакций опор и моментов защемления |
Тема: Програмування інтерфейсу користувача: кнопки, Списки, лінійкиСодержание книги
Поиск на нашем сайте
Мета: навчитися користуватися майстром додатків Visual C + + і створювати програми на мові С + +, працювати зі списками Завдання: Розробка повнофункціонального додатки для WINDOWS за допомогою засобу розробки Visual C + +. Виконайте ініціалізіцію списків: 1) за допомогою кнопки Button; 2) за допомогою меню; 3) за допомогою ініціалізіції діалога. Виконайте операції з елементами списків: додавання, видалення, вставку, пошук строки. Інтерфейс повинен містити: – не менш одного діалогового вікна-форми (для введення даних, для відображення довідкової інформації і т.д.), викликуваного при обробці якої-небудь події головною формою; – компоненти Mainmenu, Popupmenu для організації меню додатка; – поля введення текстової інформації; – командні кнопки, що запускають розрахунки; – мітки (Label) з текстовими рядками, що пояснюють; – засоби виводу довідкової інформації (у вигляді полів виводу тексту, зміни заголовків - Caption - форм і кнопок, умісту міток і т.п.); – списки List Box і Combo Box, комбіновані поля й повзунки; прапорці й перемикачі (Check Box, Rudio Button).
Хід роботи: 1. Створіть просте вікно, і додайте в нього меню Списки з підменю Ініціалізація списків (див. рис. 5.1).
Рис. 5.1 - Меню Списки з підменю ініціалізація списків Після цього підключіть ClassWizard і створіть діалогове вікно, і зробіть, щоб це вікно показувалося при виклику меню Ініціалізація списків. Додайте в нашому діалозі елемент ComboBox, ListBox і 2 кнопки Button (Button1 - для ініціалізації списку, Button2 - для пошуку елемента в списку), як показано на малюнку 5.2:
Рис. 5.2 - Можливий вигляд головного вікна форми
Створення ComboBox
Після такої підготовчої роботи приступаємо безпосередньо до ComboBox. Для початку подивимося, що треба зробити, щоб при появі діалогового вікна в ComboBox'е вже з'явився деякий список. Для цього нам спочатку треба виконати деякі попередні кроки. Для того, щоб працювати з будь-яким елементом, в тому числі і з ComboBox, ми повинні створити йому деяку змінну. Для цього використовується такий засіб, як ClassWizard. Викличте його (Ctrl + W) і перейдіть на вкладку Member Variables. Зверніть увагу, що в рядку з ідентифікатором нашого ComboBox'а (IDC_COMBO1) нічого немає:
Натисніть на кнопку Add Variable. У вікні Add Member Variable додайте ім'я змінної (у нас це m_combo) і в категорії (Category) встановіть значення Control (див. рис. 5.3):
Рис. 5.3 - Створення комбінованого списку
Натисніть OK. Тепер у рядку ClassWizard для ідентифікатора IDC_COMBO1 з'явиться змінна m_cbComboBox типу CcomboBox (див. рис. 5.4):
Рис. 5.4 - Створення змінних типу CcomboBox
Те ж саме виконайте і для елемента ListBox. Тепер нам треба написати заготовку для коду, який, який буде виконуватися при ініціалізації діалогу. Для цього знову викличте ClassWizard (якщо ви його вже закрили), перейдіть в ньому на вкладку MessageMaps, виберіть клас CSpiskiDlg в Class name, у списку Object IDs виберіть CSpiskiDlg, і в списку повідомлення виберіть WM_INITDIALOG (див. рис. 5.5):
Рис. 5.5 - Ініціалізація діалогу
Після цього натисніть в цьому ж діалоговому вікні на кнопку Add Function і потім на Edit Code. У вікні коду введіть наступний текст:
|
|||||
|
Последнее изменение этой страницы: 2016-12-12; просмотров: 200; Нарушение авторского права страницы; Мы поможем в написании вашей работы! infopedia.su Все материалы представленные на сайте исключительно с целью ознакомления читателями и не преследуют коммерческих целей или нарушение авторских прав. Обратная связь - 18.224.229.216 (0.009 с.) |