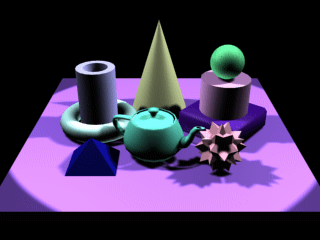Заглавная страница Избранные статьи Случайная статья Познавательные статьи Новые добавления Обратная связь FAQ Написать работу КАТЕГОРИИ: ТОП 10 на сайте Приготовление дезинфицирующих растворов различной концентрацииТехника нижней прямой подачи мяча. Франко-прусская война (причины и последствия) Организация работы процедурного кабинета Смысловое и механическое запоминание, их место и роль в усвоении знаний Коммуникативные барьеры и пути их преодоления Обработка изделий медицинского назначения многократного применения Образцы текста публицистического стиля Четыре типа изменения баланса Задачи с ответами для Всероссийской олимпиады по праву 
Мы поможем в написании ваших работ! ЗНАЕТЕ ЛИ ВЫ?
Влияние общества на человека
Приготовление дезинфицирующих растворов различной концентрации Практические работы по географии для 6 класса Организация работы процедурного кабинета Изменения в неживой природе осенью Уборка процедурного кабинета Сольфеджио. Все правила по сольфеджио Балочные системы. Определение реакций опор и моментов защемления |
Цель: Изучение интерфейса 3D Studio MAX и приобретение элементарных навыков .Содержание книги
Поиск на нашем сайте
Лабораторная работа N 1 "СОЗДАНИЕ ПРОСТЫХ ОБЪЕКТОВ И УПРАВЛЕНИЕ ИМИ. ДОБАВЛЕНИЕ ОСВЕЩЕНИЯ В СЦЕНУ " Цель: Изучение интерфейса 3D Studio MAX и приобретение элементарных навыков. Часть1. Создание композиции простых объектов Рассмотрим создание объектов, изображенных на рис. 1.1.
Запустите 3D Studio MAX или, если он уже запущен, очистите сцену. Выберите команду Reset (Сброс) меню File (Файл). Создание поверхности Переключитесь на панель инструментов Objects (Объекты). Нажмите кнопку Box (параллелепипед) Разверните раздел Keyboard Entry (Ввод с клавиатуры). Введите координаты центра объекта: X=0, Y=0, Z= -8. Введите параметры:
Установив параметры, нажмите кнопку Create (Создать). В окнах проекций появился параллелепипед. Конус Нажмите кнопку Cone (конус) Откорректируйте параметры конуса:
Если вы не успели переключиться на создание следующего конуса, то параметры можно поменять здесь же, на панели Create (Создание). Если вы уже отключились от создания данного объекта, то все изменения в его параметры вносятся на командной панели Modify (модификации). Для внесения изменений объект должен быть выделен. Переместите конус, расположив его, как на рис. 1.2 (конус под номером 2, и далее предметы идут по порядку создания). Щелкните на нем правой кнопкой мыши и выберите из появившегося контекстного меню команду Move (Перемещение). Перемещайте объект в окне проекции Top (Вид сверху). Примечание Команды Move (Перемещение), Rotate (Вращение), Scale (Масштабирование) выбираются в контекстном меню (появляющемся при щелчке правой клавишей мыши на объекте) или при нажатии кнопки трансформаций на панели инструментов Main Toolbar (Основные инструменты).
Тор Нажмите кнопку Torus (Тор) Создайте тор в окне проекции Top (Вид сверху). Установите параметры:
Переместите его в соответствии с рисунком (см. рис. 1.1). Труба Нажмите кнопку Tube (Труба) Создайте в окне проекции Top (Вид сверху) трубу в центре тора. Установите параметры:
Переместите трубу в соответствии с рис. 1.1. Пирамида Нажмите кнопку Pyramid (Пирамида) Создайте в окне проекции Top (Вид сверху) чуть ниже тора с трубой небольшую пирамидку. Установите параметры:
Переместите ее в соответствии с рисунком. Чайник Нажмите кнопку Teapot (Чайник) Создайте в экране Top (Вид сверху) левее тора и пирамидки чайник. Установите параметр Radius (Радиус) равным 23. В группе Teapot Parts (Части чайника) сбросьте флажок у какого-либо параметра, наблюдая за результатом. Затем установите флажки снова или отмените действия командой Undo (Отмена) Переместите чайник в соответствии с рис. 1.1. Чтобы добиться полного соответствия с картинкой, необходимо повернуть предмет. Для этого: Щелкните на чайнике правой кнопкой мыши, выберите в контекстном меню команду Rotate (Вращение) или нажмите кнопку Rotate (Вращение)
Цилиндр Нажмите кнопку Cylinder (Цилиндр) Установите параметры:
Переместите цилиндр в соответствии с рис. 1.1. Сфера Нажмите кнопку Sphere (сфера) Установите параметр Radius (Радиус) равным 13. Переместите сферу в соответствии с рис. 1.1. Звезда Нажмите кнопку Hedra Установите флажок Star (Звезда) в разделе Family. Установите параметр Radius (Радиус) равным 18. Переместите звезду в соответствии с рис. 1.1. Сохраните файл в буфер. Выберите команду Hold (Держать) меню Edit (Редактирование). Примечание К этапу работы, сохраненному таким способом (Edit, Hold), можно вернуться, выбрав команду Fetch (Вызвать) меню Edit (Редактирование). Выравнивание объектов Эта операция выполняется с помощью инструмента Align (Выравнивание). Сначала расположим все объекты на поверхности первого параллелепипеда: В правом нижнем углу экрана, в секции кнопок управления видовыми экранами, нажмите кнопку Zoom Extents All (Показать все предметы) В окне проекций Front (Вид спереди), изображенном на рис. 1.4, захватите все объекты, которые должны стоять на поверхности параллелепипеда (созданного первым, см. рис. 1.1).
Замечание Объекты в группе можно добавлять или убирать щелчком левой кнопки мыши на объекте при нажатой клавише. Переключитесь на панель инструментов Main Toolbar (Основные инструменты) Замечание Если задержать курсор на объекте, то появится его имя. После щелчка на объекте появляется окно настроек выравнивания. В группе Current Object (Текущий объект) окна Align Position (Screen) (Выровнять позицию), показанного на рис. 1.5, установите переключатель Minimum (Минимум) - по нижнему краю выравниваемого объекта. В группе Target Object (Целевой объект) установите переключатель Maximum (максимум) - по верхнему краю объекта. Установите флажок Y Position (Выравнивание по оси Y). Нажмите кнопку OK.
Замечание Так как система координат по умолчанию определяется по проекции видового экрана Screen (рис. 1.6), то и оси выравнивания зависят от того, какой экран активен в данный момент. Чтобы избежать зависимости от выбора окна проекций, можно переключиться на другую систему определения координат, например, Local (Локальная).
Выравнивание цилиндра Выделите в любом окне проекции объект Cylinder01. Убедитесь, что активно окно проекций Front и нажмите кнопку Align (Выравнивание) Параметры выравнивания установите такими же, как и при выравнивании всех объектов по поверхности параллепипеда-основания. В группе Current Object (Текущий объект) окна Align Position (Screen) (Выровнять позицию) установите переключатель Minimum (Минимум): по нижнему краю выравниваемого объекта. В группе Target Object (Целевой объект) установите переключатель Maximum (максимум) - по верхнему краю объекта. Установите флажок Y Position. Нажмите кнопку OK. Так же выровняйте сферу по поверхности цилиндра: Выделите сферу в окне проекции по имени Sphere01, с помощью инструмента Убедитесь, что активно окно проекций Front (Вид спереди), и нажмите кнопку Align (Выравнивание) Параметры выравнивания: в группе Current Object (Текущий объект) секции Align Position (Screen) (Выровнять позицию) установите переключатель Minimum (Минимум): по нижнему краю выравниваемого объекта. В группе Target Object (целевой объект) установите переключатель Maximum (Максимум): по верхнему краю объекта. Установите флажок Y Position. Нажмите кнопку OK. Сохранение сцены Выберите команду Save (Сохранить) меню File (Файл). В появившемся окне введите в текстовое поле File Name (Имя файла) MyChap01. Нажмите кнопку Save (Сохранить). Для сравнения откройте готовый файл, выбрав команду Open (Открыть) меню File (Файл). В появившемся окне выберите файл Chap01. max. Нажмите кнопку Open (Открыть). Создание источников света Переключитесь на панель инструментов Lights & Cameras (Источники света и камеры) В окне проекций Front подведите курсор мыши к точке с координатами (245; 0; 276), нажмите левую кнопку мыши и, не отпуская ее, перемещайте указатель мыши в точку с координатами (? 76; 0;? 59), отпустите кнопку. При создании первого источника света исчезло освещение по умолчанию.
Просчитайте сцену: активизируйте щелчком мыши экран Perspective (Перспектива), нажмите на панели инструментов Main Toolbar (Основные инструменты) или панели Rendering (Просчет) кнопку Quick Render (Быстрый просчет) Вернитесь в панель инструментов Lights & Cameras (Источники света и камеры) Нажмите кнопку Target Spot (Сфокусированный на целевом объекте луч света)
Просчитайте сцену, нажав клавишу. Тень от объектов В панели инструментов Lights & Cameras (Источники света и камеры) нажмите кнопку Launch Light List (Список источников света) Просчитайте сцену. Нажмите клавишу. Сохраните сцену под именем MyChap02. Выберите команду Save As (Сохранить как) меню File (Файл).
Добавьте свои источники света, просчитайте сцену, измените положение источников света, еще раз просчитайте сцену (рис. 2.5). Лабораторная работа N 2 "СОЗДАНИЕ СТОЛА И СТУЛА" Используя освоенные примитивы, создадим в учебных целях простейшие предметы мебели: стол и стул. Учитывая, что вы уже приобрели определенный опыт, пояснения необходимых действий будем делать менее подробно, чем в предыдущем упражнении. 1. Произведите перезагрузку МАХ 3.0, выбрав команду меню File/Reset (Файл/Перезагрузить). 2. Настройте единицы измерения и сетку координат так, как было описано в разделе Настраиваем МАХ 3.0 для работы над сценой «МАХ-кафе» лабораторной №1. 3. Увеличьте масштаб в окне проекции Тор (Вид сверху), используя инструмент Zoom (Масштаб), чтобы по вертикали в окне умещались по две большие ячейки, образованные главными линиями сетки. 4. Выберите на командной панели Create (Создать) объект Box (Параллелепипед) и создайте квадратную в плане столешницу, растягивая ее основание в окне проекции Тор (Вид сверху) из точки (0; 0; 0) при нажатой клавише Ctrl, со следующими размерами: Length (Длина) = 145, Width (Ширина) = 145 и Height (Высота) = 5 см. Установите координаты опорной точки столешницы равными (0; 0; 70). Измените цвет объекта на светло-коричневый и назовите его Столешница. 5. Постройте ножки стола. Для этого создайте в центре окна проекции Top (Вид сверху) параллелепипед квадратного сечения с размерами: Length (Длина) = 7,5 см, Width (Ширина) = 7,5 см и Height (Высота) = 70 см. Назовите этот объект Ножка стола01 и переместите его в точку (40; -40; 0). Измените цвет объекта, сделайте его таким же, как у столешницы. 6. Используя команду меню Edit/Clone (Правка/Дублировать), создайте три копии ножки, назовите их Ножка стола02, 03, 04 и переместите в точки (40; 40; 0), (-40; 40; 0) и (-40; -40; 0). Готово! Вид стола в окне проекции Perspective (Перспектива) после небольшой настройки масштаба и поворота показан на рис. 2.1.
Простейший стол. Теперь займемся стулом. С помощью инструмента Pan (Прокрутка) передвиньте изображение в окне проекции Top (Вид сверху) влево, чтобы освободить место для стула. Щелкните на кнопке Box (Параллелепипед) и создайте сиденье стула со следующими размерами Length (Длина) = 45, Width (Ширина) = 45 и Height (Высота) = 5 см, растягивая его квадратное сечение из точки (100;0;0) при нажатой клавише Ctrl. Назовите объект Сиденье и задайте глобальные координаты его опорной точки: X = 100, Y = 0, Z = 40 см. Выберите цвет сиденья "под дерево», например светло-коричневый. Пока объект Сиденье выделен, щелкните на кнопке Zoom Extents Selected (Выделенные объекты целиком), которая находится на раскрывающейся панели инструмента Zoom Extents (Сцена целиком), чтобы укрупнить изображение объекта на все окно проекции. Создайте передние ножки стула. Выберите инструмент Box (Параллелепипед) и, нажав и удерживая клавишу Ctrl, щелкните в районе точки (82;18;0) окна проекции Top (Вид сверху) и растяните сечение ножки стула до размеров 5х5 см. Высоту ножки сделайте равной 45 см. Задайте точные значения координат ножки: Х = 82, Y = 18, Z = 0 см. Назовите объект Ножка стула01. Создайте копию ножки, назовите ее Ножка стула02 и переместите в точку (82;-18;0). Сделайте обе ножки того же цвета, что и сиденье стула. Теперь создайте две задние ножки, которые одновременно будут играть роль опор спинки стула. Для этого постройте в окне проекции Тор (Вид сверху) два параллелепипеда размером 5х5х90 см и разместите их в точках (120;18;0) и (120;-18;0). Настройте цвет ножек, сделав его таким же, как цвет остальных деталей стула. Наконец, создайте подушку сиденья и спинку стула. Выберите в расрывающемся списке командной панели Create (Создать) вариант Extended Primitives (Улучшенные примитивы) и щелкните на кнопке ChamferBox (Параллелепипед с фаской). В окне проекции Top (Вид сверху) постройте параллелепипед с фаской, придав ему следующие размеры: Length (Длина) = 42, Width (Ширина) = 42 и Height (Высота) = 4 см. Высоту фаски сделайте равной 2,5 см, параметр Fillet Segs (Ceгментов по фаске) - равным 4. Установите флажок Smooth (Сглаживание), чтобы закруглить фаску. Назовите объект Подушка и задайте для его опорной точки координаты (100;0;44). Выберите для подушки подходящий цвет, например красный или зеленый. В качестве спинки стула создайте в окне проекции Тор (Вид сверху) еще один параллелепипед с фаской, придав ему следующие размеры: Length (Длина) = 45, Width (Ширина) = 2,5, Height (Высота) = 25, Fillet (Фаска) = 1,3 см, FilletSegs (Сегментов по фаске) = 4. Задайте для опорной точки спинки координаты (117;0;66). Приведите цвет спинки в соответствие с цветом сиденья. Готово! Выделите все объекты, входящие в состав стула, и создайте из них группу, назвав ее Стул. Детали стола сгруппируем после выполнения следующего упражнения. Общий вид стола со стулом показан на рис. 2.2.
Стол и стул. 7. Созраните сцену под именем, например, Стол и стул: она нам еще пригодится в работе над сценой «МАХ-кафе». Добавим к столу еще одну деталь, призванную оживить его дизайн. 1. В окне проекции Perspective (Перспектива) щелкните на объекте Столешница, чтобы выделить его. После этого щелкните на кнопке инструмента Zoom Extents All Selected (Выделенные объекты целиком во всех окнах), которая находится на раскрывающейся панели инструмента Zoom Extents All (Сцена целиком во всех окнах), чтобы изображения столешницы отобразились целиком и приняли размер всех окон проекций. 2. Выберите инструмент Tube (Труба) на командной панели Create (Создать), переместите курсор в окно проекции Тор (Вид сверху) и щелкните в районе точки начала координат. Методом "от центра" создайте трубу со следующими размерами: Radius 1 (Радиус 1) = 68, Radius 2 (Радиус 2) = 62 и Height (Высота) = 15 см. Назовите объект Обвязка и приведите его цвет в соответствии с цветом других деталей стола. Не отменяя выделения трубы, сделайте глобальные координаты ее расположения в сцене равными (0;0;55). Выделите все объекты, входящие в состав стола, и создайте из них группу, назвав ее Стол. Вид сцены после внесенных изменений показан на рис. 2.3. Сохраните сцену под под прежним именем.
Лабораторная работа N 1 "СОЗДАНИЕ ПРОСТЫХ ОБЪЕКТОВ И УПРАВЛЕНИЕ ИМИ. ДОБАВЛЕНИЕ ОСВЕЩЕНИЯ В СЦЕНУ " Цель: Изучение интерфейса 3D Studio MAX и приобретение элементарных навыков. Часть1. Создание композиции простых объектов Рассмотрим создание объектов, изображенных на рис. 1.1.
Запустите 3D Studio MAX или, если он уже запущен, очистите сцену. Выберите команду Reset (Сброс) меню File (Файл). Создание поверхности Переключитесь на панель инструментов Objects (Объекты). Нажмите кнопку Box (параллелепипед) Разверните раздел Keyboard Entry (Ввод с клавиатуры). Введите координаты центра объекта: X=0, Y=0, Z= -8. Введите параметры:
Установив параметры, нажмите кнопку Create (Создать). В окнах проекций появился параллелепипед. Конус Нажмите кнопку Cone (конус) Откорректируйте параметры конуса:
Если вы не успели переключиться на создание следующего конуса, то параметры можно поменять здесь же, на панели Create (Создание). Если вы уже отключились от создания данного объекта, то все изменения в его параметры вносятся на командной панели Modify (модификации). Для внесения изменений объект должен быть выделен. Переместите конус, расположив его, как на рис. 1.2 (конус под номером 2, и далее предметы идут по порядку создания). Щелкните на нем правой кнопкой мыши и выберите из появившегося контекстного меню команду Move (Перемещение). Перемещайте объект в окне проекции Top (Вид сверху). Примечание Команды Move (Перемещение), Rotate (Вращение), Scale (Масштабирование) выбираются в контекстном меню (появляющемся при щелчке правой клавишей мыши на объекте) или при нажатии кнопки трансформаций на панели инструментов Main Toolbar (Основные инструменты).
Тор Нажмите кнопку Torus (Тор) Создайте тор в окне проекции Top (Вид сверху). Установите параметры:
Переместите его в соответствии с рисунком (см. рис. 1.1). Труба Нажмите кнопку Tube (Труба) Создайте в окне проекции Top (Вид сверху) трубу в центре тора. Установите параметры:
Переместите трубу в соответствии с рис. 1.1. Пирамида Нажмите кнопку Pyramid (Пирамида) Создайте в окне проекции Top (Вид сверху) чуть ниже тора с трубой небольшую пирамидку. Установите параметры:
Переместите ее в соответствии с рисунком. Чайник Нажмите кнопку Teapot (Чайник) Создайте в экране Top (Вид сверху) левее тора и пирамидки чайник. Установите параметр Radius (Радиус) равным 23. В группе Teapot Parts (Части чайника) сбросьте флажок у какого-либо параметра, наблюдая за результатом. Затем установите флажки снова или отмените действия командой Undo (Отмена) Переместите чайник в соответствии с рис. 1.1. Чтобы добиться полного соответствия с картинкой, необходимо повернуть предмет. Для этого: Щелкните на чайнике правой кнопкой мыши, выберите в контекстном меню команду Rotate (Вращение) или нажмите кнопку Rotate (Вращение)
|
||||
|
Последнее изменение этой страницы: 2016-09-20; просмотров: 360; Нарушение авторского права страницы; Мы поможем в написании вашей работы! infopedia.su Все материалы представленные на сайте исключительно с целью ознакомления читателями и не преследуют коммерческих целей или нарушение авторских прав. Обратная связь - 3.145.35.234 (0.01 с.) |



 . Обратите внимание, что на командной панели Create (Создание), расположенной в правой части экрана, кнопка Box (Параллелепипед) окрасилась зеленым цветом. Введите параметры объекта с клавиатуры.
. Обратите внимание, что на командной панели Create (Создание), расположенной в правой части экрана, кнопка Box (Параллелепипед) окрасилась зеленым цветом. Введите параметры объекта с клавиатуры. . В окне проекции Top (Вид сверху) нажмите левую кнопку мыши и, не отпуская левую клавишу, передвиньте мышь, определяя первый радиус конуса. Как только вы отпускаете левую кнопку мыши, первый радиус считается заданным. Затем определяется высота конуса. Изменения можно наблюдать в других окнах проекций. Щелчком левой кнопки мыши завершите определение высоты и отрегулируйте верхний радиус конуса.
. В окне проекции Top (Вид сверху) нажмите левую кнопку мыши и, не отпуская левую клавишу, передвиньте мышь, определяя первый радиус конуса. Как только вы отпускаете левую кнопку мыши, первый радиус считается заданным. Затем определяется высота конуса. Изменения можно наблюдать в других окнах проекций. Щелчком левой кнопки мыши завершите определение высоты и отрегулируйте верхний радиус конуса.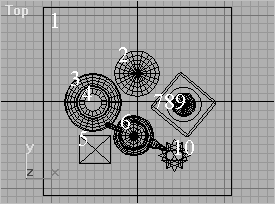
 .
. .
. .
. ..
.. .
. на панели инструментов Main Toolbar (Основные инструменты). Поверните чайник по оси Z на? 22,5?. Подведите мышь к оси Z объекта, ось при этом поменяет цвет на желтый, затем, нажав левую кнопку мыши, перемещайте ее, наблюдая за показаниями в статусной строке внизу экрана (рис. 1.3).
на панели инструментов Main Toolbar (Основные инструменты). Поверните чайник по оси Z на? 22,5?. Подведите мышь к оси Z объекта, ось при этом поменяет цвет на желтый, затем, нажав левую кнопку мыши, перемещайте ее, наблюдая за показаниями в статусной строке внизу экрана (рис. 1.3).
 . Создайте цилиндр в окне проекции Top (Вид сверху).
. Создайте цилиндр в окне проекции Top (Вид сверху). . Создайте сферу в окне проекции Top (Вид сверху) посередине цилиндра.
. Создайте сферу в окне проекции Top (Вид сверху) посередине цилиндра. . Создайте звезду в окне проекции Top (Вид сверху).
. Создайте звезду в окне проекции Top (Вид сверху). .
.
 и нажмите кнопку Align (Выравнивание)
и нажмите кнопку Align (Выравнивание)  . При этом курсор поменяет форму, а при попадании курсора на объекты будет появляться перекрестие. Укажите на объект Box01.
. При этом курсор поменяет форму, а при попадании курсора на объекты будет появляться перекрестие. Укажите на объект Box01.
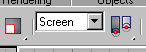
 Select by Name (Выделить по имени).
Select by Name (Выделить по имени). , нажмите кнопку Target Spot (Сфокусированный на целевом объекте луч света)
, нажмите кнопку Target Spot (Сфокусированный на целевом объекте луч света)  ..
..
 .
.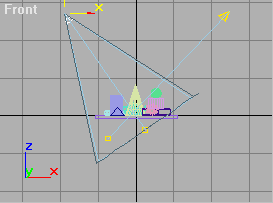
 . Появится окно Light Lister. Установите переключатель Cast для объектов Spot01 и Spot02.
. Появится окно Light Lister. Установите переключатель Cast для объектов Spot01 и Spot02.