
Заглавная страница Избранные статьи Случайная статья Познавательные статьи Новые добавления Обратная связь FAQ Написать работу КАТЕГОРИИ: ТОП 10 на сайте Приготовление дезинфицирующих растворов различной концентрацииТехника нижней прямой подачи мяча. Франко-прусская война (причины и последствия) Организация работы процедурного кабинета Смысловое и механическое запоминание, их место и роль в усвоении знаний Коммуникативные барьеры и пути их преодоления Обработка изделий медицинского назначения многократного применения Образцы текста публицистического стиля Четыре типа изменения баланса Задачи с ответами для Всероссийской олимпиады по праву 
Мы поможем в написании ваших работ! ЗНАЕТЕ ЛИ ВЫ?
Влияние общества на человека
Приготовление дезинфицирующих растворов различной концентрации Практические работы по географии для 6 класса Организация работы процедурного кабинета Изменения в неживой природе осенью Уборка процедурного кабинета Сольфеджио. Все правила по сольфеджио Балочные системы. Определение реакций опор и моментов защемления |
Лабораторная работа 7. Создание отчетов.Содержание книги Поиск на нашем сайте
Цели работы:
Задание 1. Откройте свою учебную базу данных «Компьютерная школа». Задание 2. Создайте автоотчет в столбец на основании запроса Адрес. · Откройте закладку Отчеты, если находитесь в другом окне. · Щелкните по кнопке Создать. · В появившемся диалоговом окне Новый отчет выберите Автоотчет: в столбец и в качестве источника данных запрос Адрес. · Щелкните по кнопке ОК. Появится страница просмотра отчета. · Сохраните отчет с именем Адрес. Закройте отчет. Замечание. Этот отчет составлен на основании запроса. При изменении запроса Адрес изменится и отчет. Это дает возможность, например, распечатать адрес только одного ученика.
· Откройте закладку Запросы и выделите запрос Адрес. · Откройте запрос в режиме Конструктор: щелкните по кнопке Конструктор. · Введите условие отбора фамилии: Баранова. · Выполните запрос, щелкнув по кнопке · Перейдите на закладку Отчеты. Откройте отчет Адрес. В списке вывода будут находиться данные только одного человека – Барановой.
Задание 3. Создайте ленточный автоотчет на основании запроса Номера телефонов. · Откройте закладку Отчеты, если находитесь в другом окне. · Щелкните по кнопке Создать. · В появившемся диалоговом окне Новый отчет выберите Автоотчет: ленточный и в качестве источника данных запрос Номера телефонов. · Щелкните по кнопке ОК. Появится страница просмотра отчета. Закройте страницу просмотра. · Сохраните отчет с именем Номера телефонов. Закройте отчет.
Пояснение: Для подобных отчетов удобно использовать Запрос с параметром. Создадим запрос с параметром для запроса Номера телефонов.
· Откройте закладку Запросы и выделите запрос Номера телефонов. · Откройте запрос в режиме Конструктор. · Напечатайте в качестве условия отбора в квадратных скобках фразу: [Введите фамилию] (рис.1.) Эти слова будут появляться каждый раз при выполнении запроса. · Выполните запрос, щелкнув по кнопке · Введите фамилию Корнилова и щелкните по кнопке ОК. · Сохраните запрос и закройте его. · Перейдите на закладку Отчеты · Откройте отчет Номера телефонов. Появится точно такой же вопрос о фамилии. Введите любую фамилию, например Корнилова. В списке вывода будут данные только одного человека.
Задание 4. Внесите изменения в готовые отчеты. · Если вы закрыли отчет Номера телефонов, то откройте его заново. · Щелкните по кнопке Справочная информация: В окне Конструктор отчетов находятся пять областей: Заголовок отчета – все, что находится в этой области, выводится только один раз в начале отчета; Верхний колонтитул - все, что находится в этой области, выводится в верхней части каждой страницы; Область данных – содержит собственно записи; Нижний колонтитул - все, что находится в этой области, выводится в нижней части каждой страницы; Примечание отчета – все, что находится в этой области, выводится только один раз в конце отчета.
В окне Конструктор отчетов, представленном на рис. 2, в заголовке отчета находится надпись Номера телефонов, в верхнем колонтитуле – заголовки столбцов вывода, в области данных – записи, в нижнем колонтитуле – дата текущего дня.
· Исправьте заголовок отчета на Номер телефона учащегося. Смените цвет букв, их размер и шрифт. · Перейдите в режим предварительного просмотра, щелкнув по кнопке · Закройте отчет предварительно сохранив его.
Задание 5. Создайте отчет Справка с помощью Конструктора.
· Откройте закладку Отчеты, если находитесь в другом окне. · Щелкните по кнопке Создать. · В появившемся диалоговом окне Новый отчет выберите режим Конструктор и в качестве источника данных запрос Справка. · Щелкните по кнопке ОК. Появится Конструктор для создания отчетов и панель с вспомогательными кнопками. Предъявите преподавателю: запросы Лицей, Гимназия, Добавление, 10_класс, 9_класс, Удаление, Новая_таблица и Word.
|
||||
|
Последнее изменение этой страницы: 2016-09-13; просмотров: 225; Нарушение авторского права страницы; Мы поможем в написании вашей работы! infopedia.su Все материалы представленные на сайте исключительно с целью ознакомления читателями и не преследуют коммерческих целей или нарушение авторских прав. Обратная связь - 18.217.104.36 (0.008 с.) |

 . Сохраните его и закройте.
. Сохраните его и закройте.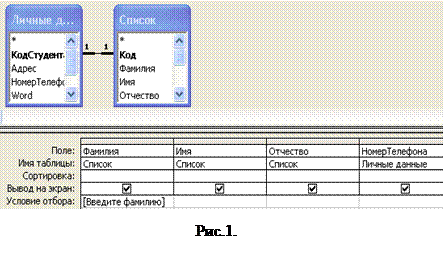
 - Вид для перехода в режим Конструктор. Все изменения в отчет можно вводить только в этом режиме.
- Вид для перехода в режим Конструктор. Все изменения в отчет можно вводить только в этом режиме.
 . Введите фамилию из списка учащихся и посмотрите что получилось.
. Введите фамилию из списка учащихся и посмотрите что получилось. Рассмотрим ситуацию, когда стандартный отчет нас не устраивает. Например, вы хотите сконструировать стандартную справку об обучении и выдавать ее по запросу. Сначала следует создать запрос с параметром Справка (рис.3.), в котором будут только интересующие вас записи, затем следует приступить к созданию отчета.
Рассмотрим ситуацию, когда стандартный отчет нас не устраивает. Например, вы хотите сконструировать стандартную справку об обучении и выдавать ее по запросу. Сначала следует создать запрос с параметром Справка (рис.3.), в котором будут только интересующие вас записи, затем следует приступить к созданию отчета.


