
Заглавная страница Избранные статьи Случайная статья Познавательные статьи Новые добавления Обратная связь FAQ Написать работу КАТЕГОРИИ: ТОП 10 на сайте Приготовление дезинфицирующих растворов различной концентрацииТехника нижней прямой подачи мяча. Франко-прусская война (причины и последствия) Организация работы процедурного кабинета Смысловое и механическое запоминание, их место и роль в усвоении знаний Коммуникативные барьеры и пути их преодоления Обработка изделий медицинского назначения многократного применения Образцы текста публицистического стиля Четыре типа изменения баланса Задачи с ответами для Всероссийской олимпиады по праву 
Мы поможем в написании ваших работ! ЗНАЕТЕ ЛИ ВЫ?
Влияние общества на человека
Приготовление дезинфицирующих растворов различной концентрации Практические работы по географии для 6 класса Организация работы процедурного кабинета Изменения в неживой природе осенью Уборка процедурного кабинета Сольфеджио. Все правила по сольфеджио Балочные системы. Определение реакций опор и моментов защемления |
Форму Общая форма на экране.Содержание книги Поиск на нашем сайте
Задание 10. Завершите работу с программой Access.
Лабораторная работа 4. Применение форм. Цели работы:
Ход работы: Задание 1. Откройте учебную базу данных, изготовленную в работе 3. Задание 2.. Создайте простую форму с помощью кнопки Новый объект. · В диалоговом окне базы данных выберите вкладку Таблицы. · Выделите таблицу Список. (Автоформу можно строить при открытой таблице и при закрытой) Автоформа создает форму, в которой отображаются все поля и записи выбранной таблицы или запроса. · Щелкните по кнопке раскрытия списка (черный треугольник), расположенной рядом с кнопкой · Сохраните форму с именем Список. На запрос о подтверждении замены формы Список ответьте Да. ·
Задание 3. Создайте форму с помощью мастера форм. · Выберите вкладку Формы. · Дважды щелкните по кнопке Создание форм с помощью мастера. · В поле Таблицы и запросы выберите таблицу Список. Из доступных полей выберите Фамилия, Имя и перенесите их стрелкой в выбранные поля · Затем в поле Таблицы и запросы выберите таблицу Личные данные. Из которой выберите поля Word, Excel, Access. · Результат этих действий представлен на рисунке 1. · Щелкните по кнопке Далее. · Выберите внешний вид формы – Табличный. Щелкните по кнопке Далее. · Выберите требуемый стиль – Стандартный (Обычный). Щелкните по кнопке Далее. · Задайте имя формы Успеваемость. · Щелкните по кнопке Готово. · В результате вы получите форму, в которой можно менять существующие данные и вводить новые значения сразу в две таблицы. · Закройте форму Личные данные. Задание 4. Создайте форму с помощью Автоформ. · Щелкните по кнопке Создать. · В окне Новая форма выберите Автоформа: ленточная. В качестве источника данных выберите таблицу Личные данные. · Щелкните по кнопке Ок. Получите готовую автоформу. · Сохраните ее с именем Личные данные · Закройте форму Личные данные. Самостоятельное задание:
Задание 5. Создайте форму без помощи мастера.
· Выберите вкладку Формы. · Щелкните по кнопке Создать. В окне Новая форма выберите режим Конструктор; в качестве источника строк выберите Список. Щелкните по кнопке Ок. · Окно формы будет выведено на экран в режиме Конструктора, а также получите список полей, из которого можно добавлять присоединенные элементы управления в форму или в отчет. · Выделите поля Фамилия, имя, Отчество, Учебная группа, Портрет (Щелкните мышкой по именам полей при нажатой клавише Ctrl). Отпустите клавишу Ctrl после выбора полей. Перетащите мышкой поля в область данных. · Закройте поля Списка полей. Размер окошка поля меняется мышкой, «схватившейся» за черный квадратик рамки. · Расположите элементы удобно по полю
С помощью кнопок · Задайте размер текста поля Фамилия равным 18, при этом выполните команду Формат ® Размер ® По размеру данных. · Сохраните форму с именем Ученик. · · Закройте форму Ученик.
Задание 6. Создайте кнопочную форму Заставка. · Щелкните по кнопке Создание формы в режиме Конструктора. Появится пустая форма. Задайте мышкой ширину формы, равную 10 см., а высоты формы – 7 см. · Сохраните формы с именем Заставка. · Выберите на панели инструментов кнопку База данных «Компьютерная школа» (после слов База данных нажмите одновременно комбинацию клавиш [Shift]+[Enter]) · Нажмите клавишу [Enter]. · Выберите размер букв – 18, а выравнивание – по центру. Выполните команду меню Формат ® размер ® по размеру данных; Цвет фона – голубой. · Выберите на панели элементов значок
· Выберите категорию – Работа с формой, а действие – Открыть форму, как представлено на рисунке 4. · · Выберите форму Список, открываемую этой кнопкой, и щелкните по кнопке Далее. · В следующем окне щелкните по кнопке Далее. · В следующем окне поставьте переключатель в положение текст, наберите в поле текст – слово Список. Щелкните по кнопке Далее. · Задайте имя кнопки Список и щелкните по кнопке Готово. · · Перейдите в режим формы (Рис.5.). Теперь при щелчке мыши по соответствующим кнопкам будут открываться соответствующие формы для работы. · Чтобы кнопочная форма открывалась при запуске базы данных, выполните команду Сервис ® Параметры запуска. В поле Вывод формы/страницы: выберите Заставка и щелкните по кнопке Ок. · Закройте форму, ответив утвердительно на возможный вопрос о ее сохранении.
Задание 7. Создайте кнопочную форму при помощи Диспетчера кнопочных форм. · Выполните команду Сервис ® Служебные программы ® Диспетчер кнопочных форм, на заданный вопрос ответьте Да. В результате вы получите диалоговое окно Диспетчера кнопочных форм. · Выберите в окне Диспетчер кнопочных форм по кнопке Изменить. · · Щелкните по кнопке ОК. · Аналогично в окне Изменение страницы кнопочной формы создайте еще два элемента кнопочной формы: Личные данные и Успеваемость. · · Откройте кнопочную форму в режиме Формы. Результат выполненных действий изображен на Рис.7. Проверьте работу всех кнопок. (После нажатия кнопки Выход снова откройте базу данных).
|
||||||
|
Последнее изменение этой страницы: 2016-09-13; просмотров: 287; Нарушение авторского права страницы; Мы поможем в написании вашей работы! infopedia.su Все материалы представленные на сайте исключительно с целью ознакомления читателями и не преследуют коммерческих целей или нарушение авторских прав. Обратная связь - 3.143.4.20 (0.009 с.) |

 - Новый объект на панели инструментов и выберите элемент Автоформа. Появится форма, в которой отобразятся данные таблицы Список.
- Новый объект на панели инструментов и выберите элемент Автоформа. Появится форма, в которой отобразятся данные таблицы Список. Закройте автоформу.
Закройте автоформу.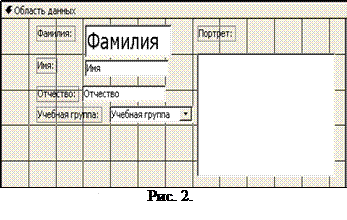 Для перемещения элементов следует «захватить» их мышкой за левый верхний квадрат большего размера, иначе подпись и поле будут передвигаться вместе.
Для перемещения элементов следует «захватить» их мышкой за левый верхний квадрат большего размера, иначе подпись и поле будут передвигаться вместе. - меняется цвет фона, текста, линии/границы.
- меняется цвет фона, текста, линии/границы. Формы могут быть выведены на экран в трех видах: режим Конструктора (рис.2); режим Формы (рис.3.); режим Таблицы. Переключение между режимами осуществляется кнопкой
Формы могут быть выведены на экран в трех видах: режим Конструктора (рис.2); режим Формы (рис.3.); режим Таблицы. Переключение между режимами осуществляется кнопкой  - Вид.
- Вид. - Надпись Курсор примет вид крестика с «приклеенной» буквой А. Щелкните мышкой по месту начала надписи и введите:
- Надпись Курсор примет вид крестика с «приклеенной» буквой А. Щелкните мышкой по месту начала надписи и введите: - Кнопка. Щелкните мышкой по тому месту в области данных, где должна быть кнопка (это может быть любое место, которое вам нравится). Появится диалоговое окно Создание кнопок.
- Кнопка. Щелкните мышкой по тому месту в области данных, где должна быть кнопка (это может быть любое место, которое вам нравится). Появится диалоговое окно Создание кнопок. Щелкните по кнопке Далее.
Щелкните по кнопке Далее. Самостоятельно создайте кнопки для форм Успеваемость и Номера групп.
Самостоятельно создайте кнопки для форм Успеваемость и Номера групп. В открывшемся диалоговом окне Изменение страницы кнопочной формы щелкните по кнопке Создать. Появится диалоговая страница Изменение элемента кнопочной формы. Измените содержимое полей Текст, Команда, Форма в соответствии с рис.6. При этом меню Команду и Форму выбирайте из списка, а не набирайте вручную.
В открывшемся диалоговом окне Изменение страницы кнопочной формы щелкните по кнопке Создать. Появится диалоговая страница Изменение элемента кнопочной формы. Измените содержимое полей Текст, Команда, Форма в соответствии с рис.6. При этом меню Команду и Форму выбирайте из списка, а не набирайте вручную.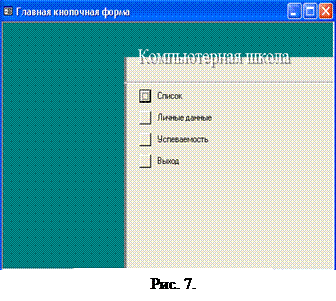 Добавьте кнопку закрытия базы данных. Для этого щелкните по кнопке Создать, наберите в поле Текст слово Выход, а в поле Команда выберите Выйти из приложения. Закройте диалоговое окно Изменение страницы кнопочной формы, а затем закройте Диспетчер кнопочных форм щелкнув кнопку Закрыть.
Добавьте кнопку закрытия базы данных. Для этого щелкните по кнопке Создать, наберите в поле Текст слово Выход, а в поле Команда выберите Выйти из приложения. Закройте диалоговое окно Изменение страницы кнопочной формы, а затем закройте Диспетчер кнопочных форм щелкнув кнопку Закрыть.


