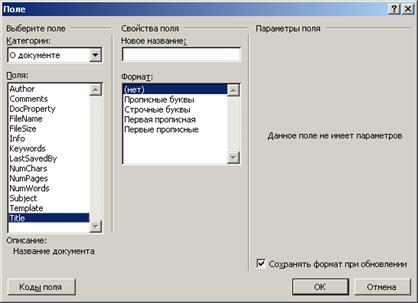Заглавная страница Избранные статьи Случайная статья Познавательные статьи Новые добавления Обратная связь FAQ Написать работу КАТЕГОРИИ: ТОП 10 на сайте Приготовление дезинфицирующих растворов различной концентрацииТехника нижней прямой подачи мяча. Франко-прусская война (причины и последствия) Организация работы процедурного кабинета Смысловое и механическое запоминание, их место и роль в усвоении знаний Коммуникативные барьеры и пути их преодоления Обработка изделий медицинского назначения многократного применения Образцы текста публицистического стиля Четыре типа изменения баланса Задачи с ответами для Всероссийской олимпиады по праву 
Мы поможем в написании ваших работ! ЗНАЕТЕ ЛИ ВЫ?
Влияние общества на человека
Приготовление дезинфицирующих растворов различной концентрации Практические работы по географии для 6 класса Организация работы процедурного кабинета Изменения в неживой природе осенью Уборка процедурного кабинета Сольфеджио. Все правила по сольфеджио Балочные системы. Определение реакций опор и моментов защемления |
Создание листа в режиме формулСодержание книги Поиск на нашем сайте
Листы в режиме формул получают следующим образом: - полностью выполнить работу на одном из рабочих листов в режиме значений; - создать копию этого листа; - переименовать лист как лист с формулами; - удалить с листа формул все объекты: математический текст, диаграммы, надписи и т.п.; - включить на листе режим формул командой «Сервисè ПараметрыèВидèФормулы». Подготовка листов к печати Подготовка листов к печати осуществляется в режиме «Предварительный просмотр». Для включения режима «Предварительный просмотр» надо нажать кнопку «Предварительный просмотр» на панели инструментов «Стандартная». В режиме просмотра регулируются размеры полей и столбцов, так чтобы названия столбцов и содержимое ячеек были видны и желательно, чтобы вся таблица размещалась на одной странице. Регулировка осуществляются с помощью маркеров, которые появляются после нажатия на кнопку «Поля».
Настройка параметров страницы осуществляется в окне диалогов «Параметры страницы», которое открывается нажатием кнопки «Страница». В режиме формул обязательно включить печать сетки и заголовков строк и столбцов. Включение вывода на печать заголовков строк и колонок и вспомогательной сетки осуществляется на вкладке «Лист» окна диалогов «Параметры страницы» установкой флажков в соответствующих параметрах.
Экспорт рабочих листов из Ехсеl в Word Для вставки содержимого рабочего листа ЕХСЕL в WORD надо выполнить следующее: - выделить на рабочем листе ЕХСЕL область ячеек, включающую в себя таблицы, а также ячейки под объектами - математическим текстом из редактора формул, диаграммами; - выполнить команду «Правка èКопировать»; - в WORD открыть макет отчета; - в нужном месте создать пустой абзац (поставить курсор в конец строки, после которой вставляется лист EXCEL, нажать кнопку «Enter»; - выполнить команду «ПравкаèСпециальная вставка èРисунок». Таблица из ЕХСЕL преобразуется в рисунок и будет вставлена как объект. Для преобразования рисунка в абзац надо щелкнуть по рисунку правой кнопкой мыши и выбрать «Формат рисунка» и в открывшемся окне на вкладке «Положение» выбрать установку «в тексте»;
Вставки копии экрана в ЕХСЕL и WORD. Для вставки копии экрана надо создать на экране необходимую среду и нажать на клавиатуре кнопку «Print Scrn» для копирования в буфер обмена всего экрана или нажать одновременно кнопки «Alt» и «Print Scrn» для копирования только активного объекта. Затем в макет отчета или на лист EXCEL из буфера обмена вставить копию экрана, выполнив команду «ВставкаèПравка». Копия экрана вставится сразу как абзац.
Основные приемы работы в WORD Параметры страницы Для установки параметров страницы выполнить команду «ФайлèПараметры страницы». На вкладке «Размер бумаги» окна диалогов «Параметры страницы» установить требуемый размер бумаги («А4»).
На вкладке поля установить требуемые размеры полей и ориентацию страницы.
Параметры абзаца Параметры абзаца устанавливаются в окне диалогов «Абзац», которое открывается командой «ФорматèАбзац».
Параметры шрифта Параметры абзаца устанавливаются в окне диалогов «Шрифт», которое открывается командой «ФорматèШрифт».
НАЗАД 2.2.4 ‘Заполнение свойств документа Для заполнения свойств документа выполнить команду «ФайлèСвойства». Заполнить поля на вкладке «Документ» в окне «Свойства» в соответствии с рисунком.
НАЗАД
Создание Титульного листа Титульный лист отчета оформляется как раздела с распределением абзацев по высоте лист. 1. В макете отчета отформатировать текст титульного листа. 2. Для удобства работы включить режим отображения непечатаемых знаков, нажав кнопку «Непечатаемые знаки» на панели инструментов «Стандартная»
3. В конце строчек, которые должны быть одним абзацем, удалить знак «Абзац» («¶») и поставить знак «Разрыв строки» («¿») одновременным нажатием клавиш «Shift» и «Enter». Знак «¶» оставляется в конце всего абзаца.
4. Выделить текст титульного лист. 5. В окне «Параметры страницы» на вкладке «Источник бумаги» установить Вертикальное выравнивание «По Высоте» и Применить «К выделенному тексту».
НАЗАД
Стили заголовков Поставить курсор в строку, которая является заголовком раздела, и в раскрывающимся списке «Стиль», расположенный в левой части панели «Форматирование», выбрать стиль заголовка соответствующего уровня.
Если требуется изменить стиль какого-то заголовка, надо в тексте документа отформатировать этот заголовок в соответствии с требованиями, используя панель «Форматирования» или меню «Формат». После этого в списке стилей появится дополнительный стиль заголовка этого же уровня но с указанными параметрами форматирования.
В дальнейшем использовать этот стиль для заголовков этого уровня.
НАЗАД
Создание колонтитулов. 1. Поставить курсор на любой лист кроме Титульного и выполнить команду «ВидèКолонтитулы». 2. На панели инструментов «Колонтитулы» отжать кнопку «Как в предыдущем»
3. Данные в колонтитул вставляются с помощью полей. Для этого выполнить команду «ВставкаèПоле…». 4. В окне «Поле» выбрать категорию «О документе» и поле «FileName». Повторить п. 4 для полей «Author», «Title».
6. С панели «Колонтитулы» вставить дату. 7. Между полями «FileName» и «Author» вставляется табуляция, между полями «Author» и «Title» - пробел, между «Author» и дата - табуляция. 8. Снизу колонтитул подчеркивается.
9. Создать нижний колонтитул. Для этого: перейти в нижний колонтитул, нажав кнопку «Верхний/нижний колонтитул» на панели «Колонтитулы», отжать кнопку «Как в предыдущем», поставить номер страницы, выровнять по центру и подчеркнуть сверху.
НАЗАД
Составление оглавления Оглавление составляется только после расстановки стилей заголовков. 1. Оглавление вставляется в конце отчета на новой странице. Для вставки новой страницы применяется команда «ВставкаèРазрывèНовая страница» 3. Печатается и форматируется слово «Оглавление» и вставляется пустой абзац (нажать кнопку «Enter»). 4. Выполнить команду «ВставкаèСсылкаèОглавление и указатели». На вкладке «Оглавление» окна «Оглавление и указатели» выполнить требуемые настройки.
НАЗАД
3 МЕТОДИЧЕСКИЕ УКАЗАНИЯ ПО ВЫПОЛНЕНИЮ Создание макета отчета Макет отчета создается в следующей последовательности: 1. Установить параметры страницы, абзаца, шрифта (2.2.1). 2. Напечатать неформатированный макет отчета (ПРИЛОЖЕНИЕ 2). 3. Заполнить свойства документа (2.2.4). 4. Оформить титульный лист (2.2.5). 5. Установить стили заголовков (2.2.6). 6. Оформить колонтитулы (2.2.7). 7. Составить оглавление (2.2.8).
Результаты лабораторных работ помещаются в макет (2.1.9, 2.1.10, 2.1.11). Лабораторная работа № 1 Цель работы: получение навыков табуляции функции и построение диаграмм, графического и точного решения уравнений. Задание 1. Построить таблицу функций для 15 значений х в диапазоне -2<= х =<2. 2. На графиках найти корни уравнения. 3. Найти точное значение корней, используя инструмент «Поиск решения». 4. Создать лист с лабораторной работой в режиме формул.
|
||||||
|
Последнее изменение этой страницы: 2016-08-26; просмотров: 519; Нарушение авторского права страницы; Мы поможем в написании вашей работы! infopedia.su Все материалы представленные на сайте исключительно с целью ознакомления читателями и не преследуют коммерческих целей или нарушение авторских прав. Обратная связь - 3.141.26.47 (0.01 с.) |