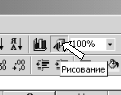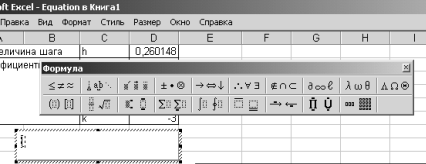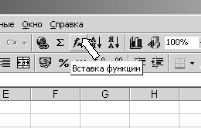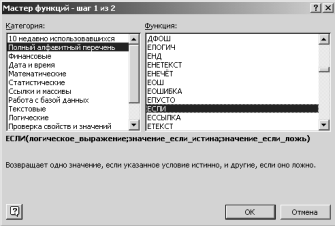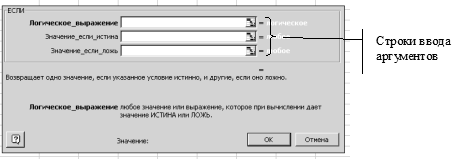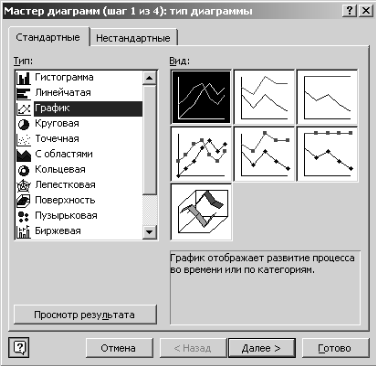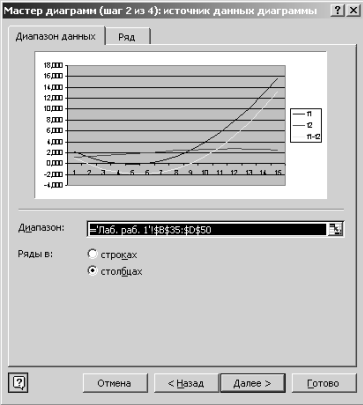Заглавная страница Избранные статьи Случайная статья Познавательные статьи Новые добавления Обратная связь FAQ Написать работу КАТЕГОРИИ: ТОП 10 на сайте Приготовление дезинфицирующих растворов различной концентрацииТехника нижней прямой подачи мяча. Франко-прусская война (причины и последствия) Организация работы процедурного кабинета Смысловое и механическое запоминание, их место и роль в усвоении знаний Коммуникативные барьеры и пути их преодоления Обработка изделий медицинского назначения многократного применения Образцы текста публицистического стиля Четыре типа изменения баланса Задачи с ответами для Всероссийской олимпиады по праву 
Мы поможем в написании ваших работ! ЗНАЕТЕ ЛИ ВЫ?
Влияние общества на человека
Приготовление дезинфицирующих растворов различной концентрации Практические работы по географии для 6 класса Организация работы процедурного кабинета Изменения в неживой природе осенью Уборка процедурного кабинета Сольфеджио. Все правила по сольфеджио Балочные системы. Определение реакций опор и моментов защемления |
Печатается по решению Редакционно издательского советаСодержание книги
Поиск на нашем сайте
Международного института рынка Рецензент: к.т.н., доцент Н.Я. Лищинский ТРЕБОВАНИЯ К ОФОРМЛЕНИЮ ЛАБОРАТОРНЫХ РАБОТ. Оформление рабочего листа EXCEL. 1. Все лабораторные работы выполняются в одной книге (файл с расширением.xls). 2. Все работы располагаются на отдельных листах. 3. В верхней части листа указываются номер и название лабораторной работы. 4. Под названием работы помещаются задание и исходные данные. 5. На корешке листа указывается название работы. На листе в режиме формул указывается названия работы с пометкой «ф». Пример оформления работ приведен в Приложении 3. 1.2 Требования к оформлению отчета. Отчет по лабораторным работам оформляется в текстовом редакторе WORD. Имя файла «otchet.doc». Отчет должен быть выполнен в соответствии со следующими требованиями: - в состав отчета входят: Титульный лист, Задание к лабораторным работам, Основная часть, Список используемых источников, Оглавление; - отчет выполняется на листах А4; - размеры полей: левое – 2,5 см., правое – 1,5 см., верхнее – 2 см., нижнее – 2,5 см.; - расстояние от края страницы до верхнего и нижнего колонтитулов 1,27 см.; - в верхнем колонтитуле находится: имя файла, название отчета, фамилия студента и номер группы, дата оформления отчета; - в нижнем колонтитуле располагается номер страницы; - на титульном листе колонтитулов не должно быть; - отчет печатается шрифтом Times New Roman, размер шрифта - 12, начертание – обычное. - заголовки оформляются следующими стилями: 1 уровень – шрифт Times New Roman, размер шрифта - 14, начертание – полужирный; 2 уровень – шрифт Times New Roman, размер шрифта - 12, начертание – полужирный курсив; 3 уровень – шрифт Times New Roman, размер шрифта - 12, начертание – курсив заголовки всех уровней выравниваются по центру. Пример оформления работ приведен в Приложении 3. ОСНОВНЫЕ ПРИЕМЫ РАБОТЫ Основные приемы работы в EXCEL Вставка текста на рабочий лист Текст на рабочем листе может располагаться или в ячейке (текстовые данные) или в объекте «Надпись». В случае расположения текста в ячейках, в каждой ячейке должен располагаться логически завершенный блок текста. Чтобы поместить на рабочий лист большой объема текста удобней воспользоваться объектом «Надпись».
Чтобы поместить объект «Надпись» на рабочий лист надо выполнить следующие действия: - нажать кнопку «Рисование» на панели инструментов «Стандартная»
- на открывшейся внизу панели инструментов «Рисование» нажать кнопку «Надпись»
- курсором мыши (тонкий черный крест) обрисовать прямоугольник, в который затем будет помещен текст. Работа с текстом аналогична работе в редакторе WORD. Вставка формулы Для вставки и составления формулы используется редактор «Microsoft Equations 3.0». Редактор «Microsoft Equations 3.0» запускается командой «ВставкаèОбъект…è Microsoft Equations 3.0». В редакторе формул формула набирается в прямоугольной рамке с заштрихованными границами. Ввод символов осуществляется с помощью клавиатуры или с использованием панели инструментов «Формула».
После того как формула набрана - щелкнуть левой кнопкой мыши в любом месте документа. Для редактирования формулы – щелкнуть по ней два раз левой кнопкой мыши. После этого откроется редактор «Microsoft Equations 3.0» с этой формулой. Переименование листа Для изменение названия листа: - щелкнуть по вкладке листа правой кнопкой мыши и выбрать команду «Переименовать».
- на клавиатуры набрать новое имя и нажать клавишу «Enter». Построение таблицы При построении таблиц используются следующие правила: - не допускается вставка пустых строк и столбцов (допускается вставка пустой строки для отделения итоговых данных от остальной таблицы). - не допускается разрывать текстовые данные на несколько ячеек; - текстовые и числовые данные располагаются в разных ячейках; - коэффициенты, которые могут изменяться по условию задачи (например: курс доллара), размещать в отдельных ячейках, а не в формуле; - при вводе данных обязательно соблюдать формат данных; - желательно отделять таблицу пустыми строчками и столбцами от остальных данных расположенных на листе Вставка формул в ячейки Вставлять формулы в ячейки можно как вручную с помощью клавиатуры, так с помощью мастера формул. В формулы вместо чисел помещаются ссылки на ячейки, в которых эти числа находятся. Если в формуле встречается ссылка на коэффициенты, то эта ссылка должна быть абсолютной. При вставке формул вручную надо выполнять следующие требования:
- формула всегда начинается со знака «=»; - количество открывающих скобок «(» и закрывающих «)» должно быть одинаковое.
Мастер функций
Для ввода сложных формул используется мастер функций. Последовательность работы следующая: 1. Поставить курсор в ячейку, в которой производятся вычисления. 2. Запустить «Мастер функций», нажав на кнопку «Вставка функции» на панели инструментов «Стандартная».
3. В открывшемся окне выбрать Категорию функции и саму функцию.
4. Откроется окно, в левом верхнем углу которого будет записана выбранная функция. 5. В строки ввода аргументов вставить аргументы
7. Если в качестве аргумента используется другая функция (вложенная), в этом случае надо поставить курсор в нужную строку и повторно запустить мастер функций, который будет располагаться в левом углу строки «Формул».
8. Выбрать нужную функцию, если в списке нет нужной функции – «Другие функции…». В этом случае откроется окно «Мастер функций». Построение диаграмм Для построения диаграмм используется мастер построения диаграмм. Последовательность построения диаграмм следующая: - выделить требуемые столбцы для построения диаграмм; если требуется выделить столбцы расположенные в произвольном порядке, надо выделить первый столбец, нажать кнопку «Ctrl» и, не отпуская ее, выделить требуемые столбцы; - запустить мастер построения диаграмм (нажать кнопку «Мастер диаграмм» на панели инструментов «Стандартная» или выполнив команду «ВставкаèДиаграмма»; - в окне «Мастер диаграмм (шаг 1 из 4): тип диаграммы»
выбрать «Тип» и «Вид» диаграммы и нажать кнопку «Далее»; - окне «Мастер диаграмм (шаг 2 из 4): источник данных диаграммы»
указать как строится диаграмм по строкам или по столбцам (в данном случае по столбцам); - открыть вкладку «Ряд» и поставить курсор и строку «Подписи оси Х:»
и выделить числовые значения в таблице столбец «Х», после этого нажать кнопку далее; - в окне «Мастер диаграмм (шаг 3 из 4): параметры диаграммы» заполнить строки «Название диаграммы», «Ось Х (категории)», «Ось Y (значения)» и нажать кнопку «Далее»;
- в окне «Мастер диаграмм (шаг 4 из 4): размещение диаграммы»
указать где будет располагаться диаграмма: на отдельном листе или на имеющемся, после этого нажать кнопку готово. В данном случае диаграмма будет помещена на имеющийся лист, т.е. на лист, на котором расположена лабораторная работа. Если требуется изменить вид диаграммы, параметры или исходные данные и т.д. надо: - выделить диаграмму (щелкнуть по ней один раз левой кнопкой мыши); - войти в меню «Диаграмма» и выбрать нужную команду;
- в открывшемся окне выполнить необходимые настройки. Если требуется изменить формат отдельных элементов диаграммы надо выделить этот элемент и выполнить команду «Форматè «Выделенная (название выделенного элемента)…»;
- в открывшемся окне выполнить требуемые настройки. Копирование рабочего листа Для копирования рабочего листа надо: - поставить курсор мыши на вкладку листа; - нажать левую кнопку мыши и кнопку «Ctrl»;
- не отпуская кнопки переместить курсор вправо; - отпустить сначала кнопку мыши, затем кнопку «Ctrl»; - появится копия листа с названием «Лист 1(2)»; - переименовать лист.
|
||||||
|
Последнее изменение этой страницы: 2016-08-26; просмотров: 206; Нарушение авторского права страницы; Мы поможем в написании вашей работы! infopedia.su Все материалы представленные на сайте исключительно с целью ознакомления читателями и не преследуют коммерческих целей или нарушение авторских прав. Обратная связь - 18.191.8.183 (0.009 с.) |