
Заглавная страница Избранные статьи Случайная статья Познавательные статьи Новые добавления Обратная связь FAQ Написать работу КАТЕГОРИИ: ТОП 10 на сайте Приготовление дезинфицирующих растворов различной концентрацииТехника нижней прямой подачи мяча. Франко-прусская война (причины и последствия) Организация работы процедурного кабинета Смысловое и механическое запоминание, их место и роль в усвоении знаний Коммуникативные барьеры и пути их преодоления Обработка изделий медицинского назначения многократного применения Образцы текста публицистического стиля Четыре типа изменения баланса Задачи с ответами для Всероссийской олимпиады по праву 
Мы поможем в написании ваших работ! ЗНАЕТЕ ЛИ ВЫ?
Влияние общества на человека
Приготовление дезинфицирующих растворов различной концентрации Практические работы по географии для 6 класса Организация работы процедурного кабинета Изменения в неживой природе осенью Уборка процедурного кабинета Сольфеджио. Все правила по сольфеджио Балочные системы. Определение реакций опор и моментов защемления |
Выделение несмежного диапазонаСодержание книги Похожие статьи вашей тематики
Поиск на нашем сайте
ЛАБОРАТОРНАЯ РАБОТА 1 (Книга 1. Лист 1) Ввод данных Программа Microsoft Excel относится к программным продуктам, называемым электронными таблицами. Электронные таблицы позволяют обрабатывать большие массивы числовых данных, например результаты экспериментов, статистические данные и т. д. Основная область применения — те сферы деятельности, где информация представляется в виде прямоугольных таблиц. Файлы, создаваемые в Excel, называются рабочими книгами. Рабочая книга состоит из нескольких рабочих листов. Рабочий лист состоит из набора строк и столбцов. Область, находящаяся на пересечении строк и столбцов, называется ячейкой. Адрес ячейки состоит из имени столбца (число которых 256: А, В, …, Z, AB, …,) и номера строки (1, 2, …65536). Например, А5, С7, CD345. В Excel есть три основных типа ячеек: метки, значения и формулы. Метка– это текст, введенный в ячейку для пояснения данных листа. Например, метка «Наименование товаров» служит для идентификации столбца с названиями товаров. При вычислениях Excel игнорирует метки.
Метки могут содержать прописные и строчные буквы, пробелы, знаки препинания и цифры. Чтобы ввести в качестве метки число, например 1998, наберите перед ним апостроф (‘). Это число не будет учитываться при вычислениях. Длинные метки могут отображаться на экране частично. Если длина введенного в ячейку текста превышает ширину этой ячейки, то после завершения ввода текст либо полностью отображается в таблице, закрывая расположенные справа пустые ячейки, либо урезается по правому краю ячейки, если соседняя ячейка содержит какую-либо информацию. Урезанный текст полностью отображается только в строке формул. Для отображения содержимого ячейки в двух строках нажмите Alt+Enter. По умолчанию текстовые данные выравниваются по левому краю ячейки. Задание 1 В ячейку А1 ввести: МЕТКА (красного цвета). В ячейку В2 ввести: Рабочий лист. В ячейку С2 ввести: Ввод меток. В ячейку Д2 написать: ‘1995. В ячейку В4 написать в три строчки: Новый рабочий лист.
Значение – число, дата или время, введенное в ячейку. В ячейки можно вводить целые числа, десятичные дроби, проценты и даты, используя верхний ряд клавиш на основной клавиатуре или цифровую клавиатуру. Excel автоматически распознает форматы дат, значений времени и процентов и соответствующим образом выводит данные на экран. Для дат и значений времени существует несколько форматов. Формат, который нужно присвоить вводимому значению, определяется на основе порядка ввода цифр и разделителей.
Изменение формата ячеек Быстрое форматирование чисел (рис.1), позволяет быстро отформатировать число в ячейке.
Задание 2 1. В ячейки Е6, F6, G6, H6, I6 ввести число 26,7. Используя кнопки на панели форматирования (рис.1) отформатируйте соответственно значение в ячейках.
2. Форматирование чисел в диалоговом окне Формат ячеек (рис.2) позволяет задать любой формат числа. Для установления заданного формата:
· Выделите ячейку или диапазон; · Выберите из меню Формат команду Ячейки; · Выберите вкладку Число; · Выделите нужную категорию чисел; · Задайте параметры форматирования в поле Образец; · Нажмите ОК.
Задание 3 1. В ячейку А5 ввести: ЗНАЧЕНИЕ (красного цвета). Параллельно рассмотрим некоторые форматы: Ø Общий формат. Если явно не измените формат ячейки, то любое введенное текстовое или числовое значение будет отображено в формате Общий. Почти всегда на экране будет отображена точно та последовательность, которую ввели. Например, если ввели число 234,55, то и в ячейке появится точно такая же запись: 234,55, но есть исключения. 2. В ячейк2 В5 написать: Общий формат (красного цвета). В ячейку В7 ввести число 234,55. В ячейку С7 ввести число 81511238110045 (компьютер напишет 8,15 Е+13). В ячейку Д7 ввести число 815112,3811045 (компьютер напишет 815112,4). В ячейку Е7 ввести число 238,00 (компьютер напишет 238). В ячейку G7 ввести число,327 (компьютер напишет 0,327).
По умолчанию числа записываются с выравниванием по правому краю. Ø Числовой формат. Позволяет выводить числовые значения в виде целых чисел или чисел с фиксированной запятой с заданным числом знаков после запятой, а также выделять отрицательные значения с помощью цвета. 3. В ячейке В9 написать: Числовой формат (красного цвета). В ячейку В11 ввести число 257,56. В ячейку С11 ввести число -257,56 (красного цвета и без минуса). Ø Денежный формат. Похож на числовойформат, но позволяет управлять выводом знака денежной единицы, выравнивать запятую по всему столбцу, выводить тире вместо нулевых значений и предоставляет ряд других возможностей, удобных при составлении бухгалтерской документации. 4. В ячейке В13 написать: Денежный формат (красного цвета). В ячейку В15 ввести число 762,8 рубля. В ячейку С15 ввести число 762,8 доллара (выбрать в обозначениях Английский (США)). В ячейку Д15 ввести число 762,8 евро. Ø Процентный формат. Выводит числа в виде процентов. Десятичная запятая при этом сдвигается на два знака вправо, а знак процент (%) выводится в конце числа. 5. В ячейке В17 написать: Процентный формат (красного цвета). 6. В ячейку В19 ввести число 0,2391 в процентном формате при задании двух десятичных знаков. В ячейку С19 ввести число 0,2391 без десятичных знаков. Ø Текстовый формат. Любая введенная в клетку последовательность числовых и/или буквенных символов должна трактоваться как текст. Если число вводится в текстовом формате, то оно воспринимается как текст и записывается с выравниванием влево. 7. В ячейке В21 написать: Текстовый формат (красного цвета). В ячейке В23 написать: текст. В ячейке С23 написать: 23786. Ø Формат Дата. Предназначен для вывода в различном виде информации о дате. Любая дата, независимо от формы ее отображения на экране, хранится в виде числа от 1 до 65380. В качестве начальной даты, от которой ведется отсчет, выбрано воскресенье 1 января 1900 года. Значение 65380 соответствует 31 декабря 2078 года. Например, 1 января 1996 года выражается числом 35065. 8. В ячейке В25 написать: Формат Дата (красного цвета). 9. В ячейки В27, С27, Д27 ввести число 62341 в разных форматах Даты. Если данные вводятся в ячейку в виде, соответствующем тому или иному формату, то автоматически назначается этот формат. Например, при вводе 12,04 через запятую ячейка отформатируется общим форматом, и данные будут восприняты как число 12,04. Если это же ввести через точку 12.04, то получим дату 12 апреля. Если введем 12,04%, то получим представление числа 0,1204 в процентном формате.
10. В ячейку В29 ввести 12,04. В ячейку С29 ввести 12.04. В ячейку Д29 ввести 12,04%.
Создание простой формулы Формула – выражение, содержащее адреса ячеек, числа и знаки арифметических действий. Результат вычислений по формуле отображается в ячейке, в которую ее ввели.
В формулах Excel можно использовать числа, знаки арифметических действий и ссылки на ячейки.
Ввод формулы · Нажмите ячейку, в которую нужно ввести формулу. · Введите знак равенства — обязательное начало формулы. Формула, которая начинается не с него, просто отразится на экране и не будет участвовать в вычислениях.
· При вводе формул учитывайте приоритет арифметических операций. Чтобы изменить порядок выполнения операций, используйте скобки (действия в скобках выполняются в первую очередь).
· Данные в формулу вводятся через адреса тех ячеек, в которые записаны исходные данные: щелчком мыши по нужной ячейке. · Нажмите кнопку ввода в строке формул (рис.3) или нажмите Enter. Обратите внимание, что в ячейке отобразится результат вычислений, а в строке формул сама формула. Если числовые значения, полученные в результате вычисления формул, не помещаются в ячейку, то вместо них на экране отображаются символы # # # # #. В этом случае необходимо увеличить ширину столбца.
Задание 5 1. В ячейке K5 написать: Формула (красным цветом). 2. В ячейку K7 ввести: 25. В ячейку L7 ввести: 15. 3. Используя простую формулу, вычислить: в ячейке K9 25 в степени 15, в ячейке K10 сумму 25 и 15, в ячейке K11 разность 25 и 15, в ячейке K12 произведение 25 и 15, в ячейке K15 частное от деления 25 на 15. Ответы: 9,31323E+20, 40, 10, 375, 1,666667 соответственно. По умолчанию ссылки на ячейки в формулах изменяются при копировании или перемещении формул. Таким образом, в вычислениях всегда используются данные из «правильных» ячеек. Например, при копировании формулы =F14*G14 из ячейки H14 в ячейку H15 она автоматически изменится на =F15*G15. Такая автоматическая коррекция называется относительной адресацией. Благодаря ей можно избавиться от необходимости вводить однотипные формулы в каждую строку или столбец листа.
ЛАБОРАТОРНАЯ РАБОТА 2 (Книга 1. Лист 2) Создание таблицы Задание 1 1. В ячейке В2 напишем заголовок ТАБЛИЦА.
Диапазон — одна или несколько ячеек, выделенные для редактирования, удаления, форматирования, печати или использования в формуле в качестве аргумента. Диапазон может состоять из смежных ячеек (примыкающих друг к другу), и несмежных(разбросанных по листу). Ссылка на диапазон состоит из адреса левой верхней ячейки диапазона, двоеточия и адреса правой нижней ячейки диапазона.
ЛАБОРАТОРНАЯ РАБОТА 3 (Книга 1. Лист 3) Задание 1 1. На рабочий лист 3 скопировать 4 раза таблицу, созданную на листе 2, без заголовка. Таблицы при копировании разместить в пределах экрана.
2. Каждую таблицу листа 3 отформатировать в своем формате, взятом из предлагаемых программой автоформатов (одна таблица обязательно должна быть «светлой» для дальнейшего использования).
Очистка ячейки Вместо редактирования ячейку можно просто очистить: сама она останется на листе, но содержимое ее будет удалено. Кроме данных, ячейки содержат примечания (они называются также комментариями) и инструкции по форматированию. Можно удалить или только данные или только комментарии, или только форматирование, или все вместе.
Задание 2 1. Отредактировать половину чисел в столбце янв на разные значения (для редактирования выбрать «светлую» таблицу). Условное форматирование Условное форматирование позволяет выбирать вид оформления ячеек в зависимости от их содержимого. Вы можете выделить информацию о цене товара (например, если она больше, чем 200 руб.) красным цветом. С целью задать условное форматирование: · выделите ячейку или диапазон ячеек; ·
Для формирования условия укажите в диалоговом окне Условное форматирование, что (значение из ячейки или формулу) и с чем нужно сравнивать. Затем выберите из второго списка знак сравнения, который необходимо использовать при проверке. Нажмите кнопку Формат, чтобы изменить форматирование, применяемое при выполнении условия.
Задание 3 Отформатировать значения таблицы, используя условия: · для столбца «янв» – равно; · для столбца «фев» – между; · для столбца «мар» – вне; · для столбца «апр» – больше; · для столбца «май» – меньше; · для столбца «июн» – больше или равно. ВНИМАНИЕ: · условия форматирования должны быть выбраны так, чтобы ему соответствовала половина значений форматируемых чисел; · числа, отвечающие условию форматирования, выделить заливкой; · для удобства задания условия форматирования можно диапазон форматируемых чисел вначале отсортировать.
Задание 4 Создайте примечание ко всем ячейкам с названием месяцев, указав в примечании соответствующее условие форматирования.
Вставка и удаление ячейки (строки, столбца) Можно вставлять пустые строки, столбцы в любое место рабочего листа, что позволит сразу же располагать данные в нужном месте. При этом остальные столбцы (или строки) будут сдвинуты в выбранном направлении – вправо или вниз. Для вставки столбца или строки надо их выделить и выбрать из меню Вставка команду Столбец (Строка). Адреса ячеек в формулах будут исправлены автоматически. Ненужные столбцы или строки можно удалить с листа с помощью меню Правка командами Удалить Столбец или Строку.
Задание 5 В любой таблице на листе 3 вставить новый столбец и новую строку. Удалить вставленный пустой столбец и строку.
Изменение размера ячейки Иногда необходимо изменить стандартные размеры строк и столбцов (рис.8).
Изменить размеры ячейки можно также с помощью меню. · Нажмите любую ячейку в столбце или строке, размеры которых хотите изменить.
· Выберите из меню Формат команду Столбец или Строка. В открывшемся подменю нажмите команду Ширина или Высота. · Введите новую ширину или высоту. · Нажмите Ок.
Задание 6 Изменить произвольно размеры любой ячейки обоими способами.
Задание 7 1. Переименовать: лист 1 – в Л.р. № 1, лист 2 – в Л.р. № 2, лист 3 – в Л.р. № 3, лист 4 – в К.р. № 1. 2. Выполнить контрольную работу 1 на листе К.р. № 1.
КОНТРОЛЬНАЯ РАБОТА 1 1. Заполнить электронную таблицу согласно вариантам заданий (не менее 10 строк), данные в таблице могут повторяться, поэтому используйте режим автозаполнения. 2. Вставить столбец Е (сумма) и заполнить формулой (например, если есть столбец «цена за кг» и столбец «кол-во кг», соответственно столбец Е «сумма» определяется как их произведение). Формат столбца Е – Денежный. 3. Выделить «шапку» таблицы заливкой и создать вокруг нее рамку. 4. Установить условное форматирование на столбец, имеющий формат Денежный (условие «между»). 5. Создать примечание к столбцу Е. 6. Сохранить. Вариант 1 А В С D Е
Вариант 2 А В С D Е
Вариант 3 А В С D Е
Вариант 4 А В С D Е
Вариант 5 А В С D Е
Вариант 6 А В С D Е
Вариант 7 А В С D Е
Вариант 8 А В С D Е
Вариант № 9 А В С D Е
Вариант № 10 А В С D Е
Вариант 11 А В С D Е
Вариант 12 А В С D Е
Вариант 13 А В С D Е
Вариант 14 А В С D Е
Вариант 15 А В С D Е
ЛАБОРАТОРНАЯ РАБОТА 4 (Книга 1. Лист 5) Абсолютные ссылки Ссылки – это адреса ячеек (диапазонов ячеек), содержимое которых используется в вычислениях. Адрес ячейки можно ввести вручную. Другой способ состоит в щелчке на нужной ячейке или выделении диапазона, адрес которого требуется ввести. Ячейка или диапазон при этом выделяются пунктирной рамкой. По умолчанию Excel создает относительные ссылки. При копировании формулы такие ссылки автоматически изменятся в соответствии с новым расположением формулы.
На практике часто возникают ситуации, когда ссылка на ячейку не должна изменяться при копировании формулы. Такие ссылки называются абсолютными. Абсолютная ссылка содержит символ $ перед названием столбца и номером строки (рис.9). Кроме абсолютных ссылок, имеются еще два типа смешанных ссылок: абсолютная по строке и абсолютная по столбцу. Для изменения способа адресации надо выделить в формуле ссылку на ячейку и нажать клавишу [F4]. Например, при последовательном нажатии клавиши [F4] номер ячейки А1 будет записываться как $A$1, A$1, $A1, A1. В следующей таблице приведены правила обновления ссылок при автозаполнении вдоль строки или вдоль столбца.
Задание 1 Дано: Z = AX0,5Y0,7, где X изменяется от 0,1 до 1,5 с шагом 0,1; Y изменяется от 1 до 2 с шагом 0,1; A=350. Составить таблицу данных и построить поверхность, пользуясь Мастером диаграмм Решение: Написать в ячейки: · В2 - Абсолютная и относительная адресация ячеек. · В3 – А. · С3 – 350. · В6 – Х. · С6 –0,1; С7 – 0,2 далее выделить ячейки С6 и С7 и протащить до 1,5. · D4 – Y. · D5 – 1; E5 – 1,1 далее выделить ячейки D5 и Е5 и протащить до 2. · D6 – = $C$3*$C6^0,5*D$5^0,7 и, эту формулу протащить вправо до N6 и вниз до N20. · Выделить всю таблицу, включая X и Y, далее команды: Мастер диаграмм, Стандартная, Поверхность (Вид), выбрать вид левый верхний, Готово. · Полученная в результате расчета поверхность должна иметь вид, показанный на рис. 10.
Автоматические вычисления Функция Автовычисления служит для автоматического отображения в строке состояния суммы, среднего арифметического, максимального или минимального чисел в выделенных ячейках или их количества. Результаты автоматических вычислений не отображаются на листе. Они удобны, если в процессе работы необходимо быстро узнать один из этих параметров (рис.11).
Задание 2 Выделить любой из столбцов таблицы предыдущего примера и определить для него методом Автоматические вычисления сумму, среднее арифметическое, максимальное и минимальное значения.
Задание 3 1. Переименовать: лист 5 – в Л.р. № 4, лист 6 – в К.р. № 2. 2. Выполнить контрольную работу 2 на листе К.р. № 2.
КОНТРОЛЬНАЯ РАБОТА 2 1. Составить таблицу данных. 2. Построить поверхность, пользуясь Мастером Диаграмм. Тип диаграмм выбрать Поверхность, вид диаграмм выбрать Поверхность. Диаграмму поместить на листе, рядом с таблицей данных. Вариант 1 Z=A X0,2Y0,8, где Х= от 0,1 до 1,5 с шагом 0,1, Y= от 2 до 3 с шагом 0,1, А=200. Вариант 2 Z=A X0,3 Y0,6, где Х= от 0,2 до 1,8 с шагом 0,1, Y= от 1 до2 с шагом 0,1, А=300. Вариант 3 Z=A X0,2 Y0,5, где Х= от 0,3 до 1,9 с шагом 0,1, Y= от 3 до 4 с шагом 0,1, А=450. Вариант 4 Z=A X0,1 Y0,4, где Х= от 0,4 до 2,0 с шагом 0,1, Y= от 4 до 5 с шагом 0,1, А=500. Вариант 5 Z=A X0,6 Y0,8, где Х= от 0,1 до 3,0 с шагом 0,2, Y= от 1 до 2 с шагом 0,1, А=550. Вариант 6 Z=A X0,7 Y0,9, где Х= от 0,1 до 1,5 с шагом 0,1, Y= от 4 до 5 с шагом 0,1, А=600. Вариант 7 Z=A X0,8 Y0,1, где Х= от 0,1 до 3,0 с шагом 0,2, Y= от 1 до2 с шагом 0,1, А=650. Вариант 8 Z=A X0,9 Y0,2, где Х= от 0,1 до 1,5 с шагом 0,1, Y= от 5 до 6 с шагом 0,2, А=700. Вариант 9 Z=A X0,1 Y0,3, где Х= от 0,6 до 1,9 с шагом 0,1, Y= от 1 до2 с шагом 0,1, А=750. Вариант 10 Z=A X0,2 Y0,4, где Х= от 0,7 до 2,2 с шагом 0,1, Y= от 1 до 3 с шагом 0,2, А=800. Вариант 11 Z=A X0,3 Y0,5, где Х= от 0,8 до 2,5 с шагом 0,1, Y= от 1 до2 с шагом 0,1, А=850. Вариант 12 Z=A X0,4 Y0,6, где Х= от 0,1 до 1,5 с шагом 0,1, Y= от 3 до 4 с шагом 0,1, А=900. Вариант 13 Z=A X0,6 Y0,7, где Х= от 0,1 до 1,5 с шагом 0,1, Y= от 4 до 5 с шагом 0,1, А=950. Вариант № 14 Z=A X0,7 Y0,8, где Х= от 0,5 до 2,0 с шагом 0,1, Y= от 1 до2 с шагом 0,1, А=350. Вариант № 15 Z=A X0,8 Y0,9, где Х= от 0,1 до 1,5 с шагом 0,1, Y= от 1 до2 с шагом 0,1, А=350. Вариант № 16 Z=A X0,5 Y0,7, где Х= от 0,1 до 1,5 с шагом 0,1, Y= от 1 до2 с шагом 0,1, А=350.
ЛАБОРАТОРНАЯ РАБОТА 5 (Книга 1. Лист 7) Функции в формуле Использование функций Функция — это встроенные в Excel формулы. Такая система позволяет не составлять часто встречающиеся математические выражения от суммирования и усреднения до более сложных вычислений. Функций в Excel много, их можно использовать и отдельно, и в сочетании с другими функциями и формулами.
Ввод функции · Выделите ячейку, в которую хотите ввести функцию. · Введите знак равенства, название функции и открывающуюся круглую скобку. · Введите аргумент или выделите ячейку или диапазон, которые нужно использовать при вычислении функции. · Нажмите кнопку ввода в строке формул Ú или нажмите Enter. Закрывающуюся скобку Excel вставит самостоятельно. Задание 1 Решить уравнение Дано: Найти: a = 9; b = 3; c = 2; x = 5 Y Ответы: · КОРЕНЬ = 8818163,074 · exp = 2,61952Е+53 · числитель дроби = 2,30993Е+60 · cos(x+a) = 0,136737218 · tg (x+c) = 0,635902262 · знаменатель = 0,77263948 · дробь = 2,98966Е+60 · ln = 3,951243719 · Y = 2,98966Е+60 Решение: 1. В ячейки А3, В3, С3, D3 пишем соответственно a, b, c, x 2. В ячейки А4, В4, С4, D4 пишем соответственно 9, 3, 2, 5
Для вставки функций в уравнение используем кнопку Уравнение можно решать по действиям, можно целиком. 3. Решим уравнение для Y по действиям: · В ячейке А6 вычислим корень уравнения, его формула имеет вид: =КОРЕНЬ(А4*D4^2+B4*D4^3)^5. · В ячейке B6 вычислим экспоненту, ее формула: = EXP(-C4+D4^3). · В ячейке С6 вычислим числитель Y, его формула: = А6*В6. · В ячейке D6 вычислим cos, его формула: = COS (D4+А4). · В ячейке Е5 вычислим tg, его формула: = TAN(D4+С4) ^3. · В ячейке F6 вычислим знаменатель, его формула: = D6+Е6. · В ячейке G6 вычислим дробь, ее формула: = С6/ F6. · В ячейке H6 вычислим ln, его формула: = LN (D4 ^2+А4*В4). · В ячейке I6 вычислим Y, его формула: = G6+Н6. 4. Вычислим Y в одной ячейке: В ячейку В8 пишем заданное уравнение Y. =((КОРЕНЬ((А4*D4^2+B4*D4^3)^5*EXP(-C4+D4^3))/ /(COS(D4+A4)+TAN(D4+C4)^3))+ LN (D4^2+A4*B4)
Задание 2 1. Переименовать: лист 7 – в Л.р. № 5, лист 8 – в К.р. № 3 2. Выполнить контрольную работу 3 на листе К.р. № 3.
КОНТРОЛЬНАЯ РАБОТА 3 Решить представленные примеры двумя способами.
Вариант 1 1. 2. 3. 4. Вариант 2 1. 2. 3. 4.
Вариант 3 1. 2. 3. 4.
Вариант 4 1. 2. 3. 4. Вариант 5 1. 2. 3. 4. Вариант 6 1. 2. 3. 4.
Вариант 7 1. 2. 3. 4. Вариант 8 1. 2. 3. 4. Вариант 9 1. 2. 3. 4.
Вариант 10 1. 2. 3. 4. Вариант 11 1. 2. 3. 4. Вариант 12 1. 2. 3. 4.
Вариант 13 1. 2. 3. 4. Вариант 14 1. 2. 3. 4. Вариант 15 1. 2. 3. 4. ЛАБОРАТОРНАЯ РАБОТА 6 (Книга 1. Лист 9) Примеры использования некоторых функций Математические СУММЕСЛИ(Диапазон; Условие; Диапазон_суммирования) — суммирует ячейки, специфицированные заданным критерием. · Диапазон — это диапазон ячеек, в которых проверяется заданное условие. · Условие — это условие в форме числа, выражения или текста, которое определяет, какая ячейка добавляется к сумме. · Диапазон_суммирования — это фактические ячейки для суммирования. Ячейки в аргументе диапазон_суммирования суммируются, только если соответствующие им ячейки в аргументе диапазон удовлетворяют условию. Если аргумент диапазон_суммирования опущен, то суммируются ячейки, указанные в аргументе диапазон.
Задание 1 1. В ячейки А3:А8 ввести соответственно числа 52, 71, 75, 52, 23, 60 2. В ячейки В3:В8 ввести соответственно слова арбузы, груши, арбузы, арбузы, груши, тыквы 3. В ячейке С2 написать СУММЕСЛИ 4. В ячейку С3 ввести формулу: =СУММЕСЛИ(А3:А8; >52; А3:А8). (Ответ: 206). 5. В ячейку С4 ввести формулу: =СУММЕСЛИ(А3:А8; <52; А3:А8). (Ответ: 23). 6. В ячейку С5 ввести формулу: =СУММЕСЛИ(А3:А8; =52; А3:А8). (Ответ: 104).
СЛЧИС() — возвращает равномерно распределенное случайное число, которое больше либо равно 0 и меньше 1. Новое случайное число возвращается каждый раз, когда рабочий лист пересчитывается. Для закрепления случайных чисел: · выделить ячейки со случайными числами, скопировать их в буфер обмена (Правка, Копировать); · далее выполнить команду Правка, Специальная вставка, Значения, ОК. Для генерации случайного числа, которое больше или равно 0, но меньше 100 можно использовать формулу СЛЧИС()*100. Если нужно задать случайное число между числами a и b, используйте формулу СЛЧИС()*(b-a)+a.
Задание 2 1. В ячейке Е2 написать: СЛЧИС(). 2. а = 20; b = 100. 3. Диапазон Е3:Е8 заполнить случайными числами и закрепить их.
Статистические СЧЁТЕСЛИ(Диапазон; Условие) — подсчитывает количество непустых ячеек в диапазоне, удовлетворяющих заданному условию. · Диапазон —- это диапазон, в котором подсчитывается количество непустых ячеек. · Условие — это условие в форме числа, выражения или текста, которое определяет, какие ячейки надо подсчитывать.
Задание 3 1. В ячейке G2 написать: СЧЁТЕСЛИ 2. В ячейку G3 ввести формулу: =СЧЁТЕСЛИ (В3:В8; «арбузы»). (Ответ: 3). 3. В ячейку G4 ввести формулу: =СЧЁТЕСЛИ (А3:А8; «>52»). (Ответ: 3). МАКС(Число1;Число2;...) - возвращает наибольшее значение из набора значений. · Число1, Число2
|
||||||||||||||||||||||||||||||||||||||||||||||||||||||||||||||||||||||||||||||||||||||||||||||||||||||||||||||||||||||||||||||||||||||||||||||||||||||||||||||||||||||||||||||||||||||||||||||||||||||||||||||||||||||||||||||||||||||||||||||||||||||||||
|
Последнее изменение этой страницы: 2016-08-26; просмотров: 573; Нарушение авторского права страницы; Мы поможем в написании вашей работы! infopedia.su Все материалы представленные на сайте исключительно с целью ознакомления читателями и не преследуют коммерческих целей или нарушение авторских прав. Обратная связь - 3.145.73.169 (0.015 с.) |

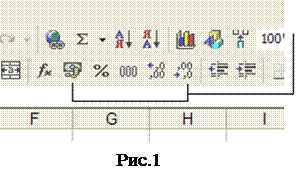 Нажмите кнопки Денежный формат, Процентный формат, Формат с разделителями, Уменьшить и Увеличить разрядность на панели инструментов Форматирование, чтобы применить соответствующие атрибуты к числам выделенного диапазона.
Нажмите кнопки Денежный формат, Процентный формат, Формат с разделителями, Уменьшить и Увеличить разрядность на панели инструментов Форматирование, чтобы применить соответствующие атрибуты к числам выделенного диапазона.
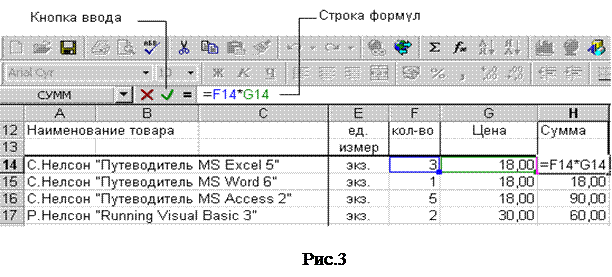 Формула всегда начинается со знака равенства (=). По умолчанию формула на экране не отображается, но при выборе необходимой ячейки она отразится в строке формул (рис.3).
Формула всегда начинается со знака равенства (=). По умолчанию формула на экране не отображается, но при выборе необходимой ячейки она отразится в строке формул (рис.3). выберите из меню Формат команду Условноеформатирование(рис.6).
выберите из меню Формат команду Условноеформатирование(рис.6). 

 . Тип диаграмм выбрать Поверхность, вид диаграмм выбрать Поверхность. Диаграмму поместить на листе, рядом с таблицей данных.
. Тип диаграмм выбрать Поверхность, вид диаграмм выбрать Поверхность. Диаграмму поместить на листе, рядом с таблицей данных.


 (вставка функции), адрес ячейки с данными вставляем, щелкнув по нужной ячейке, знаки арифметических действий, скобки, знак =, степень ^ записываем с клавиатуры.
(вставка функции), адрес ячейки с данными вставляем, щелкнув по нужной ячейке, знаки арифметических действий, скобки, знак =, степень ^ записываем с клавиатуры. , a = 1,84 b = 4,53 c = 1,78 x = 2,5
, a = 1,84 b = 4,53 c = 1,78 x = 2,5 , a = -2,14 b = 0,82 c = 6,24 x = 2,6
, a = -2,14 b = 0,82 c = 6,24 x = 2,6 , a = 9,1 b = 1,2 c = 0,3 x = 1,7
, a = 9,1 b = 1,2 c = 0,3 x = 1,7 , a = 4,2 b = -1,8 c = 3,2 x = 2,5
, a = 4,2 b = -1,8 c = 3,2 x = 2,5 , a = -0,9 b = 4,12 c = 2,16 x = 2,0
, a = -0,9 b = 4,12 c = 2,16 x = 2,0 , a = 4,38 b = -2,91 c = 0,75 x = 2,2
, a = 4,38 b = -2,91 c = 0,75 x = 2,2 , a = 2,3 b = 1,6 c = 0,4 x = 1,5
, a = 2,3 b = 1,6 c = 0,4 x = 1,5 , a = 0,8 b = 4,2 c = -1,3 x = 4,5
, a = 0,8 b = 4,2 c = -1,3 x = 4,5 , a = -1,65 b = 2,77 c = 1,62 x = 2,36
, a = -1,65 b = 2,77 c = 1,62 x = 2,36 , a = 0,92 b = 4,08 c = 3,45 x = 1,3
, a = 0,92 b = 4,08 c = 3,45 x = 1,3 , a = 2,2 b = 1,4 c = 5,8 x = 2,0
, a = 2,2 b = 1,4 c = 5,8 x = 2,0 , a = 0,4 b = -2,4 c = 7,5 x = 10
, a = 0,4 b = -2,4 c = 7,5 x = 10 , a = -0,81 b = 4,12 c = -3,16 x = 3,6
, a = -0,81 b = 4,12 c = -3,16 x = 3,6 , a = 2,79 b = 9,48 c = -0,43 x = 3,1
, a = 2,79 b = 9,48 c = -0,43 x = 3,1 , a = 3,1 b = 2,6 c = 4,8 x = 4
, a = 3,1 b = 2,6 c = 4,8 x = 4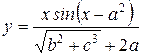 , a = 0,9 b = 3,4 c = 1,3 x = 2
, a = 0,9 b = 3,4 c = 1,3 x = 2 , a = 6,19 b = -1,4 c = 2,09 x = 4
, a = 6,19 b = -1,4 c = 2,09 x = 4 , a = 6,38 b = 2,97 c = -8,06 x = 3,4
, a = 6,38 b = 2,97 c = -8,06 x = 3,4 , a = 0,9 b = 3,6 c = 2,7 x = 4,5
, a = 0,9 b = 3,6 c = 2,7 x = 4,5 , a = 3,2 b = 1,7 c = 0,2 x = 4
, a = 3,2 b = 1,7 c = 0,2 x = 4 , a = 1,42 b = 3,47 c = 0,32 x = 2,8
, a = 1,42 b = 3,47 c = 0,32 x = 2,8 , a = 0,86 b = 3,19 c = -2,44 x = 5,5
, a = 0,86 b = 3,19 c = -2,44 x = 5,5 , a = 3,5 b = 0,8 c = 1,1 x = 2,5
, a = 3,5 b = 0,8 c = 1,1 x = 2,5 , a = -2,6 b = 1,8 c = 4,5 x = 5
, a = -2,6 b = 1,8 c = 4,5 x = 5 , a = -2,6 b = 0,45 c = 8,16 x = 2,6
, a = -2,6 b = 0,45 c = 8,16 x = 2,6 , a = 2,16 b = 4,34 c = 0,92 x = 3,6
, a = 2,16 b = 4,34 c = 0,92 x = 3,6 , a = 3,4 b = 1,2 c = 4 x = 2,5
, a = 3,4 b = 1,2 c = 4 x = 2,5 , a = 1,4 b = 2,6 c = 3,3 x = 5
, a = 1,4 b = 2,6 c = 3,3 x = 5 , a = 3,71 b = 1,04 c = 3,42 x = 3,7
, a = 3,71 b = 1,04 c = 3,42 x = 3,7 , a = 1,41 b = -5,02 c = 3,18 x = 4,11
, a = 1,41 b = -5,02 c = 3,18 x = 4,11 , a = 4,6 b = 0,2 c = 1,5 x = 3
, a = 4,6 b = 0,2 c = 1,5 x = 3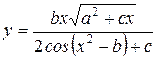 , a = 1,8 b = 0,7 c = 2,5 x = 4
, a = 1,8 b = 0,7 c = 2,5 x = 4 , a = 8,41 b = -1,2 c = -4,6 x = 4,2
, a = 8,41 b = -1,2 c = -4,6 x = 4,2 , a = 0,74 b = -3,12 c = 2,47 x = 1,1
, a = 0,74 b = -3,12 c = 2,47 x = 1,1 , a = 2,8 b = 3,8 c = 1,1 x = 2
, a = 2,8 b = 3,8 c = 1,1 x = 2 , a = 1,5 b = 2,8 c = 0,6 x = 3
, a = 1,5 b = 2,8 c = 0,6 x = 3 , a = 3,18 b = -0,67 c = 4,02 x = 2
, a = 3,18 b = -0,67 c = 4,02 x = 2 , a = -1,73 b = -3,19 c = 4,81 x = 2,4
, a = -1,73 b = -3,19 c = 4,81 x = 2,4 , a = 0,8 b = 2,1 c = -1,3 x = 1,5
, a = 0,8 b = 2,1 c = -1,3 x = 1,5 , a = 2,2 b = -3,7 c = -1,8 x = 5
, a = 2,2 b = -3,7 c = -1,8 x = 5 , a = 2,36 b = -1,68 c = 5,04 x = 3,8
, a = 2,36 b = -1,68 c = 5,04 x = 3,8 , a = 6,32 b = 2,18 c = 4,24 x = 2,6
, a = 6,32 b = 2,18 c = 4,24 x = 2,6 , a = 1,8 b = 1,6 c = 2,1 x = 4
, a = 1,8 b = 1,6 c = 2,1 x = 4 , a = 5,3 b = 0,1 c = 2,3 x = 4
, a = 5,3 b = 0,1 c = 2,3 x = 4 , a = 2,87 b = -1,42 c = 3,12 x = 1,4
, a = 2,87 b = -1,42 c = 3,12 x = 1,4 , a = 1,21 b = 2,12 c = -0,91 x = 1,4
, a = 1,21 b = 2,12 c = -0,91 x = 1,4 , a = -2 b = 0,6 c = 1,4 x = 3
, a = -2 b = 0,6 c = 1,4 x = 3 , a = 2,8 b = 1,4 c = 0,2 x = 1
, a = 2,8 b = 1,4 c = 0,2 x = 1 , a = -2,16 b = 2,95 c = 1,46 x = 4,6
, a = -2,16 b = 2,95 c = 1,46 x = 4,6 , a = 3,17 b = 6,35 c = 3,14 x = 2
, a = 3,17 b = 6,35 c = 3,14 x = 2 , a = -1,8 b = 2,7 c = -1,9 x = 1,5
, a = -1,8 b = 2,7 c = -1,9 x = 1,5 , a = 1,6 b = 3,1 c = -2,8 x = 4
, a = 1,6 b = 3,1 c = -2,8 x = 4 , a = 0,84 b = -2,47 c = 2,12 x = 3,8
, a = 0,84 b = -2,47 c = 2,12 x = 3,8 , a = 4 b = 2,67 c = 3,21 x = 2,34
, a = 4 b = 2,67 c = 3,21 x = 2,34 , a = 1,2 b = 2,6 c = 0,2 x = 3
, a = 1,2 b = 2,6 c = 0,2 x = 3 , a = 3,5 b = 2,1 c = 6,8 x = 0,5
, a = 3,5 b = 2,1 c = 6,8 x = 0,5 , a = -4,32 b = 8,93 c = 3,85 x = 2,9
, a = -4,32 b = 8,93 c = 3,85 x = 2,9 , a = 2,15 b = 0,67 c = 4,82 x = 3,41
, a = 2,15 b = 0,67 c = 4,82 x = 3,41 , a = 1,6 b = 0,8 c = 2,1 x = 2
, a = 1,6 b = 0,8 c = 2,1 x = 2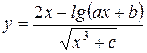 , a = 2,7 b = 1,9 c = 1,6 x = 2
, a = 2,7 b = 1,9 c = 1,6 x = 2


