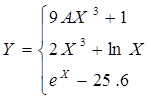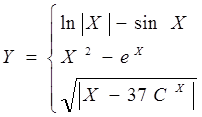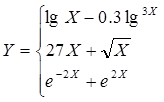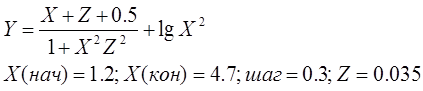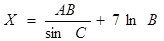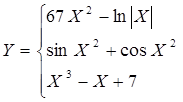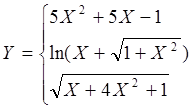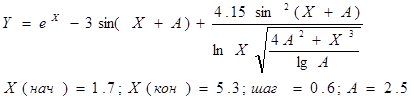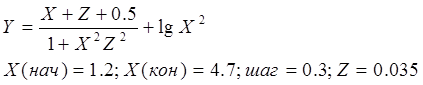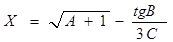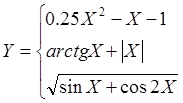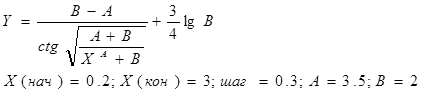Заглавная страница Избранные статьи Случайная статья Познавательные статьи Новые добавления Обратная связь FAQ Написать работу КАТЕГОРИИ: ТОП 10 на сайте Приготовление дезинфицирующих растворов различной концентрацииТехника нижней прямой подачи мяча. Франко-прусская война (причины и последствия) Организация работы процедурного кабинета Смысловое и механическое запоминание, их место и роль в усвоении знаний Коммуникативные барьеры и пути их преодоления Обработка изделий медицинского назначения многократного применения Образцы текста публицистического стиля Четыре типа изменения баланса Задачи с ответами для Всероссийской олимпиады по праву 
Мы поможем в написании ваших работ! ЗНАЕТЕ ЛИ ВЫ?
Влияние общества на человека
Приготовление дезинфицирующих растворов различной концентрации Практические работы по географии для 6 класса Организация работы процедурного кабинета Изменения в неживой природе осенью Уборка процедурного кабинета Сольфеджио. Все правила по сольфеджио Балочные системы. Определение реакций опор и моментов защемления |
Цель: изучение работы с формулами, арифметическими циклами, логическими функциями, создание диаграмм при помощи мастера диаграмм.Содержание книги
Поиск на нашем сайте
Порядок выполнения работы: 1. изучите методические рекомендации. 2. выполните все операции, описание которых приведено в методических рекомендациях. 3. выполните контрольные задания и ответьте на контрольные вопросы. Методические рекомендации Использование формул и функций В ячейки таблицы могут вводится как значения, так и функции и выражения. Аргументами функций и выражений служат координаты ячеек, в которых сохраняются значения. Ввод функций и выражений начинается со знака присваивания ²=². Excel использует стандартные функции, доступные через команду Мастер функций, а также стандартные функции Basic. Если необходимо скопировать функцию на диапазон ячеек, выделите ячейку с копируемой функцией, подведите указатель курсора к правой нижней границе ячейки, и когда указатель примет вид + нажмите левую кнопку мыши и удерживая ее, выделите диапазон ячеек. Функция будет скопирована на весь диапазон ячеек. Автоматическое заполнение В Excel есть средство, помогающее быстро заполнить ячейки данными: команда Правка Þ Заполнить. Команда Заполнить заполняет диапазон ячеек, прибавляя к предыдущему значению приращение. Для выполнения автоматического заполнения необходимо ввести в первую ячейку диапазона начальное значение, открыть команду Правка Þ Заполнить Þ Прогрессия, в появившемся окне приложения Прогрессия выбрать тип заполнения по строкам или столбцам, шаг заполнения и предельное значение, нажать кнопку ОК и Excel автоматически заполнит диапазон до предельного значения с выбранным вами шагом.
Рисунок 1 Окно прогрессии Работа с диаграммами в Excel Диаграммы предназначены для графического представления данных. Для того, чтобы облегчить процесс создания и размещения на рабочем листе диаграммы, Excel располагает Мастером диаграмм. Как и все мастера Excel, мастер диаграмм создает диаграмму, исходя из ответов пользователя на ряд поставленных вопросов. ПОСТРОЕНИЕ ДИАГРАММ И ГРАФИКОВ В программе Excel термин диаграмма используется для обозначения всех видов графического представления числовых данных. Построение графического изображения производится на основе ряда данных. Так называют группу ячеек с данными в пределах отдельной строки или столбца. На одной диаграмме можно отображать несколько рядов данных. Диаграмма представляет собой вставной объект, внедренный на один из листов рабочей книги. Она может располагаться на том же листе, на котором находятся данные, или на любом другом листе (часто для отображения диаграммы отводят отдельный лист). Диаграмма сохраняет связь с данными, на основе которых она построена, и при обновлении этих данных немедленно изменяет свой вид. Для построения диаграммы обычно используют Мастер диаграмм, запускаемый щелчком на кнопке Мастер диаграмм на стандартной панели инструментов. Часто удобно заранее выделить область, содержащую данные, которые будут отображаться на диаграмме, но задать эту информацию можно и в ходе работы мастера. Тип диаграммы. На первом этапе работы мастера выбирают форму диаграммы. Доступные формы перечислены в списке Тип на вкладке Стандартные. Для выбранного типа диаграммы справа указывается несколько вариантов представления данных (палитра Вид), из которых следует выбрать наиболее подходящий. На вкладке Нестандартные отображается набор полностью сформированных типов диаграмм с готовым форматированием. После задания формы диаграммы следует щелкнуть на кнопке Далее. Выбор данных. Второй этап работы мастера служит для выбора данных, по которым будет строиться диаграмма. Если диапазон данных был выбран заранее, то в области предварительного просмотра в верхней части окна мастера появится приблизительное отображение будущей диаграммы. Если данные образуют единый прямоугольный диапазон, то их удобно выбирать при помощи вкладки Диапазон данных. Если данные не образуют единой группы, то информацию для отрисовки отдельных рядов данных задают на вкладке Ряд. Предварительное представление диаграммы автоматически обновляется при изменении набора отображаемых данных. Оформление диаграммы. Третий этап работы мастера (после щелчка на кнопке Далее) состоит в выборе оформления диаграммы. На вкладках окна мастера задаются: § название диаграммы, подписи осей (вкладка Заголовки); § отображение и маркировка осей координат (вкладка Оси); § отображение сетки линий, параллельных осям координат (вкладка Линии сетки); § описание построенных графиков (вкладка Легенда); § отображение надписей, соответствующих отдельным элементам данных на графике (вкладка Подписи данных); § представление данных, использованных при построении графика, в виде таблицы (вкладка Таблица данных). В зависимости от типа диаграммы некоторые из перечисленных вкладок могут отсутствовать. Создание диаграмм 1. на рабочем листе выделите диапазон ячеек, содержащий данные, которые следует представить в виде диаграммы. 2. щелкните на кнопке Мастер диаграмм на стандартной панели инструментов. 3. укажите место положение диаграммы на рабочем листе, щелкнув в любом месте таблицы. 4. щелкните на кнопке Далее и выполните инструкции, указанные в появляющихся одно за другим диалоговых окнах мастера диаграмм.
Контрольные задания 1. Выполните средствами Excel задание 1 и задание 2 своего варианта. Варианты заданий приведены в приложении 1. 2. По полученным значениям функции задания 1 постройте диаграмму. 3. Сохраните созданный документ в папке Контрольные задания на рабочем столе. Приложение 1 ВАРИАНТ N 1 ЗАДАНИЕ 1
ЗАДАНИЕ 2
ВАРИАНТ N 2 ЗАДАНИЕ 1
ЗАДАНИЕ 2
ВАРИАНТ N 3 ЗАДАНИЕ 1
ЗАДАНИЕ 2
ВАРИАНТ N 4 ЗАДАНИЕ 1
ЗАДАНИЕ 2
ВАРИАНТ N 5 ЗАДАНИЕ 1
ЗАДАНИЕ 2
ВАРМАНТ N 6 ЗАДАНИЕ 1
ЗАДАНИЕ 2
ВАРИАНТ N 7 ЗАДАНИЕ 1
ЗАДАНИЕ 2
ВАРИАНТ N 8 ЗАДАНИЕ 1
ЗАДАНИЕ 2
ВАРИАНТ N 9 ЗАДАНИЕ 1
ЗАДАНИЕ 2
ВАРИАНТ N 10 ЗАДАНИЕ 1
ЗАДАНИЕ 2
ВАРИАНТ N 11 ЗАДАНИЕ 1
ЗАДАНИЕ 2
ВАРИАНТ N 12 ЗАДАНИЕ 1
ЗАДАНИЕ 2
ВАРИАНТ 13 ЗАДАНИЕ 1
ЗАДАНИЕ 2
ВАРИАНТ 14 ЗАДАНИЕ 1
ЗАДАНИЕ 2
ВАРИАНТ 15 ЗАДАНИЕ 1
ЗАДАНИЕ 2
ВАРИАНТ 16 ЗАДАНИЕ 1
ЗАДАНИЕ 2
ВАРИАНТ 17 ЗАДАНИЕ 1
ЗАДАНИЕ 2
ВАРИАНТ 18 ЗАДАНИЕ 1
ЗАДАНИЕ 2
ВАРИАНТ 19 ЗАДАНИЕ 1
ЗАДАНИЕ 2
ВАРИАНТ 20 ЗАДАНИЕ 1
ЗАДАНИЕ 2
ВАРИАНТ 21 ЗАДАНИЕ 1
ЗАДАНИЕ 2
ВАРИАНТ 22 ЗАДАНИЕ 1
ЗАДАНИЕ 2
ВАРИАНТ 23 ЗАДАНИЕ 1
ЗАДАНИЕ 2
ВАРИАНТ 24 ЗАДАНИЕ 1
ЗАДАНИЕ 2
ВАРИАНТ 25 ЗАДАНИЕ 1
ЗАДАНИЕ 2
ВАРИАНТ 26 ЗАДАНИЕ 1
ЗАДАНИЕ 2
ВАРИАНТ 27 ЗАДАНИЕ 1
ЗАДАНИЕ 2
ВАРИАНТ 28 ЗАДАНИЕ 1
ЗАДАНИЕ 2
Лабораторная работа №2
|
|||||||
|
Последнее изменение этой страницы: 2016-08-26; просмотров: 394; Нарушение авторского права страницы; Мы поможем в написании вашей работы! infopedia.su Все материалы представленные на сайте исключительно с целью ознакомления читателями и не преследуют коммерческих целей или нарушение авторских прав. Обратная связь - 3.137.185.202 (0.011 с.) |