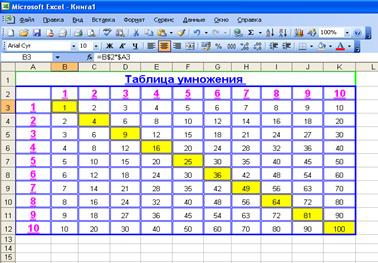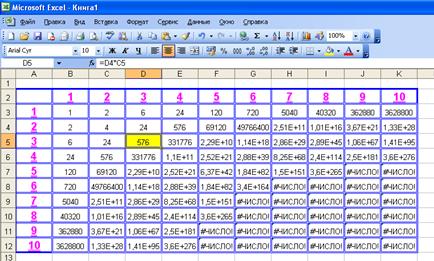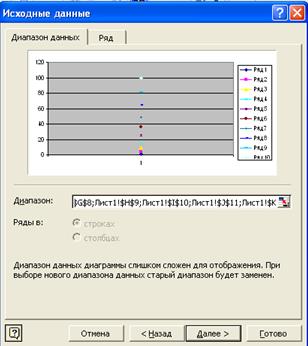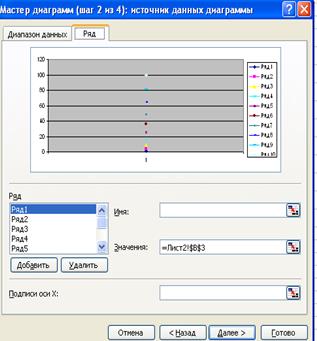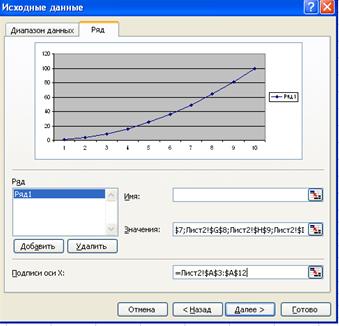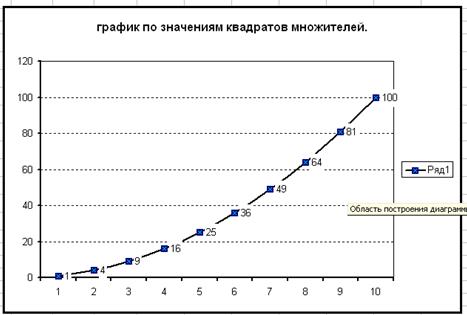Заглавная страница Избранные статьи Случайная статья Познавательные статьи Новые добавления Обратная связь FAQ Написать работу КАТЕГОРИИ: ТОП 10 на сайте Приготовление дезинфицирующих растворов различной концентрацииТехника нижней прямой подачи мяча. Франко-прусская война (причины и последствия) Организация работы процедурного кабинета Смысловое и механическое запоминание, их место и роль в усвоении знаний Коммуникативные барьеры и пути их преодоления Обработка изделий медицинского назначения многократного применения Образцы текста публицистического стиля Четыре типа изменения баланса Задачи с ответами для Всероссийской олимпиады по праву 
Мы поможем в написании ваших работ! ЗНАЕТЕ ЛИ ВЫ?
Влияние общества на человека
Приготовление дезинфицирующих растворов различной концентрации Практические работы по географии для 6 класса Организация работы процедурного кабинета Изменения в неживой природе осенью Уборка процедурного кабинета Сольфеджио. Все правила по сольфеджио Балочные системы. Определение реакций опор и моментов защемления |
Отредактировать (изменить тип диаграммы, вид области построения, вид рядов данных, вид легенды) График параболы.Содержание книги
Поиск на нашем сайте
Щелкнуть правой кнопкой мыши на область диаграмма и, вызвав контекстное меню, выбрать опцию Тип диаграммы. В открывшемся окне изменить тип диаграммы с Графика на Гистограмму и нажать кнопку ОК. На диаграмме произошли изменения, вместо графика значения по оси У теперь отображаются столбцами. Щелкнуть правой кнопкой мыши на область построения диаграммы, в контекстном меню, выбрать опцию Формат области построения. Изменить рамку области и заливку цветом, используя дополнительные способы заливки (Градиентная, Текстура, Узор, Рисунок). Щелкнуть правой кнопкой мыши на легенду, выбрать опцию Формат легенды, и изменить рамку и заливку, а также, нажав на закладку Размещение, изменить местоположение легенды. Щелкнуть правой кнопкой мыши на столбцы, выбрать опцию Формат ряда данных и, выбрав закладку Параметры, уменьшить зазоры между столбцами до 0, а также установит галочку в ячейке Разноцветные точки. Нажать кнопку ОК. Обратить внимание, что Легенда развернулась, и каждый цвет обозначает свое значение аргумента. Для индивидуального изменения цвета каждого столбца необходимо щелкнуть левой кнопкой мыши на один из столбцов – произойдет выделение каждого столбца точкой, щелчок еще один раз на один из столбцов – выделение конкретного столбца. Двойной щелчок (в третий раз) на выделенный конкретный столбец вызывает Формат элемента данных для этого столбца, где есть возможность при помощи кнопки Способы заливки выбрать Градиентную заливку из двух цветов, Текстурную, Узор или Рисунок. Внести изменения вида осей Х и У при помощи окна Формат оси.
Практическая работа Пример 1: Создать таблицу умножения и построить график квадратов значений – N2. Открыть Лист3, и щелкнув правой кнопкой мыши по названию листа, вызвать контекстное меню и выбрать опцию Переименовать. Вместо Лист3 напечатать название листа Таблица умножения. Для создания таблицы умножения, как показано на рис. 18, необходимо в ячейки В2:К2 ввести горизонтальный множитель, а в ячейки А3:А12 вертикальный множитель.
Рис. 18 Таблица умножения.
Для ввода горизонтального множителя в ячейку В2 ввести 1, в ячейку С2 – 2, выделить две ячейки В2 и С2 и копировать содержимое дух ячеек при помощи маркера заполнения (наводится курсор мыши на точку, находящуюся в нижнем правом углу второй ячейки и при нажатой левой кнопки мыши растягивается выделение до нужной ячейки) до ячейки К2. Для ввода вертикального множителя выбрать другой способ введения чисел. В ячейку А3 ввести 1, выделить эту ячейку и вызвать окно Прогрессия (Правка → Заполнить → Прогрессия). В окне указать: расположение – по строкам, тип – арифметическая, шаг – 1 и предельное значение – 10. Нажать кнопку ОК. Выделить блок ячеек В2:К2, и при нажатой клавише Ctrl выделить блок А3:А12 (т.е. одновременно выделены блок ячеек в строке и блок ячеек в столбце). Нажать пункт меню Формат, опция Ячейки, тем самым, вызвав окно Формат Ячеек. Для выделенных блоков изменить размер и цвет шрифта, подчеркнуть значения и расположить их по центру ячейки. Нажать ОК. Далее выделить всю таблицу, т.е. блок ячеек А2:К12 и вызвать окно Формат Ячеек – закладка Граница, где тип и цвет линий, которыми будет обрамлена таблица (желательно: внешнее и внутреннее обрамления задать различным цветом и типом линии) Ввести заголовок в ячейку А1, выделить блок ячеек А1:К1, пункт меню Формат → Ячейки, закладка Выравнивание, установить галочку в Объединение ячеек и в Выравнивании по горизонтали выбрать – по центру выделения. Далее закладка Шрифт: изменить размер, цвет начертание шрифта и дать подчеркивание двойной линией по значению. Самым важным является ввод правильной формулы в ячейку В3 и копирование ее во все ячейки таблицы. Если в ячейку В3 ввести формулу с относительными ссылками на ячейки =В2*А3 (1*1), то при копировании ее вправо по столбцам и вниз по строкам имена столбцов и строк у ячеек будут меняться и в результате в ячейках таблицы будут неверные значения. (Рис 19)
Рис. 19 Таблица умножения (введенная формула с относительной ссылкой на ячейки).
Например: в ячейке Д5 должно быть значение равное 9 (3*3), но в строке формул отражена формула не Д2*А5, куда были введены множители 3 и 3, а Д4*С5. И это естественно, т.к. при копировании направо (по столбцам) формулы с относительной ссылкой на ячейки, в имени ячейки меняется имя столбца, при копировании вниз по строкам меняется имя строки. Для того чтобы не изменялись имена строк и столбцов, необходимо зафиксировать данное имя, введя перед ним символ $, т.е. использовать абсолютную или частично абсолютную ссылку на ячейку. Если же в ячейку В3 ввести формулу с абсолютной ссылкой на ячейку = $В$2*$А$3 и размножить по ячейкам таблицы, то в каждой ячейке будет стоять 1 (1*1). Следовательно, в первой формуле, введенной в ячейку В3 у одного множителя должна быть абсолютная ссылка на строку, у другого на столбец. Необходимо обратить внимание на то, что горизонтальный множитель находится в блоке ячеек В2:К2, т.е. имена столбцов у этого множителя меняются, а строка остается неизменной. Следовательно, у горизонтального множителя надо зафиксировать строку. У вертикального множителя, наоборот, не изменяется имя столбца, но меняются имена строк, значит, фиксировать надо имя столбца. Следовательно, в ячейку В3 вводится формула - = В$2*$А3 (щелкнуть в ячейку В3, набрать с клавиатуры =, щелкнуть мышью в ячейку В2, зафиксировать имя строки нажатием функциональной клавиши F4 два раза, знак умножения (*) ввести с клавиатуры, мышкой щелкнуть на А3, зафиксировать имя столбца нажатием функциональной клавиши F4 три раза и для выполнения формулы нажать Enter), затем эта формула копируется по ячейкам таблицы (скопировать содержимое ячейки В3 в буфер обмена, выделить блок ячеек В3:К12 и при помощи контекстного меню вставить формулу в ячейки таблицы). Результат правильно введенной формулы на рис. 18. По диагонали таблицы расположены значения квадратов множителей, так в ячейке D5 находится число 9, которое является квадратом числа 3 (D$2*$А5=3*3) На рис. 17 ячейки содержащие значения квадратов закрашены желтым цветом. Построение графика по значениям квадратов множителей отличается от построения в предыдущем примере графика параболы. Для построения графика параболы выбирался блок ячеек, все ячейки которого находились в одном столбце, что соответствовало выбору одного ряда с блоком ячеек. В данном случае выбираются ячейки из разных столбцов, что будет соответствовать выбору нескольких рядов, содержащих по одной ячейке, что даст неправильное отражение значений квадратов на графике. Так, если сначала выбрать ячейки, по которым строится график, а потом обратиться к Мастеру диаграмм, или после выбора Мастера диаграмм в ячейке Диапазон (закладка Диапазон данных) выбрать ячейки, содержащие значения квадратов, то неправильное графическое отражение значений квадратов видно на примере в окне Масте р диаграмм (шаг 2 из 4): источник данных. Рис. 20.
Рис. 20. Неправильное отражение значений квадратов на графике.
Для правильного построения графика по значениям квадратов множителей необходимо сначала вызвать Мастер диаграмм, выбрать тип диаграммы – График, перейти на второй шаг и выбрать закладку Ряд. В ячейку Ряд добавить Ряд1 и выбрать для него ячейки ($ B$3;$C$4;$D$5;$E$6;$F$7;$G$8;$H$9;$I$10;$J$11;$K$12) в ячейке Значения, а также в ячейке Подписи по оси Х – блок ячеек $A$3:$A$12.
Рис. 21. Правильное построение графика по значениям квадратов множителей.
В верхней части окна (рис. 21) отобразится график по значениям квадратов множителей. Нажав кнопку Далее перейти на третий шаг Мастера диаграмм, где ввести название графика в ячейку Название диаграммы и, открыв закладку Подписи данных, установить галочку в ячейку Значения. Теперь осталось только выбрать на каком листе поместить диаграмму (шаг 4). Рис. 22.
Рис 22 График по значениям квадратов множителей
Пример 2:
|
||||
|
Последнее изменение этой страницы: 2016-08-26; просмотров: 276; Нарушение авторского права страницы; Мы поможем в написании вашей работы! infopedia.su Все материалы представленные на сайте исключительно с целью ознакомления читателями и не преследуют коммерческих целей или нарушение авторских прав. Обратная связь - 18.224.73.150 (0.007 с.) |