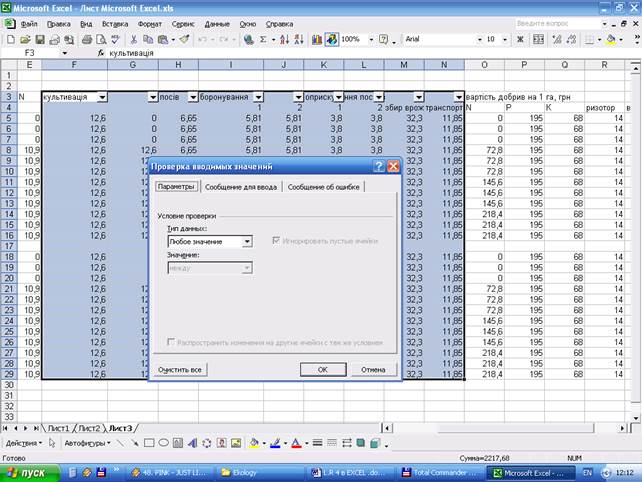Заглавная страница Избранные статьи Случайная статья Познавательные статьи Новые добавления Обратная связь КАТЕГОРИИ: ТОП 10 на сайте Приготовление дезинфицирующих растворов различной концентрацииТехника нижней прямой подачи мяча. Франко-прусская война (причины и последствия) Организация работы процедурного кабинета Смысловое и механическое запоминание, их место и роль в усвоении знаний Коммуникативные барьеры и пути их преодоления Обработка изделий медицинского назначения многократного применения Образцы текста публицистического стиля Четыре типа изменения баланса Задачи с ответами для Всероссийской олимпиады по праву 
Мы поможем в написании ваших работ! ЗНАЕТЕ ЛИ ВЫ?
Влияние общества на человека
Приготовление дезинфицирующих растворов различной концентрации Практические работы по географии для 6 класса Организация работы процедурного кабинета Изменения в неживой природе осенью Уборка процедурного кабинета Сольфеджио. Все правила по сольфеджио Балочные системы. Определение реакций опор и моментов защемления |
Перевірка даних, які вводяться у список
Для того щоб задати умови перевірки даних, які вводяться у відповідний діапазон комірок, виділіть цей діапазон та викличте команду меню Данные => Проверка. При цьому відкриється діалогове вікно Проверка-вводимых значений (Рис.. .3).
Рис. 3. Діалогове вікно для задання умов на введення даних
На вкладці Параметры можна задати тип данихта допустимі значення. Для цього потрібно розкрити список Тип данных та вибрати один з таких типів: Любое значение, Целое число, Действительное, Список, Дата, Время, Длина текста, Другой. Після цього діалогове вікно зміниться і можна буде ввести додаткову інформацію для вибраного типу. Якщо ви хочете задати список допустимих значень, то після вибору типу Список, вкажіть діапазон робочого листа, де знаходиться список допустимих значень. Для того щоб при введенні відбувалась перевірка данихзаякоюсь формулою, виберіть тип Другой та введіть потрібний вираз в поле Формула (наприклад, якщо потрібно, щоб при введенні даних в список, представлений на мал. 3., перевірялась умова на введення даних полів культивація та боронування за формулою культивація < боронування у поле Формула, необхідно ввести вираз F3<I3). Для створення підказки для користувача при введенні необхідних даних виберіть вкладку Сообщение для ввода діалогового вікна Проверка вводимых значений. Тут можна ввести заголовок і текст повідомлення. Коли користувач виділить комірку, на яку накладена ця умова, повідомлення з'явиться поруч з нею. Якщо потрібно створити повідомлення, яке буде інформувати користувача про введення неправильних даних (даних, які не відповідають заданим на вкладці Параметры умовам), відкрийте вкладку Сообщение об ошибке діалогового вікна Проверка вводимых значений та введіть заголовок повідомлення. Крім того, з випадного списку Вид можна вибрати тип повідомлення, які супроводжуються відповідними малюнками-значками та кнопками, що дозволяють вибрати той чи інший варіант дій для продовження роботи.
Пошук записів
Для пошуку відповідних записів за допомогою форми даних, використовуються критерії пошуку, тобто умови, які повинні задовольняти шукані записи. Якщо натиснути кнопку Критерии, то з'явиться діалогове вікно форми даних без записів (мал. 3.4), яке відрізняється від попереднього лише тим, що замість кнопки Критерии знаходиться кнопка Правка, а замість Удалить -Очистить. Кнопка Добавить у ньому завжди неактивна, кнопки Очистить та Вернуть використовуються для редагування критеріїв пошуку, за допомогою кнопок Назад, Далее та Правка відбувається перегляд записів, які задовольняють умови пошуку, кнопка Закрыть дозволяє завершити роботу з формами.
Для пошуку потрібних записів необхідно ввести критерії.пошуку і відповідні поля діалогового вікна. Якщо інформація, яка використовується як критерій відома, то достатньо ввести її у.потрібне поле (наприклад, для того щоб відобразилися усі записи „ викладачів, які працюють на посаді доцента, в поле Посада треба ввести критерій доц). (Рис. 4.)
Рис. 4 Діалогове вікно пошуку критеріїв У критеріях можна використовувати символи шаблонів ("*" - для заміни будь-якої кількості довільних символів та "?" - для заміни не більше, ніж одного символу) (наприклад, для пошуку усіх працівників, прізвища, яких починаються з літери К, потрібно в поле Прізвище ввести критерій К*). У випадку необхідності пошуку записів за числовими умовами використовують логічні оператори порівняння (наприклад, для пошуку працівників, у яких навантаження не перевищує 500 год, у полі Навантаження потрібно ввести критерій <=500). Ввівши усі потрібні критерії пошуку, натисніть одну із кнопок Назад, Далее або Правка. Після цього в діалоговому вікні відобразиться перший запис, який задовольняє заданим умовам. Переглянути усі такі записи можна за допомогою кнопок Назад та Далее. Зауваження. Програма почне перегляд записів саме з того місця таблиці, де знаходився курсор перед відкриванням діалогового вікна форми. Тому перед початком пошуку записів рекомендується зробити активним перший запис списку.
4. Сортування даних в таблиці.
Якщо потрібно відсортувати дані по декількох полях перебуваючи в будь-якій комірці списку, викличте команду меню Данные => Сортировка. При цьому відкриється діалогове вікно Сортировка диапазона (Рис .5).
Рис. 5 Діалогове вікно Сортировка диапазона Зауваження. При застосуванні функцій списку, виділення цілої таблиці відбувається автоматично. Якщо ж потрібно сортувати лише окремий діапазон рядків або стовпців, то перед сортуванням його потрібно виділити. Якщо перший рядок діапазону містить назви полів, то потрібно ідентифікувати поля за підписами першого рядка, тобто задати опцію подписям (первая строка диапазона) області Идентифицировать поля по. Опція обозначениям столбцов листа цієї області дозволить сортувати записи з урахуванням даних першого запису виділеного діапазону комірок, тобто назви полів будуть розглядатися системою як дані першого запису. Назви полів, по яких має відбуватися сортування, вибирають з випадного списку поля. Для кожного з трьох можливих полів задають порядок сортування записів. За замовчуванням Excel 2000 не враховує різницю між регістрами в полях. Якщо потрібно враховувати різницю між великими та малими літерами, натисніть кнопку Параметры..., в результаті чого відкриється діалогове вікно Параметры сортировки (Рис. 6). Діалогове вікно дозволяє встановити такі опції: • у полі Сортировка по первому ключу можна задати порядок сортування (звичайне або за списком, створеним користувачем); • поле Учитывать регистр дозволяє встановити при сортуванні різницю між великими та малими літерами;
Рис. 6. Діалогове вікно параметри сортування • розділ Сортировать містить два перемикачі, які дозволяють здійснювати сортування за записами або за полями. Після встановлення усіх необхідних параметрів сортування і натискання кнопку ОК, користувач побачить у вікні програми відсортований список.
|
||||||
|
Последнее изменение этой страницы: 2016-08-26; просмотров: 117; Нарушение авторского права страницы; Мы поможем в написании вашей работы! infopedia.su Все материалы представленные на сайте исключительно с целью ознакомления читателями и не преследуют коммерческих целей или нарушение авторских прав. Обратная связь - 18.191.150.109 (0.007 с.) |