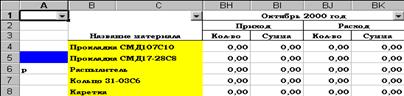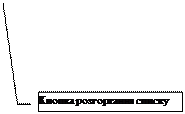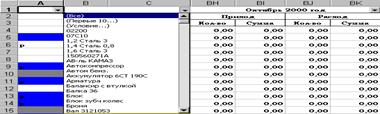Заглавная страница Избранные статьи Случайная статья Познавательные статьи Новые добавления Обратная связь FAQ Написать работу КАТЕГОРИИ: ТОП 10 на сайте Приготовление дезинфицирующих растворов различной концентрацииТехника нижней прямой подачи мяча. Франко-прусская война (причины и последствия) Организация работы процедурного кабинета Смысловое и механическое запоминание, их место и роль в усвоении знаний Коммуникативные барьеры и пути их преодоления Обработка изделий медицинского назначения многократного применения Образцы текста публицистического стиля Четыре типа изменения баланса Задачи с ответами для Всероссийской олимпиады по праву 
Мы поможем в написании ваших работ! ЗНАЕТЕ ЛИ ВЫ?
Влияние общества на человека
Приготовление дезинфицирующих растворов различной концентрации Практические работы по географии для 6 класса Организация работы процедурного кабинета Изменения в неживой природе осенью Уборка процедурного кабинета Сольфеджио. Все правила по сольфеджио Балочные системы. Определение реакций опор и моментов защемления |
Застосування користувальницького автофильтраСодержание книги
Поиск на нашем сайте
У Excel списком називається послідовність рядків робочого листа, що позначена мітками, що містять в однакових стовпцях дані одного типу. Фільтрація списку дозволяє знаходити і відбирати для обробки частина записів у списку, чи таблиці базі даних. У відфільтрованому списку виводяться на екран тільки ті рядки, що містять визначене значення чи відповідають визначеним критеріям. При цьому інші рядки виявляються схованими. У Excel для фільтрації даних використовуються команди «Автофильтр» і «Расширенный фильтр». Якщо використовуються прості критерії, то для вибору потрібної інформації досить команди «Автофильтр». При використанні складних критеріїв варто застосовувати команду «Расширенный фильтр».
Обидва режими фільтрації викликаються в результаті вибору команди «Данные» - «Фильтр».
Команда «Данные»-«Фильтр»-«Автофильтр» поміщає кнопки списків, що розкриваються, (кнопки зі стрілкою) безпосередньо в рядок з мітками стовпців. За допомогою цих кнопок можна вибрати рядка таблиці, який необхідно вивести на екран. При виборі однієї з опцій списку, що розкривається: «Все», «Первые 10» чи «Условие», на екран можуть виводитися всі рядки списку, частина списку найбільших і найменших значень, а також елементи списку, що задовольняють зазначеній умові.
При виділенні елемента в списку, що розкривається, Excel тимчасово ховає рядки, що не містять даний елемент. Для повернення вихідного списку варто вибрати команду «Данные»-«Фильтр»- «Отобразить все» чи «Данные» - «Фильтр» - «Автофильтр». Зауваження. У Excel існує можливість сховати (потім відобразити) непотрібні у визначений момент дані, щоб вони не заважали працювати з іншими даними. Особливо це корисно якщо таблиця з якою приходиться працювати не вміщається на моніторі, тобто в основному вікні Excel і постійно приходиться користатися кнопками прокручування зображення, щоб переглянути вміст «закадрових» комірок. Розглянемо приклад. На малюнку, що був приведений вище назви комірок записані в наступному порядку A, B, C,..., BH, BI, BJ, BK,... Таблиця, з якою приходиться працювати містить обороти одного будівельного підприємства за рік, тобто покупка і продаж (використання) матеріалів за період січень-грудень. У визначений момент часу знадобилося працювати тільки з жовтнем, тому довелося сховати дані за січень – вересень. Для того щоб це зробити, необхідно спочатку виділити стовпці (одним з розглянутих раніше способів) D,E,F,..., BA, BB, BC, BD, BE, BG. Далі використовувати меню «Формат» - «Столбец» - «Скрыть». У результаті одержимо те, що зображено на малюнку. Для того, щоб відобразити всі сховані дані, необхідно виділити два стовпці, що обмежують сховану область, у даному випадку це C і BH, а далі використовувати «Формат» - «Столбец» - «Отобразить».
Аналогічним образом можна сховати і відобразити рядка. Зупинимося більш докладно на фільтрації. Очевидно, що при виборі опції «Все» у списку, що розкривається, жодна запис у списку чи таблиці не зміниться. Опція «Все» існує саме для відновлення вихідного списку з усіма відображуваними записами. При виборі опції «Первые 10», як цеясно з назви, будуть відображені тільки перші 10 записів. При виборі опції «Условие» випадає вікно «Пользовательский автофильтр».
Поле, до якого застосовується фільтр (у даному випадку це «Название материала» - див. малюнок вище). У списку, що випадає, можна вибрати одну з наявних умов, що застосовуються або: - до числових значень: дорівнює, менше, більше, більше чи дорівнює, менше чи дорівнює, не дорівнює; - до текстових даних: починається з, не починається, закінчується на, не закінчується, містить, не містить. Розглянемо приклад, необхідно отфильтровать запису, що описують обороти по сталі. Для цього вибираємо в полі «Название материала» рядок у списку, що випадає, «содержит», а в порожнім полі праворуч пишемо назву - «Сталь». Далі – ОК. У результаті фільтр виведе всі рядки имеющие слово «Сталь».
Відзначимо також, що у вікні «користувальницького автофильтра» є також дві логічні кнопки: И, ИЛИ. Вони дуже корисні у випадках, якщо необхідно використовувати подвійну умову. Приведемо приклад. Необхідно отфильтровать нотатки списку, лікеро-горілчаних виробів проданих магазином з умовою одержання назв тих виробів, що по вартості від 20 до 100 $. Для того, щоб указати такий діапазон 20-100 і отфильтровать нотаткине обхідно виконати такі дії: 1.Установити фільтр, використовуючи меню «Данные» - «Фильтр» – «Автофильтр». У результаті, кожен стовпець має список, що випадає. Вибираємо стовпець з цінами товару й у списку, що випадає, вибираємо підміню «Условие».
2.У «користувальницькому автофильтре» вибираємо у верхнім лівому полі «больше», у верхнім правому полі «20$», у нижнім лівому полі «меньше», у правому нижнім полі «100$». Крім того, необхідно відзначити умова «И», далі ОК. У результаті одержимо відфільтрований список із шуканими назвами. А тепер розглянемо випадок, коли необхідно одержати відфільтрований список з іншими умовами за ціною: від 0 до 20$ чи від 100$ і вище. У цьому випадку, щоб домогтися мети вже необхідно вибрати як умову «ИЛИ», а у вікнах редагування «Меньше» - «20$» і «Больше» - «100$» відповідно. Далі за аналогією.
|
||||||||||||||||||||||||
|
Последнее изменение этой страницы: 2016-08-26; просмотров: 291; Нарушение авторского права страницы; Мы поможем в написании вашей работы! infopedia.su Все материалы представленные на сайте исключительно с целью ознакомления читателями и не преследуют коммерческих целей или нарушение авторских прав. Обратная связь - 18.223.213.219 (0.011 с.) |