
Заглавная страница Избранные статьи Случайная статья Познавательные статьи Новые добавления Обратная связь FAQ Написать работу КАТЕГОРИИ: ТОП 10 на сайте Приготовление дезинфицирующих растворов различной концентрацииТехника нижней прямой подачи мяча. Франко-прусская война (причины и последствия) Организация работы процедурного кабинета Смысловое и механическое запоминание, их место и роль в усвоении знаний Коммуникативные барьеры и пути их преодоления Обработка изделий медицинского назначения многократного применения Образцы текста публицистического стиля Четыре типа изменения баланса Задачи с ответами для Всероссийской олимпиады по праву 
Мы поможем в написании ваших работ! ЗНАЕТЕ ЛИ ВЫ?
Влияние общества на человека
Приготовление дезинфицирующих растворов различной концентрации Практические работы по географии для 6 класса Организация работы процедурного кабинета Изменения в неживой природе осенью Уборка процедурного кабинета Сольфеджио. Все правила по сольфеджио Балочные системы. Определение реакций опор и моментов защемления |
Завантаження тексту документаСодержание книги Поиск на нашем сайте
Будь-який документ, який був збережений під певним іменем, можна завантажити для перегляду або редагування. Для цього слід подати команду
Після завершення роботи над документом його можна закрити за допомогою команди Файл/Закрити. При виконанні цієї команди вікно документа закриється. Якщо документ не був збережений, то Word запропонує його зберегти. ПІД ФОРМАТУВАННЯМ РОЗУМІЮТЬ ОПЕРАЦІЇ, ЯКІ ЗВ’ЯЗАНІ З ОФОРМЛЕННЯМ ТЕКСТУ І ЗМІНОЮ ЙОГО ЗОВНІШНЬОГО ВИГЛЯДУ. ОПЕРАЦІЇ ФОРМАТУВАННЯ ДІЙСНІ ТІЛЬКИ ДЛЯ ВИДІЛЕНИХ ФРАГМЕНТІВ. Розрізняють: ü форматування символів; ü форматування абзаців; ü форматування сторінок; ü форматування документу. Форматування символів
У діалоговому вікні можна встановити такі параметри: ¨ назва шрифта; ¨ стиль (курсив); ¨ вигляд шрифта (Ж – товстий, К – курсив, Ч – підкреслений) ¨ розмір символів; ¨ колір символів; ¨ ефекти (верхній і нижній індекси, перекреслений); ¨ підкреслення (вибір різних варіантів підкреслень). У полі Образец цього вікна показується зовнішній вигляд тексту при вибраних параметрах. Ряд параметрів можна встановити і за допомогою кнопок панелі Форматування.
Для форматування абзацу використовують команду Формат/Абзац. Ряд параметрів можна встановити за допомогою панелі Абзац. – вирівнювання тексту; – встановлення величини відступів абзацу; – встановлення відстані між рядками і абзацами; – встановлення зв’язку між абзацами; – усунення підвісних рядків; – вибір фону і створення контуру абзацу; – автоматичний перенос. Основні параметри форматування абзацу можна змінити за допомогою вказівки Формат –>Абзац, інші параметри - за допомогою відповідних вказівок меню Формат –> Список, Формат –>Границі і заливка, Формат –>Колонтитули, Формат –>Табуляція.
При форматуванні можна змінювати такі чисельні параметри, що встановлюються вказівкою Формат –> Абзац –> Відступи й інтервали. Опція Відступ дозволяє встановити відступи зліва і справа рядків виділеного абзацу, відступ зліва першого рядку абзацу. Опція Міжрядковий вікна діалогу Абзац встановлює відстань між рядками. Опція Інтервал - між абзацами. За допомогою останньої можна встановити параметри Перед і Після (інтервал перед або після виділеного абзацу). Опція Вирівнювання дозволяє вирівнювання абзацу ліворуч, праворуч, центрування або блочне вирівнювання (Можна використовувати відповідні кнопки на панелі Форматування.) Рамка і заливання Навколо абзаців Word дозволяє намалювати рамки або додати лінії з будь-якого боку абзацу, додати фонове заповнення-заливку. Обрамлення тексту здійснюється таким чином: 1. Виділити абзац. 2. Форматування –>Границі і Заливання або Натиснути кнопку Зовнішні границі на панелі інструментів Форматування
Word дозволяє додавати до кожного абзацу символ маркера (або номера). Такий символ є невід'ємною частиною формату абзацу та під'єднується до абзацу автоматично. Якщо додається або вилучається абзац або редагуються абзаци в списку, то система Word автоматично змінює нумерацію абзаців.
Маркований список можна створити за допомогою вказівки Формат –> Список –> Маркований список або за допомогою кнопки панелі Форматування
При введенні і друкуванні тексту Word використовує встановлені за замовчуванням розміри полів сторінки. Форматування сторінок здійснюється за допомогою команди: § Файл – > Параметри сторінки; § Двічі клацнути на будь-якому полі сторінки. На екран викликається діалогове меню Параметри сторінки. Закладка Поля дозволяє встановити розміри верхнього, нижнього, лівого і правого полів, вказати орієнтацію документа (книжкова або альбомна). Закладка Размер бумаги – вибрати стандартні розміри робочого листа із списку форматів. Способи створення таблиць
1 спосіб: клацнути на кнопці Добавити таблицю панелі інструментів Таблиці і межі. Для цього потрібно: 1)Вставити курсор в те місце сторінки, куди хочете помістити таблицю. 2)Клацніть на кнопці Добавити таблицю, перемістіть курсор мишки по меню, виберіть потрібне число сторінок і стовпців і відпустіть кнопку миші. 2 спосіб: намалювати таблицю вручну 1) меню Таблиця/Намалювати таблицю або кнопку Намалювати таблицю на панелі Таблиці і межі. 2) Малюйте таблицю, переміщаючи курсор-олівець по екрану. 3) Допустивши помилку, виберіть Ластик в панелі інструментів Таблиці і межі і протягніть ним по непотрібним елементам таблиці. 4) Намалювавши таблицю, клацніть на кнопці Нарисовать таблицу, щоб забрати курсор-олівець з екрану. З спосіб: викристати команду Таблиця/Добавити таблицю. Перевагою цього способу є те, що в цьому випадку ви можете вибрати для створюваної таблиці один із форматів таблиць 1) Встановіть курсор у те місце сторінки, де буде розміщуватись таблиця. 2) Таблица/ Добавити таблицю. 3) Введіть число стовпців, рядків. 4) Для вибору формату таблиць- кнопка Автоформат. 5)ОК. 4 спосіб: перетворення тексту в таблицю. 1) Введіть текст. 2) Натисніть клавішу Таb в тому місці тексту, де будуть розділятися стовпчики (у кожному рядку повинна бути одинакова кількість табуляцій Таb) 3) Натискайте клавішу Еnter там, де повинний починатися новий рядок. 4) Таблиця/ Перетворити в таблицу. 5)У діалоговому вікні вкажіть символ табуляції в поле Розділювач. 6) ОК. Якщо не бажаєте бачити на екрані лінії сітки, то виконайте команду: Таблица/ Приховати сітку або скористатися кнопкою Зовнішні межі на панелі форматування. Вставка стовпців. Щоб вставити в таблицю порожній стовпець, виберіть стовпець, що розміщений правіше місця, куди ви збираєтесь вставляти новий, виконайте команду Таблиця/Добавити стовпці або за допомогою контекстного меню. Знищення стовпців. Для цього стовпці потрібно помітити і викликати команду Таблица/Удалити/Стовпці або викликати контекстне меню. Вставка рядків: виберіть рядок, який знаходиться нижче місця майбутньої вставки, викликаємо команду Таблица/Добавити/Рядки або за допомогою контекстного меню. Добавити рядок в кінець таблиці можна, крім того, встановивши курсор в останню клітинку таблиці і натиснути клавішу Таb. Знищення рядків. Непотрібні рядки помітити, виконати команду Таблица/Удалити/Рядки або за допомогою команди контекстного меню. Змінити ширину стовпця чи висоту стрічки можна за допомогою маркерів горизонтальної та вертикальної лінійки. Поміняти місцями стовпці чи рядки можна за допомогою команд Вирізати і Вставити контекстного меню. Для вирівнювання тексту в клітинках таблиці можна скористатись кнопками По левому краю, по центру, по правому краю, по ширині панелі інструментів Стандартна або скористатися кнопкою Вирівнювання на панелі Таблиці та межі. Створення власного обрамлення таблиці : В WORD існує спеціальна панель інструментів, яка призначена для роботи з обрамленням, заливкою і кольором в таблиці. Щоб побачити цю панель, клацніть правою кнопкою миші в панелі інструментів і виберіть із контекстного меню пункт Таблиці і межі. По-іншому цю панель можна викликати так: Вид/Панелі інструментів/Таблиці і межі. Помітивши потрібні елементи і користуючись відповідними кнопками цієї панелі ви можете змінювати вигляд вашої таблиці.
Для об'єднання клітинок таблиці: помітьте клітинки, які потрібно об'єднати; Таблица/Об’єднати комірки або скористатися кнопкою на панелі Таблиці та межі. Для розділення клітинки: - виділіть клітинку, клацнувши на ній лівою кнопкою мишки; Таблица/Розділити комірки, вкажіть кількість клітинок або скористатися кнопкою на панелі Таблиці та межі. Для зміни напрямку тексту: виділити комірку чи декілька комірок, у яких потрібно змінити напрямок тексту; в контекстному меню вибрати команду Напрямок тексту або натиснути кнопку Напрямок тексту на панелі Таблиці та межі. вибрати напрямок введення тексту. ГРАФІЧНІ МОЖЛИВОСТІ MS WORD Текстові редактори призначені для введення, редагування і форматування тексту. Однак потужні сучасні редактори, до яких відноситься і Word, дають можливість розміщувати в документі малюнки(графіку). Для роботи з ними використовуються графічні фільтри – програми, які дозволяють відображати графіку. Для роботи з графічними об’єктами варто вивести на екран панель Малювання (Вид/Панелі інструментів/Малювання)
|
||||||||||||||||||||||||||
|
Последнее изменение этой страницы: 2016-08-26; просмотров: 144; Нарушение авторского права страницы; Мы поможем в написании вашей работы! infopedia.su Все материалы представленные на сайте исключительно с целью ознакомления читателями и не преследуют коммерческих целей или нарушение авторских прав. Обратная связь - 3.21.125.193 (0.011 с.) |

 на панелі інструментів. Появиться вікно, в якому вказується ім’я файлу, каталог та диск. Опція Тип файла дозволяє завантажувати документи в форматі, відмінного від формата Word.
на панелі інструментів. Появиться вікно, в якому вказується ім’я файлу, каталог та диск. Опція Тип файла дозволяє завантажувати документи в форматі, відмінного від формата Word. При форматуванні символів можна замінити шрифт, його розмір. Форматування здійснюється командою Формат/Шрифт.
При форматуванні символів можна замінити шрифт, його розмір. Форматування здійснюється командою Формат/Шрифт. Форматування абзаців
Форматування абзаців Списки
Списки
 Форматування сторінок
Форматування сторінок
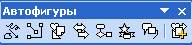 Вставка/Малюнок/Автофігури /
Вибрати вид фігур/вибрати фігуру
Вставка/Малюнок/Автофігури /
Вибрати вид фігур/вибрати фігуру



