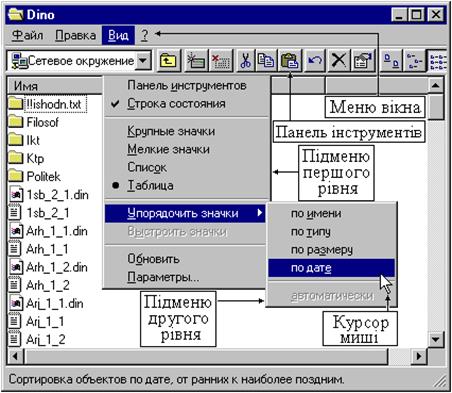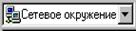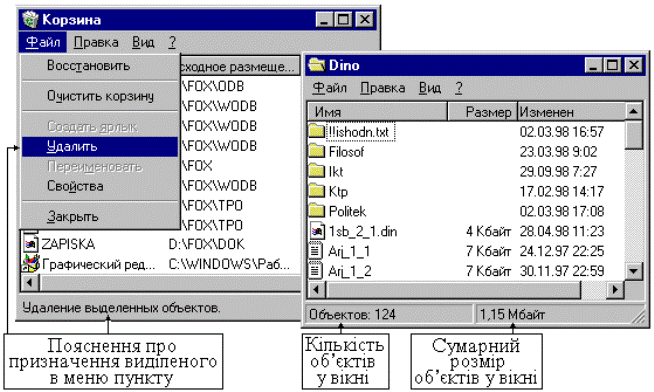Заглавная страница Избранные статьи Случайная статья Познавательные статьи Новые добавления Обратная связь FAQ Написать работу КАТЕГОРИИ: ТОП 10 на сайте Приготовление дезинфицирующих растворов различной концентрацииТехника нижней прямой подачи мяча. Франко-прусская война (причины и последствия) Организация работы процедурного кабинета Смысловое и механическое запоминание, их место и роль в усвоении знаний Коммуникативные барьеры и пути их преодоления Обработка изделий медицинского назначения многократного применения Образцы текста публицистического стиля Четыре типа изменения баланса Задачи с ответами для Всероссийской олимпиады по праву 
Мы поможем в написании ваших работ! ЗНАЕТЕ ЛИ ВЫ?
Влияние общества на человека
Приготовление дезинфицирующих растворов различной концентрации Практические работы по географии для 6 класса Организация работы процедурного кабинета Изменения в неживой природе осенью Уборка процедурного кабинета Сольфеджио. Все правила по сольфеджио Балочные системы. Определение реакций опор и моментов защемления |
Перегляд файлів в програмі Norton CommanderСодержание книги
Поиск на нашем сайте
При натисканні клавіші F3, Norton Commander дозволяє переглянути виділений курсором файл. Для переміщення по файлі, який переглядається, можна використовувати клавіші ¯, , PgUp; PgDn,, ®. Клавіші “Home” і “End” служать для переміщення на початок і кінець файла. При перегляді документів, баз даних і таблиць табличних процесорів, можна також використовувати клавіші “F7”, з метою пошуку рядка символів (від позиції курсору до кінця файла), і Shift F7, для повторення пошуку того рядка символів.
При перегляді текстових файлів і документів можуть використовуватися наступні можливості: F2 – переносити чи ні на інший рядок довгі рядки документів; F4 – виведення файла в шістнадцятковому або текстовому виді; F8 – вибір режиму перегляду документів;
При перегляді баз даних можна використовувати наступні клавіші: “+”, “-” (у правій частині клавіатури) – переміщення вперед-назад на запит бази даних; F5 – переміщення по запису з даним номером; F4 – переключення між табличним переглядом бази даних та переглядом за окремими записами; F2 – виведення списку полів бази даних; F1 – виведення довідки про базу даних.
При перегляді таблиць, натиснувши клавішу F5, можна перейти до клітинки з даним номером.
При перегляді графічних файлів, клавіші “+”, “-” збільшують і зменшують зображення на екрані.
Редагування файлів у програмі Norton Commander
Програма Norton Commander має внутрішній редактор, призначений для редагування простеньких текстових файлів.
Для створення нового текстового файлу необхідно виконати наступні дії: - відкрити каталог, в якому потрібно створити текстовий файл; - натиснути комбінацію клавіш Shift+F4; - з клавіатури ввести ім'я нового файла; - натиснути клавішу Enter. Для редагування вже існуючого текстового файла слід виділити його курсором і натиснути клавішу F4.
Всі зміни в тексті і вставки нового тексту відбуваються в тій позиції, на яку вказує курсор. Курсор можна рухати за допомогою клавіш, ®, , ¯, відповідно на одну позицію вліво, вправо, вверх, вниз; PgUp i PgDn – на сторінку (розмір екрану) вверх і вниз; Ctrl+ і Ctrl+® - на слово вліво і вправо; Home i End – на початок і кінець рядка; Ctrl+Home, Ctrl+End – на початок і кінець файлу; Alt+F8 – на рядок з даним номером; Для введення тексту, слід перемістити курсор на те місце, де потрібно вводити новий текст і почати набір тексту, натискаючи відповідні буквено-цифрові клавіші. Для закінчення рядка, потрібно натиснути клавішу “Enter”. Якщо необхідно ввести символ із верхнього регістру клавіатури, то слід натиснути клавішу Shift і, не відпускаючи її, натиснути клавішу з потрібним символом. Для переключення на інший алфавіт, у випадку, якщо потрібно перейти від введення кирилиці до введення латинських букв і навпаки, необхідно переключити клавіатуру у відповідний режим. Це можна зробити за допомогою драйвера клавіатури. Наприклад, Сtrl+Shift (праві).
Для знищення символів і рядків застосовують наступні клавіші: Del – знищення символу справа від курсору; Backspace – знищення символу зліва від курсору; Ctrl+Y – знищення рядка; Ctrl+P – знищення тексту від позицій курсору до кінця рядка;
Операції з файлами здійснюють за допомогою наступних функціональних клавіш: F2 – зберегти створений файл; Shift+F2 – зберегти відредагований файл під іншим іменем; F10 – вийти з режиму редагування (це можна зробити також за допомогою клавіші Esc); Shift+F10 – зберегти відредагований файл і вийти з режиму редагування; F9 – виведення файлу на принтер; Alt+F5 – вставка в документ, який редагується, вмісту іншого файлу; Alt+F9 – визначає чи потрібно створювати ВАК – файли для зберігання результатів редагування.
Пошук рядків символів здійснюють за допомогою клавіш: F7 - пошук рядка символів у документі від позиції курсору до кінця документа; Shift+F7 – пошук рядка символів у документі від позиції курсору до початку документа; Alt+F7 – повторення пошуку того ж рядка символів.
Пошук і заміну здійснюють за допомогою клавіш: F4 – пошук рядка символів у документі від позиції курсору до кінця документа і заміна його на інший рядок символів; Shift+F4 – пошук рядка символів у документі від позиції курсору до початку документа і заміна його на інший рядок символів; Alt+F4 – повторення пошуку і заміни за цими ж параметрами.
Для операції з блоками тексту існують наступні можливості. Щоб виділити блок тексту, потрібно встановити курсор на перший або останній рядок блоку і натиснути F3. Потім слід перемістити курсор в інший крайній рядок блоку і знову натиснути F3. Shift+F3 – відмінити виділення блоку тексту; F5 – скопіювати блок тексту в позиції перед курсором; F6 – перемістити блок тексту в позицію перед курсором; F8 – знищити блок тексту; Alt+F10 – добавити блок тексту до файла.
Обробка помилок на дисках у програмі Norton Commander
При роботі з файлами на дисках (особливо, на дискетах), можуть виникати помилки: диск не читається, не форматований і т. д. У випадку виникнення таких ситуацій Norton Commander виводить на екран відповідні повідомлення. Наприклад, якщо при операції введення-виведення з диском виникає помилка в даних, то буде виведено повідомлення (Error on otrive… Data error). У відповідь на це потрібно виділити один із надписів “Retry” або “Abort” і натиснути клавішу “Enter”. Retry – повторити операцію введення-виведення, при якій виникла помилка. Abort – закінчити ту функцію Norton Commander, при роботі якої виникла помилка.
Робота з архівними файлами
Norton Commander надає достатньо зручні засоби для роботи з архівами типу ZIR, ARJ, ARC, PAK, LZH i ZOO. Для витягнення файлу із архіву, потрібно виділити в панелі із вмістом архіву, імена файлів і натиснути клавішу F5. Далі всі дії виконуються так як і при копіюванні файлів із звичайного каталога. Якщо необхідно витягнути всі файли із архіву, то потрібно вказати цей архів і натиснути Alt F6. У виведеному запиті вказати каталог, в який потрібно “витягувати” файли, включаючи клавішею “Пробіл” режим “Include sub directories” (включаючи підкаталоги) і натиснути “Enter”. Для розташування файлів в архіві, потрібно вивести на панель Norton Commander вміст архіву, перейти на іншу панель, виділити на ній імена файлів, які розташовуються в архіві і натиснути F5 і Ctrl Enter. Для того, щоб файли помістити в новий архів, потрібно виділити імена файлів, які розташовуються в архіві і натиснути Alt F5. Norton Commander виведе запит про параметри розташування файлів в архіві. У цьому запиті потрібно вказати ім’я архівного файла, а також можна: ü ввімкнути або вимкнути режим “Включаючи підкаталоги”; ü ввімкнути або вимкнути режим “Знищити файли пізніше”; ü вказати, з допомогою якої програми Ви хочете розташувати файли в архіві.
Для витягнення файлів з архіву, потрібно вивести на панель Norton Commander вміст архіву, виділити імена цих файлів і натиснути F5 та Enter. Меню команд користувача Norton Commander
Norton Commander дає можливість створення меню користувача, що використовують для швидкого запуску на виконання команд та програм, визначених ним. Це меню з’являється на екрані при натисканні клавіші F2. Користувач може клавішами переміщення курсору і ¯, виділити потрібний пункт меню і, натиснувши клавішу Enter, виконати відповідні команди. Список команд, які містить меню, задається користувачем у файлі nc.mnu. Цей файл може знаходитися або в активному каталозі (таке меню називають головним). Якщо ж файл nc.mnu є і в активному каталозі і в каталозі NC, то надають перевагу файлу із активного каталога (локальне меню). Файл nc.mnu можна редагувати Norton Commander або будь-яким текстовим редактором.
КОНТРОЛЬНІ ПИТАННЯ 1. Що таке Norton Commander. 2. З чого складається головне меню програми Norton Commander. 3. Як переглянути файли у програмі Norton Commander. 4. Як редагувати файли у програмі Norton Commander. 5. Опишіть особливості роботи з архівними файлами. 6. Для чого призначене меню команд користувача Norton Commander.
Робота з програмою Windows Історія створення Windows
Протягом тривалого часу ïåðñîíàëüí³ êîìï’þòåðè ïðàöþâàëè áåçïîñåðåäíüî ï³ä êåðóâàííÿì îïåðàö³éíî¿ ñèñòåìè, òîáòî ñï³ëêóâàííÿ ç êîìï’þòåðîì ïîëÿãàëî ó ââåäåíí³ êîìàíä îïåðàö³éíî¿ ñèñòåìè ÷åðåç êîìàíäíèé ðÿäîê. Äëÿ òàêî¿ ðîáîòè потрібно äîáðå çíàòè îïåðàö³éíó ñèñòåìó. Îñíîâíèì ïðèñòðîºì ââîäó êîìàíä áóëà àëôàâ³òíî-öèôðîâà êëàâ³àòóðà. Ïîÿâà ñïåö³àëüíèõ êîðèñòóâàöüêèõ îáîëîíîê îïåðàö³éíî¿ ñèñòåìè, ÿê³ ïîëåãøóþòü òà ñïðîùóþòü ñï³ëêóâàííÿ ç êîìï’þòåðîì, ñòàëа ñåðéîçíèì êðîêîì ó ðîçâèòêó ñèñòåìíîãî ïðîãðàìíîãî çàáåçïå÷åííÿ. Íàéïîïóëÿðí³øîþ ïðîãðàìîþ-îáîëîíêîþ º Norton Commander. Вона ðîçðîáëåíà ϳòåðîì Íîðòîíîì. ϳä ÷àñ ¿¿ ðîáîòè, åêðàí äèñïëåÿ ïðàöþº ó ñèìâîëüíîìó ðåæèì³ й îñíîâíèì ïðèñòðîºì ñï³ëêóâàííÿ ç êîìï’þòåðîì º êëàâ³àòóðà (êëàâ³ø³ êåðóâàííÿ êóðñîðîì òà ôóíêö³îíàëüí³ êëàâ³ø³). Ïåðøà âåðñ³ÿ ãðàô³÷íî¿ îáîëîíêè ô³ðìè Microsoft äëÿ IBM-ñóì³ñíèõ ÏÊ ìàëà íàçâó "Windows/286". Âîíà ç’ÿâèëàñü ùå ó 80-õ ðîêàõ, àëå øèðîêîãî ðîçïîâñþäæåííÿ íå îòðèìàëà. Îñîáëèâ³ñòю ¿¿ є òе, ùî åêðàí ïðàöþº â ãðàô³÷íîìó ðåæèì³, à îñíîâíèì ïðèñòðîºì ñï³ëêóâàííÿ ç êîìï’þòåðîì ñòຠìàí³ïóëÿòîð “ìèøêà”, ïðè÷îìó äëÿ âèêîíàííÿ ð³çíèõ ä³é íå потрібно çíàòè êîìàíäè îïåðàö³éíî¿ ñèñòåìè, à äîñòàòíüî âèáðàòè íà åêðàí³ ñïåö³àëüí³ êàðòèíêè (ï³êòîãðàìè), ÿê³ ñèìâîë³çóþòü ïåâí³ ïîíÿòòÿ òà 䳿. Îñíîâíà її особливість - ïðèðîäí³ñòü ïîäàííÿ ³íôîðìàö³¿, òîáòî ³íôîðìàö³ÿ ïîäàºòüñÿ ó ò³é ôîðì³, ÿêà çàáåçïå÷óº найбільш åôåêòèâíå çàñâîºííÿ ¿¿ ëþäèíîþ. Íàñòóïíà âåðñ³ÿ ãðàô³÷íî¿ îáîëîíêè âæå çàâîþâàëà ïîïóëÿðí³ñòü ó êîðèñòóâà÷³â. Öå áóëà "Windows 3.0", ÿêó ô³ðìà Microsoft âèïóñòèëà ó òðàâí³ 1990 ðîêó. Çà íåþ були âåðñ³¿ "Windows 3.1" (ó êâ³òí³ 1992 ðîêó), ïîò³ì "Windows 3.11", "Windows NT" ³, íàðåøò³, 24 ñåðïíÿ 1995 ðîêó, - "Windows 95", ÿêà ñòàëà âæå ñàìîñò³éíîþ, çàâåðøåíîþ îïåðàö³éíîþ ñèñòåìîþ (âîíà ï³äòðèìóº áàãàòîïðîãðàìíèé ðåæèì ³ ïðàöþº ç êîìï’þòåðíîþ ìåðåæåþ). На даний час âèдано ÷åðãîâі âåðñії íàéïîïóëÿðí³øî¿ ó ñâ³ò³ îïåðàö³éíî¿ ñèñòåìè Windows – Windows 98, Windows 2000, Windows Millenium, Windows XP. Âîíи ìàють äåùî ³íøèé ³íòåðôåéñ òà ïîêðàùåí³ характеристики, àëå основні ïðèíöèïè ðîáîòè ñï³âïàäàþòü ç ÎÑ Windows 95.
Åëåìåíòè â³êíà Windows
³êíî ó Windows ìຠâèãëÿä, зображений íà мал.10.2. Äî îñíîâíèõ éîãî åëåìåíò³â íàëåæàòü: ü заголовок вікна; ü кнопки зміни розміру та закриття вікна; ü смуга головного меню вікна; ü панель інструментів; ü смуги прокручування; ü рядок стану.
Мал.10.2. Âèãëÿä â³êíà ó Windows Çàãîëîâîê â³êíà Âåðõí³é ðÿäîê â³êíà íàçèâàюòü çàãîëîâêîì. Â³í º â óñ³õ â³êíàõ. ßêùî â³êíî àêòèâíå, òî çàãîëîâîê ì³ñòèòü íàïèñ "á³ëèì ïî ÷îðíîìó", òîáòî ñâ³òëèì øðèôòîì íà òåìíîìó òë³. ßêùî â³êíî íå àêòèâíå – íàïèñ ó ðÿäêó çàãîëîâêà á³ëий íà ñâ³òëîìó фоні. Çàãîëîâîê - öå ³ì’ÿ äîäàòêó, ùî âèêîíóºòüñÿ ó ïîòî÷íîìó â³êí³ (äëÿ â³êîí, ùî ì³ñòÿòü ïðèêëàäí³ ïðîãðàìè), àáî ³ì’ÿ ïàïêè (äëÿ ãðóïîâèõ ìåíþ) - мал.10.3.
Мал.10.3. Çàãîëîâîê â³êíà ïàïêè Ó ïðèêëàäíîìó â³êí³ ï³ñëÿ çàãîëîâêó ðîçì³ùóºòüñÿ ³ì’ÿ äîêóìåíòà, ùî â íüîìó îáðîáëÿºòüñÿ. Ïîäâ³éíå êëàöàííÿ ë³âîþ êíîïêîþ ìèøêè íà ïîë³ çàãîëîâêó ì³íÿº ðîçì³ð â³êíà ç ïîâíîåêðàííîãî íà íîðìàëüíèé або íàâïàêè. ßêùî ðîçì³ñòèòè êóðñîð ìèøки íà ïîë³ çàãîëîâêó â³êíà ³ çàô³êñóâàòè її êíîïêó, òî ïåðåì³ùåííÿ ìèøки âèêëè÷å â³äïîâ³äíå ïåðåì³ùåííÿ âñüîãî â³êíà ïî ïîëþ åêðàíу. Çâ³ëüíåííÿ êíîïêè ìèøки çàô³êñовóº â³êíî ó íîâîìó ì³ñö³. Ïåðåì³ùувàòè ìîæíà ò³ëüêè â³êíî íîðìàëüíîãî ðîçì³ðó (íå ïîâíîåêðàííå), ïðè÷îìó ìåæàìè ïåðåì³ùåííÿ º ðàìêè çîâí³øíüîãî â³êíà àáî ìåæ³ åêðàíà. Êíîïêîþ âèêëèêó ñèñòåìíîãî ìåíþ (ñèñòåìíèì ïåðåìèêà÷åì) º ï³êòîãðàìà ë³âîðó÷ â³ä íàçâè â³êíà àáî äîäàòêà ó çàãîëîâêó â³êíà. ßêùî çàô³êñóâàòè íà í³é êóðñîð ìèøки, òî â³äêðèºòüñÿ ñèñòåìíå ìåíþ, ÿêå ì³ñòèòü ðÿä äèðåêòèâ êåðóâàííÿ â³êíîì, òîáòî ïðîãðàìîþ, ùî â íüîìó âèêîíóºòüñÿ.
Çà äîïîìîãîþ ñèñòåìíîãî ìåíþ ìîæíà: ü змінювати розміри та місцезнаходження вікна; ü закрити вікно; ü переключитись на інше вікно.
Ïðè ô³êñàö³¿ курсору ìèøки íà êíîïö³ çãîðòàííÿ â³êíà Ïðè ô³êñàö³¿ курсору ìèøки íà êíîïö³ розгортання â³êíà Êíîïêà Ðÿäîê ãîëîâíîãî ìåíþ â³êíà Ïðèêëàäíå â³êíî ì³ñòèòü ðÿäîê ìåíþ, ÿêий äîçâîëÿº êåðóâàòè äîäàòêîì, ùî âèêîíóºòüñÿ ó â³êí³. Âікно ì³ñòèòü ðÿä åëåìåíò³â, ïåðøèì ç ÿêèõ º ñëîâî “ File ”. Ïðè ô³êñàö³¿ курсору ìèøки íà åëåìåíòàõ öüîãî ðÿäêà, ÿê ïðàâèëî, â³äêðèâàºòüñÿ äîäàòêîâå ìåíþ (ï³äìåíþ), ùî ì³ñòèòü äèðåêòèâè îáñëóãîâóâàííÿ äîäàòêà. Ìåíþ º åôåêòèâíèì çàñîáîì êåðóâàííÿ, äîñòóïíèì ïðàêòè÷íî ç áóäü-ÿêîãî â³êíà àáî ï³êòîãðàìè. Взагалі, âîíî ÿâëÿº ñîáîþ ïðÿìîêóòíå ïîëå, â ÿêîìó ïåðåë³÷åíî äîñòóïí³ îïåðàö³¿ àáî äîñòóïí³ äëÿ óñòàíîâêè îïö³¿ (Мал.10.5.).
Мал.10.4. Âèãëÿä ñòàíäàðòíîãî ìåíþ â³êíà
Ìåíþ, ïðàêòè÷íî, çàâæäè çíàõîäÿòüñÿ ó çãîðíóòîìó ñòàí³ ³ íà åêðàí³ â³äîáðàæàþòüñÿ ò³ëüêè його çàãîëîâêè.
Мал.10.5. Ðîçêðèòòÿ ïóíêòó ìåíþ
Äëÿ ðîçêðèòòÿ áóäü-ÿêîãî ïóíêòó ìåíþ äîñèòü çàô³êñóâàòè íà íüîìó êóðñîð ìèøки. За öієї умови â³äêðèºòüñÿ ï³äìåíþ. ßê ïðàâèëî, åëåìåíòè ï³äìåíþ ñêëàäàþòüñÿ ç îäíîãî-äâîõ ñë³â. ßêùî ó ï³äìåíþ º ðÿäêè ç òðèêóòíèêîì ïðàâîðó÷ (ñòð³ëî÷êîþ), òî âèä³ëåííÿ òàêîãî ðÿäêà âèêëèêຠâ³äêðèòòÿ ï³äìåíþ íàñòóïíîãî (á³ëüø íèçüêîãî) ð³âíÿ. Ðÿäêè, ùî çàê³í÷óþòüñÿ òðüîìà êðàïêàìè, âèêëèêàþòü íà åêðàí ä³àëîãîâ³ â³êíà. ϳñëÿ ô³êñàö³¿ курсору íà ïóíêòàõ ï³äìåíþ, äåÿê³ ç íèõ ïîì³÷àþòüñÿ ãàëî÷êàìè-ïðàïîðöÿìè (âìèêàþòüñÿ îïö³¿). Ùîá âèìêíóòè òàê³ îïö³¿ (ïàðàìåòðè), потрібно ùå ðàç çàô³êñóâàòè íà íèõ êóðñîð ìèøки. Ó цьому випадку ãàëî÷êà çíèêне. ²íø³ ïóíêòè ï³äìåíþ çàïóñêàþòü ïåâí³ îïåðàö³¿, íàïðèêëàä, ñîðòóâàííÿ äîêóìåíò³â ó â³êí³, çà äàòîþ ¿õ ñòâîðåííÿ. Ñìóãè ïðîêðó÷óâàííÿ Íà ïðàâ³é ³ íèæí³é ìåæàõ â³êíà ìîæóòü ðîçì³ùóâàòèñü ñìóãè ïðîêðó÷óâàííÿ. Âîíè äîçâîëÿþòü “ïðîêðó÷óâàòè” ó â³êí³ òåêñò äîêóìåíòà ïîä³áíî äî ðóëîíó. Öå íåîáõ³äíî, êîëè ðîçì³ðè äîêóìåíòà ïåðåâèùóþòü ðîçì³ðè â³êíà. Ïðîêðó÷óâàííÿ äîêóìåíòà âèêîíóºòüñÿ ïðè ô³êñàö³¿ êíîïêè ìèøки íà ñòð³ëö³ ñìóãè ïðîêðó÷óâàííÿ àáî ïåðåòÿãóâàíí³ ìàðêåðà ïðîêðó÷óâàííÿ (á³ëîãî ïðÿìîêóòíèêà - á³ãóíêà) âçäîâæ ñìóãè ïðîêðó÷óâàííÿ (Мал.10.2.). ßêùî ðîçì³ñòèòè êóðñîð ìèøки íà ñìóç³ ïðîêðó÷óâàííÿ âèùå àáî íèæ÷å â³ä ìàðêåðà ïðîêðó÷óâàííÿ òà ïðè öüîìó êëàöàòè êíîïêîþ ìèøки, òî â³äáóâàºòüñÿ ïîåêðàííå ïåðåì³ùåííÿ äîêóìåíòà ó â³äïîâ³äíîìó íàïðÿìêó. Ñòð³ëêè íà ãîðèçîíòàëüí³é ñìóç³ ïðîêðó÷óâàííÿ ïåðåì³ùóþòü äîêóìåíò ïðàâîðó÷ àáî ë³âîðó÷, ÿêùî øèðèíà â³êíà íå â³äïîâ³äຠøèðèí³ äîêóìåíòà àáî списку, ðîçì³ùåíîãî ó öüîìó â³êí³. Ïàíåëü ³íñòðóìåíò³â Ïàíåëü ³íñòðóìåíò³â, çâè÷àéíî, ðîçì³ùóºòüñÿ ï³ä ðÿäêîì ìåíþ â³êíà. Ñòàíäàðòíà ïàíåëü ³íñòðóìåíò³â ì³ñòèòü êíîïêè, ÿê³ äóáëþþòü êîìàíäè ç ìåíþ â³êíà, що âèêîðèñòîâóþòü íàé÷àñò³øå. Ïðèçíà÷åííÿ îñíîâíèõ ³ç íèõ òàêå:
Ðÿäîê ñòàíó Ðÿäîê ñòàíó çíàõîäèòüñÿ á³ëÿ íèæíüîãî êðàþ â³êíà (мал.10.2.). ³í ì³ñòèòü ð³çíó ³íôîðìàö³þ, çàëåæíî â³ä ì³ñöÿ êóðñîðà ìèø³ ó â³êí³ òà âèä³ëåíèõ îá’ºêò³â: · якщо у вікні не виділено жодного об’єкта, то у рядку стану видається інформація про загальну кількість об’єктів у вікні та їх сумарний розмір (мал.10.6.); · якщо у вікні виділено кілька об’єктів, то в рядку стану з’являється кількість тільки виділених об’єктів та їх сумарний розмір; · якщо у вікні розкрите меню, то в рядку стану виводиться пояснення про призначення виділеного в меню рядка.
Мал.10.6. Âì³ñò ðÿäêà ñòàíó
|
||||||||||||||||||||
|
Последнее изменение этой страницы: 2016-08-16; просмотров: 328; Нарушение авторского права страницы; Мы поможем в написании вашей работы! infopedia.su Все материалы представленные на сайте исключительно с целью ознакомления читателями и не преследуют коммерческих целей или нарушение авторских прав. Обратная связь - 3.22.130.228 (0.012 с.) |

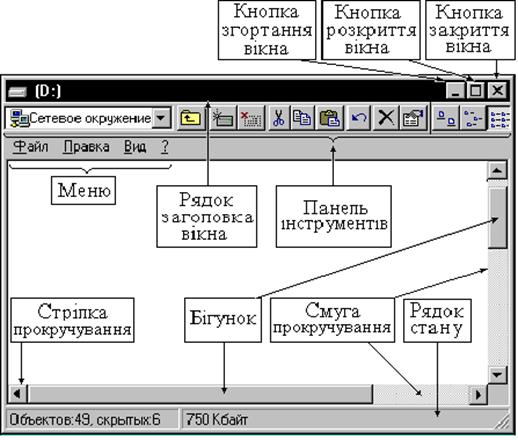

 , âîíî ïåðåòâîðþºòüñÿ íà îäíîéìåííó êíîïêó на ïàíåë³ çàäà÷, àëå програма ïðè öüîìó ïðîäîâæóº ïðàöþâàòè.
, âîíî ïåðåòâîðþºòüñÿ íà îäíîéìåííó êíîïêó на ïàíåë³ çàäà÷, àëå програма ïðè öüîìó ïðîäîâæóº ïðàöþâàòè. , îñòàííº çá³ëüøóºòüñÿ äî розмірів åêðàíà. Ïðè öüîìó êíîïêà çì³íþº âèãëÿä íà òàêèé
, îñòàííº çá³ëüøóºòüñÿ äî розмірів åêðàíà. Ïðè öüîìó êíîïêà çì³íþº âèãëÿä íà òàêèé  . ßêùî çàô³êñóâàòè êóðñîð ìèøки íà ö³é êíîïö³, òî â³êíî ïðèéìຠíîðìàëüí³ ðîçì³ðè.
. ßêùî çàô³êñóâàòè êóðñîð ìèøки íà ö³é êíîïö³, òî â³êíî ïðèéìຠíîðìàëüí³ ðîçì³ðè. çàêðèâຠâ³êíî. Ïðè öüîìó äîäàòîê çîâñ³ì ïðèïèíÿº ñâîþ ðîáîòó.
çàêðèâຠâ³êíî. Ïðè öüîìó äîäàòîê çîâñ³ì ïðèïèíÿº ñâîþ ðîáîòó.